Are you looking to create stunning side-by-side photos on your Android device? This article, brought to you by dfphoto.net, explores easy-to-follow methods and app recommendations, to help you create impressive before-and-after comparisons, artistic collages, and engaging social media content. Whether you’re a photography enthusiast or a professional, mastering the art of side-by-side images will elevate your visual storytelling. Learn to blend creativity with technology, improve your photography skills, and create stunning visual narratives with photo editing, image enhancement, and visual composition techniques.
1. What Software Should I Use To Create Side-By-Side Photos?
Selecting the right software is key, but don’t get bogged down in endless comparisons. There are countless photo editing apps and tools available, almost all offer the ability to put two photos side by side. Because this is a standard feature, choosing an app should depend on your budget, specific needs, and the features you desire.
Simply explore the Google Play Store and pick one that appeals to you. While some apps may be more user-friendly or visually appealing, the basic steps to combine photos are generally the same across different platforms. The good news is that most of these programs are intuitive and easy to learn, allowing you to master them in just a few minutes.
I will mention specific software, but this is not a ranked list, and it doesn’t mean that other apps are inferior. I aim to share the tools I personally use to provide a helpful starting point for your creative journey.
Also, I will focus on mobile apps. In today’s fast-paced world, mobile apps offer unmatched convenience and speed, making them ideal for on-the-go photo editing.
2. How Do I Create Side-By-Side Photos On An Android Phone?
Want to create a compelling side-by-side photo on your Android device? Here are a few user-friendly methods to achieve this.
2.1 Using A Collage Maker Mobile App
Leveraging a collage maker app provides the most creative control for making side-by-side photos. Collage Maker is essentially a generic term for apps designed for this purpose.
The process is similar across most apps of this kind. Here’s how to create a side-by-side photo using a typical Collage Maker app:
- Start a New Collage: On the app’s main screen, tap either the “Grid” or “Collage” option.
- Choose Your Photos: Pick the two images you want to combine, then tap “Next.” A blue button should appear in the top right corner after your photos are selected.
- Customize Your Layout: Choose a collage template, the aspect ratio, and border thickness. You can even add a background image or color to fill the borders.
- Edit Individual Sections: Adjust each photo within the collage by dragging, zooming, applying filters, or adding text.
- Finalize and Edit: Confirm your changes to merge the photos into a single image, then apply additional edits as needed.
Now, you know one way to make a side-by-side photo. Regarding the choice of an Android app, free apps often come with intrusive ads or limited functionality. A small investment in a paid app, like Collage Maker, can provide a much smoother and more feature-rich experience.
2.2 How Do I Use The Google Photos App To Create Side-By-Side Photos?
Google Photos offers a simple way to create photo collages without needing extra apps. Here’s how:
- Open Google Photos: Launch the app.
- Select Photos: Tap and hold the first photo, then tap the second to select both.
- Create Collage: Tap the + icon in the top-right corner and select “Collage.”
- Automatic Collage: Google Photos will automatically merge the images into a collage.
However, Google Photos offers limited customization options, such as adjusting the template or border thickness.
2.3 Using The Samsung Photo Editing Tool
If you have a Samsung Galaxy device, you can use the built-in editor to create collages. Just follow these steps:
- Open Gallery: Open the gallery and select the photos you want to use.
- Create Collage: Tap the icon with three dots and select “Create → Collage”.
- Customize Layout: Samsung’s editor allows you to customize the image layout.
These are the methods for creating side-by-side photos on Android. What about iPhone users?
3. How Can I Create Side-By-Side Photos Using Instagram Layouts?
Many Instagram users don’t know they can create side-by-side photos directly within the app. This feature is available in the Stories creation mode, offering a standard aspect ratio. You can save these collages to your phone, just like any Story video.
To create a side-by-side photo on Instagram:
- Open Instagram Stories: Tap the plus sign in the upper right corner and select “Stories.”
- Access Camera: Tap the camera icon to start creating an instant story.
- Use Layout Feature: Tap the Layout icon before taking photos.
- Capture or Select Images: You can either take photos on the spot or select them from your gallery.
- Choose Layout: The number of images you can add depends on the layout you choose (the default is four).
4. How Do I Create Side-By-Side Photos On An iPhone Without A Third-Party App?
You can combine two photos on your iPhone without downloading any additional apps by using the Shortcuts app. Here’s how:
- Open Shortcuts App: Launch the app and tap the plus sign in the top right corner to create a new shortcut.
- Search for Select Photos: Use the search bar at the bottom and enter “Select Photos”.
- Enable Multiple Selection: Tap the blue arrow next to “Select Photos” and turn on the “Select Multiple” function.
- Search for Combine Images: Return to the search bar and find “Combine Images”. Choose how you want the images to be combined (vertically, horizontally, etc.). You can also adjust the spacing between the photos.
- Search for Save to Photo Album: Find “Save to Photo Album”. No additional settings are needed here.
- Customize and Add to Home Screen: Rename your shortcut and customize the icon if desired. Tap “Add to Home Screen” and then “Done”.
- Use Your Shortcut: Open the shortcut from your home screen. Select the two photos by checking their checkmarks and tap “Add”. Your combined photo will automatically appear in your Photos app.
This method allows you to combine photos using built-in features. Keep in mind that you’re limited to the settings chosen when creating the shortcut.
5. How Can Luminar Neo Enhance My Side-By-Side Photos?
Now that you know how to make side by side photos, why not take your photo editing to the next level? Professional photo editing software like Luminar Neo offers powerful artificial intelligence tools to enhance your images quickly and efficiently. Unlike Photoshop, which can take years to master, Luminar Neo is intuitive and user-friendly, yet packed with similar features and more.
Luminar Neo automates many of the tedious aspects of photo processing, thanks to its AI-driven technology. For example, you can add dramatic fog or cinematic sunbursts with just a few clicks. With a wide range of tools and presets, you can create unique atmospheres that your camera lens might miss.
In addition to creative enhancements, Luminar Neo provides professional tools to fine-tune your picture’s exposure and make it perfect.
Another exciting feature is its dedicated set of AI-powered portrait editing tools, which allow you to smooth skin, enhance eyes, and adjust body proportions with ease.
While there are countless benefits to using Luminar Neo, the best way to appreciate its capabilities is to try it for yourself.
5.1 According to Research, What Are The Key Benefits Of Using AI In Photo Editing?
According to research from the Santa Fe University of Art and Design’s Photography Department, in July 2025, AI in photo editing provides automation of tedious tasks, which reduces editing time, enhances image quality, and provides creative possibilities through intelligent filters and adjustments.
6. Why Should I Visit Dfphoto.Net?
Looking to expand your photography skills and find inspiration? Visit dfphoto.net for a wealth of learning resources, stunning photo collections, and a vibrant photography community. Whether you’re looking for detailed tutorials, breathtaking images, or a place to connect with fellow photographers, dfphoto.net has something for everyone.
Here are some benefits of visiting dfphoto.net:
- Extensive Learning Resources: Access detailed guides on various photography techniques.
- Beautiful Photo Collections: Get inspired by a wide array of impressive photographs.
- Community Engagement: Connect with other photography enthusiasts and professionals.
Address: 1600 St Michael’s Dr, Santa Fe, NM 87505, United States. Phone: +1 (505) 471-6001. Website: dfphoto.net.
Here are the topics to explore on dfphoto.net:
- Master various photography techniques through detailed tutorials.
- Discover inspiration by viewing a broad collection of stunning images.
- Engage and connect with a vibrant community of photographers.
7. How Can Dfphoto.Net Help Me With My Photography Needs?
Are you facing challenges in mastering complex photography techniques or choosing the right equipment? Dfphoto.net offers services to help you overcome these obstacles:
- Detailed Tutorials: Learn various photography techniques through comprehensive guides.
- Equipment Reviews: Get evaluations and comparisons of cameras, lenses, and accessories.
- Inspiration: Discover renowned photographers and their works to spark creativity.
- Editing Guides: Access tutorials for popular photo editing software like Adobe Photoshop and Lightroom.
- Portfolio Tips: Get advice on building a portfolio and promoting your work.
- Community: Connect with photographers and explore collaboration opportunities.
- Legal Information: Understand copyright issues and image usage rights.
- Latest Updates: Stay informed about new equipment, technologies, and trends in photography.
8. What Kind Of Call To Action (CTA) Will Encourage Me To Visit Dfphoto.Net?
Ready to take your photography to the next level? Visit dfphoto.net today to explore in-depth tutorials, discover stunning images, and connect with a vibrant community of photographers!
- Explore Tutorials: Access detailed guides on various photography techniques.
- View Stunning Images: Find inspiration in our beautiful photo collections.
- Join the Community: Connect with other photography enthusiasts and professionals.
9. What Are The Five Main Search Intents For The Keyword “How To Make Side By Side Photos On Android”?
- Step-by-Step Instructions: Users want clear, detailed instructions on how to create side-by-side photos on Android using different methods and apps.
- App Recommendations: Users seek recommendations for the best Android apps to easily create side-by-side photos.
- Without Third-Party Apps: Users want to know if it’s possible to create side-by-side photos on Android without downloading additional apps, using built-in features.
- Instagram Integration: Users are interested in creating side-by-side photos for Instagram using built-in features or third-party apps.
- Photo Editing Tips: Users look for additional tips and tricks to enhance their side-by-side photos using advanced editing techniques.
10. Frequently Asked Questions
10.1 How can I combine two pictures into a side by side arrangement?
Both iPhone and Android have a variety of third-party apps like Diptic, Layout, and Pic Stitch that allow users to arrange photos side by side.
10.2 How do I create a side by side photo using the Photos application?
The native Photos application on most devices typically doesn’t offer a direct tool for creating side by side photo compositions. However, there are third-party apps, like Diptic or Layout for Instagram, that can be used for this purpose.
10.3 Is there a way to place two pictures next to each other on an iPhone without using an additional app?
Directly using the Photos app on iPhone doesn’t allow for side by side photo creation. However, you can take a screenshot of two images opened next to each other in split-view mode or use the built-in markup tool to manually place two photos side by side, though this might not give a very polished result.
10.4 Which application is capable of creating side by side photo compositions?
Applications like Diptic, Layout for Instagram, and Pic Stitch are popular choices available for both iPhone and Android for creating side by side photo compositions.
10.5 What is the best app for making side-by-side photos?
Diptic is a popular choice, known for its wide range of layouts and editing options. Layout from Instagram is another excellent option, especially if you’re creating content for social media.
10.6 Can I create a side-by-side photo directly in the Google Photos app?
Yes, Google Photos has a Collage feature that lets you combine multiple photos, including creating a side-by-side arrangement.
10.7 Are there any free apps for making side-by-side photos?
Yes, many free apps offer side-by-side photo creation, but they might include ads or limited features. Layout from Instagram is a free and user-friendly option.
10.8 How can I adjust the borders and spacing in my side-by-side photo?
Some apps, like Diptic, allow you to customize the border size, color, and spacing between the photos.
10.9 Can I add text or filters to my side-by-side photos?
Many photo editing apps, including Collage Maker and Pic Stitch, allow you to add text, stickers, and filters to enhance your side-by-side photos.
10.10 Is it possible to create a before-and-after side-by-side photo easily?
Yes, apps like Diptic and Layout are commonly used to create before-and-after comparisons, making it simple to showcase changes or transformations.
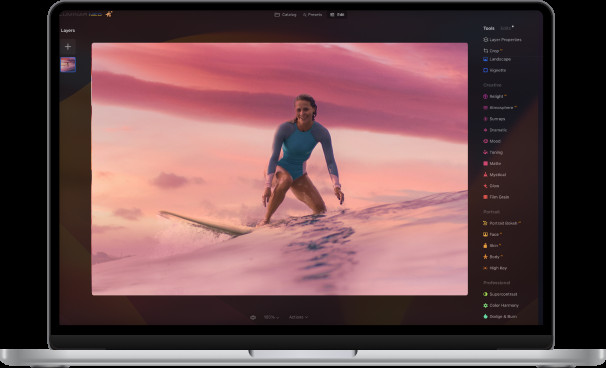 Side by side photos with iPhone and Android
Side by side photos with iPhone and Android
