Putting two photos side by side is a fundamental yet powerful photo editing skill. Whether you want to compare images, create a before-and-after effect, or simply tell a visual story, combining photos side by side enhances your storytelling. While seemingly simple, many beginners find themselves unsure of the best approach. This guide will walk you through 6 straightforward methods to create compelling side-by-side photos, perfect for anyone, regardless of their editing experience.
6 Simple Ways to Create Side by Side Pictures
Method 1: Leverage Collage Maker Apps
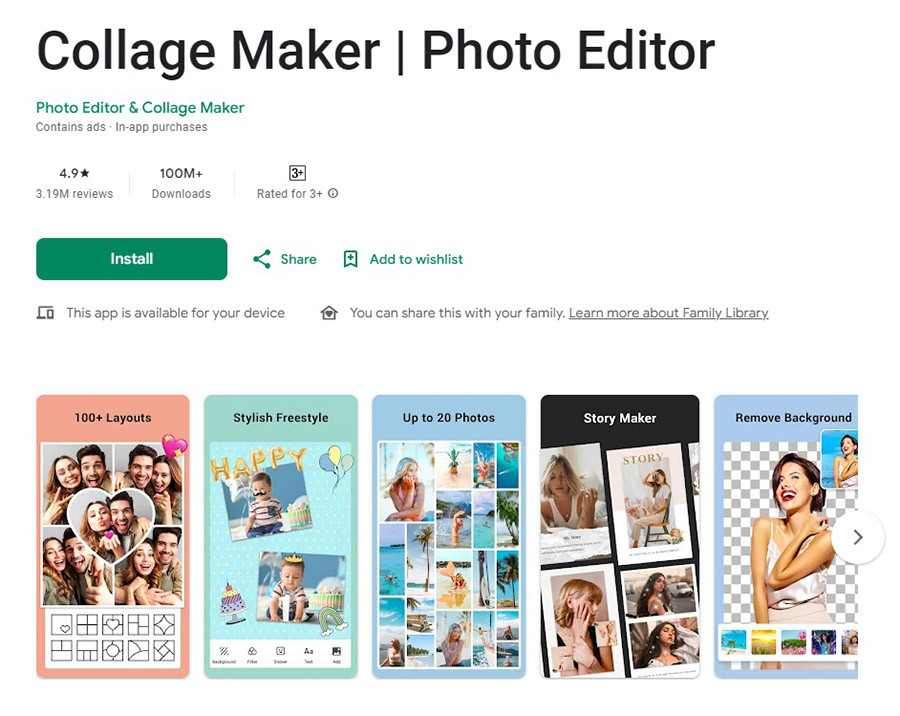 Various collage templates displayed on a mobile app interface, showcasing the versatility of collage maker apps for arranging photos.
Various collage templates displayed on a mobile app interface, showcasing the versatility of collage maker apps for arranging photos.
“Collage Maker” isn’t the name of a single app, but rather a category of mobile applications specifically designed for creating photo collages. These apps offer an intuitive way to make side-by-side pictures. Here’s a general step-by-step guide:
- Launch the App: Open your chosen “Collage Maker” app and look for options like “Collage” or “Grid” on the main screen.
- Select Your Photos: Choose the two images you want to combine. Usually, a “Next” or “Import” button appears after selection.
- Choose a Template: Browse the available templates and select one that arranges photos side by side. Many apps also allow you to customize aspect ratio and border thickness. You can often add background colors, patterns, or even a third image as a border.
- Edit and Customize: Enter the editing mode to individually adjust each photo within the collage. Zoom, reposition, and apply filters or text to each image section to personalize your side-by-side photo.
- Finalize and Save: Once you’re satisfied with your design, confirm the changes to merge the photos. You can then perform further edits on the combined image if needed before saving.
Method 2: Utilize Google Photos for Quick Collages
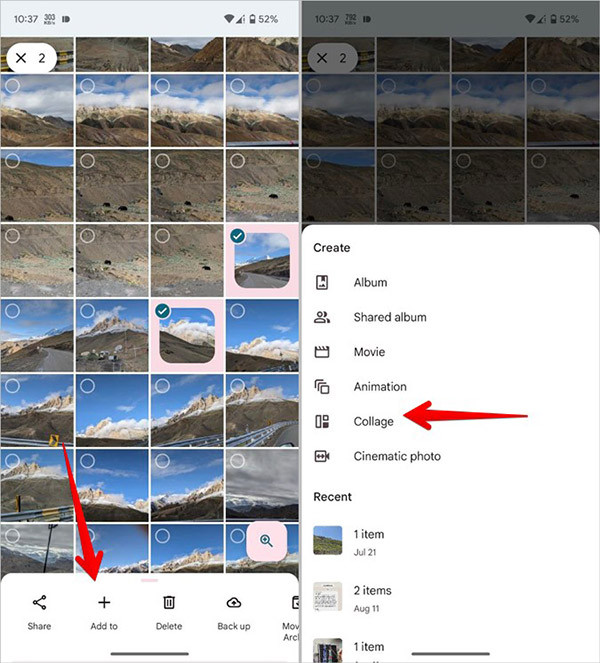 The Google Photos interface on a mobile device, highlighting the steps to create a collage by selecting photos and using the '+' button.
The Google Photos interface on a mobile device, highlighting the steps to create a collage by selecting photos and using the '+' button.
Google Photos offers a readily available and efficient way to create side-by-side photos. The process is remarkably simple:
- Open Google Photos: Launch the Google Photos app on your device.
- Select Two Photos: Long-press on the first image you want to use. Then, tap the second image to select it as well. Selected photos will typically be indicated with checkmarks or circles.
- Create a Collage: Tap the + icon, usually located in the top right corner, and choose “Collage” from the options.
- Automatic Creation: Google Photos automatically merges your selected images into a side-by-side collage. While quick and easy, this method offers limited customization options for borders or layouts.
Method 3: Samsung Gallery’s Built-in Editor
If you are a Samsung Galaxy user, you already have a powerful photo editor built into your Gallery app that can easily create side-by-side photos.
- Open Samsung Gallery: Navigate to your Gallery app and select the two photos you wish to combine.
- Access Collage Feature: Tap the More Options icon (usually represented by three dots) and select Create > Collage.
- Customize Layout: Samsung’s editor provides tools to adjust the layout of your side-by-side photo, allowing for basic customization within the built-in app.
This method offers a convenient way to make side-by-side photos directly within your Samsung device without needing to download extra apps.
Method 4: Instagram Layout for Social Media Ready Side-by-Sides
Instagram, primarily known for social sharing, also provides a quick way to create side-by-side photos within its Stories feature. This is ideal if you want to create content for Instagram or other social platforms.
- Open Instagram: Tap the + icon, often at the top right, to start a new post or story.
- Select Stories: Choose “Stories” and access the camera mode to create a new story.
- Use Layout Feature: Look for the Layout icon (often a grid-like symbol) within the Stories creation tools. Tap it, and choose a layout that supports side-by-side images. You can then take new photos directly within the layout or select existing photos from your gallery. Save the story layout to your phone’s camera roll as an image.
This method creates a side-by-side photo with a standard aspect ratio suitable for social media, easily saved for sharing elsewhere.
Method 5: iPhone Shortcuts for a No-App Approach
 iPhone Shortcuts app interface showing the steps to create a shortcut for combining images horizontally.
iPhone Shortcuts app interface showing the steps to create a shortcut for combining images horizontally.
iPhone users can utilize the built-in Shortcuts app to create custom workflows, including a shortcut to combine photos side by side without downloading any third-party apps. Here’s how to set it up:
- Open Shortcuts App: Launch the Shortcuts app and tap the + icon in the upper right corner to create a new shortcut.
- Add “Select Photos” Action: In the search bar, type “Select Photos” and choose this action. Tap the arrow on the action to enable “Select Multiple” photos.
- Add “Combine Images” Action: Search again for “Combine Images” and select this action. Choose “Horizontally” for side-by-side arrangement. You can adjust spacing between images if desired within this action’s settings.
- Add “Save to Photo Album” Action: Search for “Save to Photo Album” and select it as the final action. No further settings are typically needed here.
- Customize and Add to Home Screen (Optional): Rename your shortcut to something like “Side by Side Photo Maker” and customize the icon if you wish. Tap “Add to Home Screen” > “Done” to place the shortcut on your home screen for easy access.
- Run the Shortcut: Tap your new shortcut icon. Select the two photos you want to combine and tap “Add”.
Your side-by-side photo will be automatically saved to your Photos app, offering a seamless, app-free solution.
Method 6: Online Tools like TinyWow for Browser-Based Creation
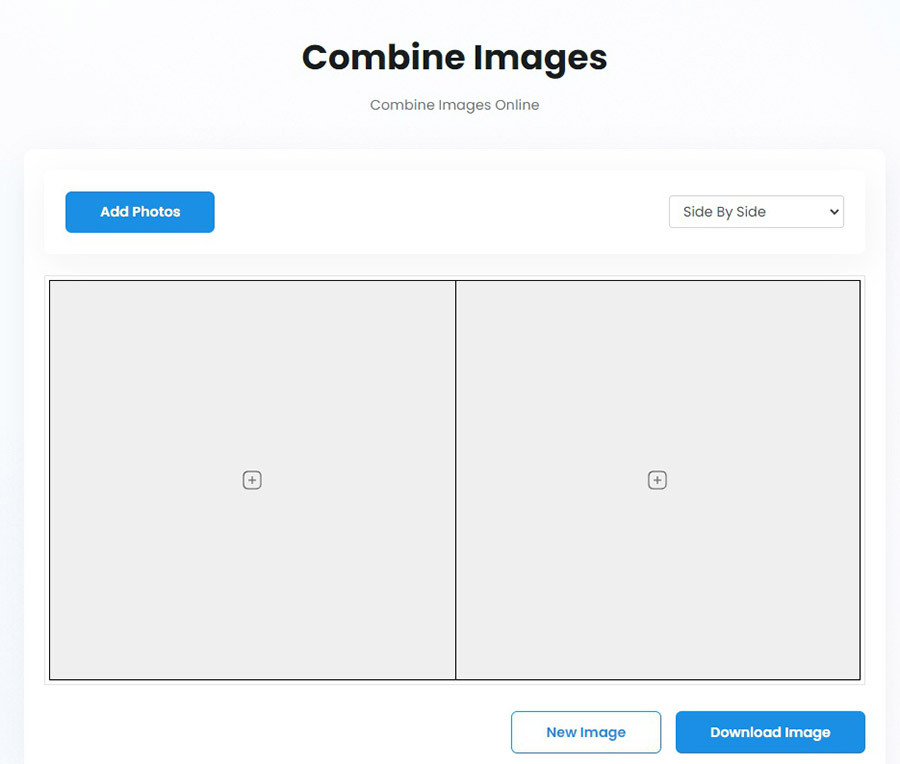 TinyWow website interface showing the 'Combine Images' tool and the 'Add photos' button.
TinyWow website interface showing the 'Combine Images' tool and the 'Add photos' button.
If you prefer not to use apps or phone-based methods, online tools offer a convenient alternative. TinyWow is a great example, but many similar websites provide image combining features.
- Visit TinyWow Website: Go to the TinyWow Combine Images page in your web browser.
- Upload Photos: Click “Add photos” and select the two images from your computer that you want to combine. To select multiple photos at once, choose the first image, hold down the Ctrl key (or Cmd key on Mac), and click the second image.
- Upload and Combine: Click “Open” to upload your selected photos.
- Download Combined Image: Wait a few seconds for the upload and processing to complete. Then, click “Download Image”. Complete the “ReCAPTCHA” verification to start the download.
Keep in mind that TinyWow and similar online tools typically have temporary storage policies. Your processed files are usually available for a limited time (around one hour), so remember to download your side-by-side photo promptly.
FAQs
How to Create a Photo Collage with Multiple Pictures?
Collage maker apps and online tools are your best options for creating collages with more than two photos. They often provide templates and layouts to combine numerous images creatively. Explore various apps and websites to find one that suits your collage needs.
Can I Edit a Live Photo Like a Regular Photo?
Yes, Live Photos can be edited like any standard photo. You can trim their duration, mute the sound, change the key photo, and even convert them to still images.
Is it Possible to Make Side by Side Photos Without Downloading Apps?
Yes, as demonstrated, Google Photos (for Android), Samsung Gallery’s built-in editor, iPhone Shortcuts, and online tools like TinyWow all allow you to create side-by-side photos without relying on third-party app downloads. However, dedicated apps often offer more advanced customization features.
Learn more about photo editing basics: how to convert RAW To JPEG?
Conclusion
This guide has outlined six easy-to-follow methods for creating side-by-side photos. The best way to master these techniques is to try them yourself! Open your phone or computer, choose your preferred method, and follow the steps. Practical application is key to remembering these processes. If you encounter any difficulties, don’t hesitate to reach out for further assistance.