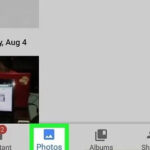Transforming a simple picture into a professional-looking photograph on your Macbook is achievable with the right tools and techniques. While Canon’s Digital Photo Professional (DPP) is a powerful software for browsing and editing, it lacks direct sharing and emailing capabilities. This guide outlines a streamlined workflow using your Macbook’s native capabilities and DPP to enhance your images.
Optimizing Your Photo Workflow on Macbook
DPP doesn’t download or store photos; it acts as a browser and editor. To establish an efficient workflow, consider using your Macbook’s built-in features alongside DPP.
Importing Images Effectively
Directly connecting your camera to your Macbook often defaults to importing images into Apple Photos. While convenient, this limits accessibility for other applications like DPP. For more control, consider these steps:
-
Use a Card Reader: Using a card reader provides a more stable connection and reduces the risk of accidental disconnections.
-
Leverage Image Capture: Utilize Apple’s Image Capture application. This allows you to choose the destination folder for your images, giving you greater flexibility in managing your photo library. You can even set Image Capture as the default application when your camera or card reader is connected.
-
Import to Chosen Folder: Import your images directly into a specific folder on your Macbook. This allows DPP to easily access and edit your chosen photos without relying on Apple Photos’ library structure.
Working with Existing Images in Apple Photos
If your images are already in Apple Photos, you can still utilize DPP for editing. Export the desired images from Photos to a designated folder, then access them through DPP. Apple provides detailed instructions on exporting from Photos: Export photos, videos, slideshows and memories in Photos on Mac – Apple Support (AU)
Editing with Digital Photo Professional
Once you’ve imported your photos using the recommended method, you can open them in DPP for editing. DPP offers various tools for adjusting exposure, color balance, sharpness, and other parameters to achieve professional results. Refer to the official DPP manual for detailed instructions: cam.start.canon : For customers using the Digital Photo Professional
Conclusion
By understanding DPP’s limitations and leveraging your Macbook’s functionalities, you can create a seamless workflow for enhancing your photos. Utilizing Image Capture and managing your files in designated folders allows for easy access and efficient editing in DPP. This approach empowers you to achieve professional-looking results from your pictures without relying on complex workarounds.