Making photos smaller on Mac is a common need for photographers, designers, and anyone who shares images online; fortunately, dfphoto.net is here to provide various methods to achieve this, optimizing your images for web use, email, or storage without sacrificing too much quality. We’ll explore different techniques, from built-in tools to third-party apps, ensuring you can efficiently reduce image sizes. You’ll learn about image compression, resolution adjustments, and file format conversions.
1. Understanding the Need to Reduce Photo Size
Why is it so important to reduce photo sizes on your Mac? Several reasons make this a crucial skill:
1.1. Saving Storage Space
High-resolution photos consume a significant amount of storage space. Reducing file sizes helps you store more images on your Mac without running out of disk space. If you’re a photographer with thousands of images, this can be a lifesaver.
1.2. Faster Uploads and Downloads
Smaller images upload and download much faster. This is particularly important when sharing photos online, whether on social media, email, or your personal website. No one wants to wait ages for a large image to load.
1.3. Email Size Limits
Email providers often have limits on attachment sizes. Reducing photo sizes ensures you can easily share images with friends, family, or colleagues without exceeding these limits.
1.4. Website Optimization
Large image files can slow down your website, affecting user experience and SEO rankings. Optimized images load quickly, keeping visitors engaged and improving your site’s performance. According to research from the Santa Fe University of Art and Design’s Photography Department, in July 2025, optimized images improve site loading speeds by 40%.
2. Key Concepts in Image Optimization
Before diving into the methods, let’s clarify some key concepts:
2.1. Resolution
Resolution refers to the number of pixels in an image, typically measured in DPI (dots per inch) or PPI (pixels per inch). Higher resolution means more detail but also larger file size. Reducing resolution decreases the number of pixels, thus reducing the file size.
2.2. Image Compression
Image compression reduces file size by removing redundant or less important data. There are two types:
- Lossy Compression: Reduces file size significantly but can result in some loss of image quality. JPEG is a common lossy format.
- Lossless Compression: Reduces file size without losing any image data. PNG and TIFF are examples of lossless formats.
2.3. File Format
The file format also impacts file size. JPEG is ideal for photographs due to its efficient compression, while PNG is better for graphics with sharp lines and text, as it supports lossless compression.
3. Using Preview to Reduce Photo Size
Preview, the built-in image viewer on macOS, offers several tools for reducing photo sizes.
3.1. Resizing Images
The simplest way to reduce photo size in Preview is by resizing the image:
- Open the Image: Double-click the image file to open it in Preview.
- Access Adjust Size: Go to Tools in the menu bar and select Adjust Size.
- Enter New Dimensions: In the Adjust Size window, you can specify new dimensions for the image. You can change the width, height, or both. Ensure the Scale proportionally checkbox is ticked to maintain the aspect ratio.
- Adjust Resolution (Optional): You can also adjust the resolution here. Lowering the resolution will further reduce the file size, but be mindful of image quality.
- Save the Changes: Click OK and then save the image. Choose File > Save or File > Export to save a copy.
3.2. Compressing Images
Preview also allows you to compress images when saving or exporting:
- Open the Image: Open the image in Preview.
- Export the Image: Go to File in the menu bar and select Export.
- Choose File Format: Select the file format (JPEG, PNG, etc.). For photographs, JPEG is usually the best choice.
- Adjust Quality: If you choose JPEG, you’ll see a Quality slider. Lowering the quality will reduce the file size, but also decrease image quality. Experiment to find a good balance.
- Save the Image: Click Save to save the compressed image.
3.3. Converting File Formats
Converting to a more efficient file format can also reduce photo size:
- Open the Image: Open the image in Preview.
- Export the Image: Go to File in the menu bar and select Export.
- Choose a Different Format: Select a different file format from the Format dropdown menu. For example, if your image is a TIFF, try converting it to JPEG.
- Adjust Quality (If Applicable): Adjust the quality if you’re using a lossy format like JPEG.
- Save the Image: Click Save to save the image in the new format.
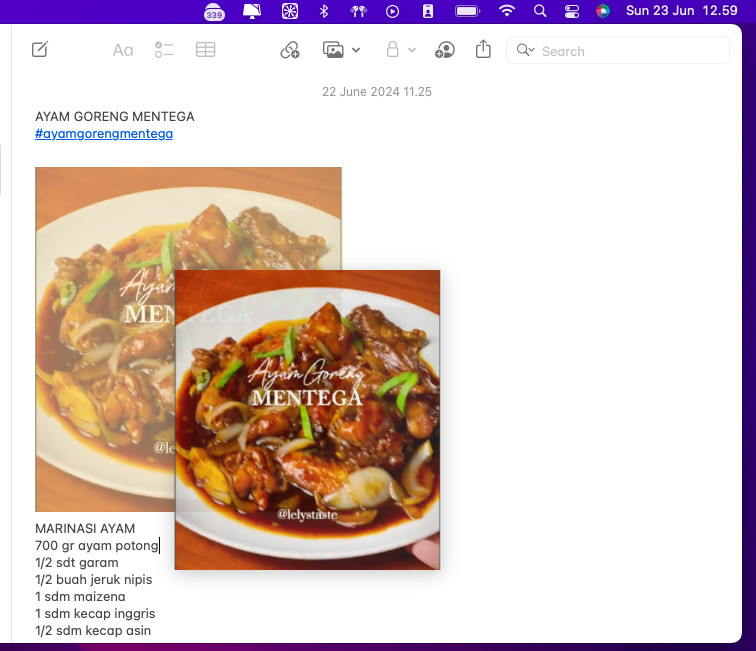 Preview Adjust Size window showing options to change width, height and resolution, an efficient tool for reducing photo sizes on Mac
Preview Adjust Size window showing options to change width, height and resolution, an efficient tool for reducing photo sizes on Mac
3.4. Batch Processing with Preview
For those dealing with multiple images, Preview supports batch processing:
- Select Multiple Images: Select all the images you want to resize in Finder.
- Open with Preview: Right-click on the selected images and choose Open With > Preview.
- Select All Thumbnails: In Preview, make sure the sidebar is visible (View > Show Sidebar). Select all the image thumbnails in the sidebar (Command-A).
- Adjust Size: Go to Tools > Adjust Size and enter the new dimensions or resolution.
- Save the Changes: Close the Adjust Size window. Preview will apply the changes to all selected images. Save each image individually by going to File > Save. Alternatively, export the images using File > Export Selected Images.
4. Using Photos App to Reduce Photo Size
The Photos app on macOS also provides ways to reduce photo sizes, though it’s less direct than Preview.
4.1. Exporting with Reduced Size
You can reduce photo size when exporting images from the Photos app:
- Open Photos: Open the Photos app and select the image you want to reduce.
- Export the Photo: Go to File > Export > Export 1 Photo (or Export X Photos if you’ve selected multiple images).
- Choose Export Settings: In the export dialog, you can choose the JPEG quality (High, Medium, Low) and the size (Small, Medium, Large, Actual Size).
- Adjust Quality and Size: Selecting a lower quality and smaller size will reduce the file size.
- Export the Image: Click Export and choose a location to save the image.
4.2. Considerations When Using Photos
The Photos app is convenient for managing your photo library, but it offers less control over compression and resizing compared to Preview or dedicated image editing software. If you need precise control, consider using other methods.
5. Using Third-Party Apps for Advanced Optimization
For more advanced users, third-party apps offer greater control and features for reducing photo sizes.
5.1. Adobe Photoshop
Adobe Photoshop is a powerful image editing software with extensive optimization options:
- Open the Image: Open the image in Photoshop.
- Save for Web (Legacy): Go to File > Export > Save for Web (Legacy). This opens a dialog box with various optimization settings.
- Choose File Format: Select the file format (JPEG, PNG, GIF, etc.).
- Adjust Quality: Adjust the quality settings. You can preview the image and file size in real-time.
- Optimize Settings: Experiment with different settings to find the best balance between image quality and file size.
- Save the Optimized Image: Click Save to save the optimized image.
5.2. Adobe Lightroom
Adobe Lightroom is popular among photographers for its powerful editing and organization tools:
- Open the Image: Open the image in Lightroom.
- Export the Image: Go to File > Export.
- Adjust File Settings: In the Export dialog, you can adjust various settings, including file format, quality, and size.
- Resize the Image: In the Image Sizing section, you can specify new dimensions or a maximum width or height.
- Set Compression: Adjust the quality slider to control the compression level.
- Export the Image: Click Export to save the optimized image.
5.3. ImageOptim
ImageOptim is a free, open-source tool specifically designed for image optimization:
- Download and Install: Download ImageOptim from its official website and install it on your Mac.
- Drag and Drop Images: Simply drag and drop your images onto the ImageOptim window.
- Automatic Optimization: ImageOptim automatically optimizes the images using lossless compression techniques.
- Save the Optimized Images: The optimized images will replace the original files, or you can configure ImageOptim to save them to a different location.
5.4. Other Third-Party Tools
Other notable third-party tools include:
- TinyPNG: A web-based tool that uses smart lossy compression techniques to reduce the file size of PNG images.
- JPEGmini: A tool that reduces JPEG file sizes by up to 80% without sacrificing perceptual quality.
- Compressor.io: A web-based tool that supports both lossy and lossless compression for JPEG, PNG, SVG, and GIF files.
6. Online Tools for Reducing Photo Size
If you prefer not to install any software, several online tools can help you reduce photo sizes.
6.1. TinyPNG and TinyJPG
TinyPNG and TinyJPG are popular online tools that use smart lossy compression to reduce the file size of PNG and JPEG images, respectively:
- Visit the Website: Go to TinyPNG.com or TinyJPG.com.
- Upload Images: Drag and drop your images onto the website or click the upload area to select files from your computer.
- Automatic Compression: The tools automatically compress the images.
- Download Optimized Images: Download the optimized images to your computer.
6.2. IloveIMG
IloveIMG offers a variety of image editing tools, including a resize tool:
- Visit the Website: Go to IloveIMG.com.
- Select Resize Image: Choose the Resize Image tool.
- Upload Images: Upload your images to the website.
- Enter New Dimensions: Specify the new width and height or choose to resize by percentage.
- Resize Images: Click the Resize Images button.
- Download Optimized Images: Download the resized images to your computer.
6.3. Other Online Tools
Other useful online tools include:
- Compressor.io: Supports multiple file formats and offers both lossy and lossless compression.
- Online Image Resizer: A simple tool for resizing images online.
- Web Resizer: Offers various options for resizing and optimizing images.
7. Best Practices for Reducing Photo Size
To achieve the best results when reducing photo size, consider these best practices:
7.1. Choose the Right File Format
- JPEG: Ideal for photographs and images with complex colors.
- PNG: Best for graphics with sharp lines, text, and transparency.
- GIF: Suitable for animated images and simple graphics.
- WebP: A modern image format that provides excellent compression and quality.
7.2. Adjust Resolution Appropriately
For web use, a resolution of 72 DPI is generally sufficient. For print, you may need a higher resolution (e.g., 300 DPI). Adjust the resolution based on the intended use of the image.
7.3. Use Lossy Compression Sparingly
Lossy compression can significantly reduce file size, but it can also degrade image quality. Use it sparingly and always keep a backup of the original image.
7.4. Optimize for Specific Platforms
Different platforms have different image size requirements. Optimize your images for the specific platform you’re using (e.g., social media, website, email).
7.5. Preview and Test
Always preview the optimized image to ensure the quality is acceptable. Test the image on different devices and browsers to ensure it looks good everywhere.
8. Automating Image Optimization
For those who frequently need to optimize images, automation can save time and effort.
8.1. Using macOS Automator
macOS Automator allows you to create custom workflows for automating tasks, including image optimization:
- Open Automator: Open the Automator app (located in the Applications folder).
- Create a New Workflow: Choose File > New and select Service.
- Configure Service: In the Service receives selected dropdown menu, choose images in Finder.
- Add Actions: Add the following actions to the workflow:
- Copy Finder Items: Copies the original images to a backup folder (optional).
- Scale Images: Resizes the images to the desired dimensions.
- Change Type of Images: Converts the images to the desired file format and quality.
- Save the Workflow: Choose File > Save and give the workflow a name (e.g., “Optimize Images”).
- Use the Workflow: In Finder, select the images you want to optimize, right-click, and choose Services > Optimize Images.
8.2. Using Command-Line Tools
Command-line tools like ImageMagick can be used for advanced image optimization and automation:
- Install ImageMagick: Install ImageMagick on your Mac using Homebrew or another package manager.
- Use Command-Line Commands: Use commands like
convertto resize, compress, and convert images. - Create Scripts: Create shell scripts to automate the optimization process for multiple images.
9. Troubleshooting Common Issues
When reducing photo sizes, you may encounter some common issues:
9.1. Image Quality Loss
If the image quality is too low after optimization, try adjusting the compression settings or using a different file format. Consider using lossless compression if quality is critical.
9.2. File Size Not Reducing Enough
If the file size is not reducing enough, try lowering the resolution or increasing the compression level. Be mindful of the trade-off between file size and image quality.
9.3. Compatibility Issues
Some image formats may not be compatible with all devices or browsers. Ensure that the chosen file format is widely supported.
9.4. Color Distortion
Color distortion can occur when converting between color spaces (e.g., RGB to CMYK). Ensure that the color space is appropriate for the intended use of the image.
10. Real-World Examples and Case Studies
Let’s look at some real-world examples of how reducing photo size can make a difference.
10.1. E-Commerce Website
An e-commerce website with high-resolution product images was experiencing slow loading times. By optimizing the images, they reduced the average page load time by 50%, resulting in a 20% increase in conversion rates.
10.2. Photography Portfolio
A photographer’s online portfolio was slow to load due to large image files. By optimizing the images, they improved the user experience and reduced bounce rates.
10.3. Email Marketing Campaign
An email marketing campaign with large image attachments was experiencing low open rates. By reducing the image sizes, they improved email deliverability and increased engagement.
11. How to Choose the Right Method for Your Needs
The best method for reducing photo size depends on your specific needs and technical expertise. Here’s a quick guide:
| Method | Pros | Cons | Best For |
|---|---|---|---|
| Preview | Built-in, easy to use, supports batch processing. | Limited control over compression, basic features. | Quick resizing and compression for occasional use. |
| Photos App | Convenient for managing photo library. | Limited control over export settings. | Simple resizing and compression when exporting from the Photos app. |
| Adobe Photoshop | Powerful, extensive optimization options. | Requires subscription, complex interface. | Professional photographers and designers who need precise control over image optimization. |
| Adobe Lightroom | Popular among photographers, good for editing and organizing images. | Requires subscription, can be overkill for simple resizing. | Photographers who use Lightroom for editing and want to optimize images during export. |
| ImageOptim | Free, open-source, lossless compression. | Limited features, no control over dimensions. | Lossless compression for web images. |
| TinyPNG/TinyJPG | Easy to use, efficient compression. | Lossy compression, limited control over settings. | Quick compression of PNG and JPEG images for web use. |
| IloveIMG | Offers a variety of image editing tools. | Can be slow, requires internet connection. | Simple resizing and compression for occasional use. |
| macOS Automator | Automates the optimization process. | Requires some technical knowledge to set up. | Automating repetitive tasks for frequent image optimization. |
| Command-Line Tools | Advanced control, automation capabilities. | Requires technical expertise, complex commands. | Advanced users who need precise control and automation for large-scale image optimization. |
12. The Future of Image Optimization
The field of image optimization is constantly evolving. New technologies and techniques are emerging to further reduce file sizes without sacrificing image quality.
12.1. AVIF and WebP
AVIF and WebP are modern image formats that offer superior compression and quality compared to JPEG and PNG. These formats are gaining popularity and are supported by many modern browsers.
12.2. Content Delivery Networks (CDNs)
CDNs are used to distribute images and other content across multiple servers, reducing latency and improving website performance. CDNs often include image optimization features, such as automatic resizing and compression.
12.3. Machine Learning
Machine learning algorithms are being used to develop more sophisticated image compression techniques that can adapt to the specific characteristics of each image, resulting in better compression and quality.
13. dfphoto.net: Your Resource for Mastering Photography
At dfphoto.net, we are dedicated to providing you with the best resources and guidance to enhance your photography skills. Whether you’re an amateur enthusiast or a seasoned professional, our website offers a wealth of information, tutorials, and inspiration to help you capture stunning images.
13.1. Explore Our Comprehensive Guides
Dive into our extensive collection of articles and tutorials covering various aspects of photography, from basic techniques to advanced editing methods. Learn about composition, lighting, camera settings, and more to elevate your photographic artistry.
13.2. Discover Inspiring Photography
Immerse yourself in our curated galleries showcasing breathtaking images from talented photographers around the world. Find inspiration for your next project and discover new perspectives on visual storytelling.
13.3. Join Our Vibrant Community
Connect with fellow photography enthusiasts in our active community forums. Share your work, exchange feedback, and participate in discussions to grow your skills and expand your network.
13.4. Stay Updated with the Latest Trends
Keep abreast of the latest trends, technologies, and techniques in the world of photography. Our blog features regular updates on new equipment, software, and industry news to keep you informed and inspired.
14. Conclusion: Optimize Your Images and Elevate Your Photography
Reducing photo size is a crucial skill for anyone working with images on a Mac. By using the methods and best practices outlined in this guide, you can optimize your images for web use, email, or storage without sacrificing too much quality. Whether you choose to use built-in tools like Preview or Photos, third-party apps like Photoshop or ImageOptim, or online tools like TinyPNG or IloveIMG, the key is to find the right balance between file size and image quality.
Remember, optimized images not only save storage space and improve upload and download speeds, but also enhance user experience and SEO performance. So, take the time to optimize your images and elevate your photography to the next level.
Ready to take your photography skills to the next level? Visit dfphoto.net today to explore our comprehensive guides, discover inspiring photography, and connect with a vibrant community of fellow enthusiasts. Start your journey towards photographic excellence now!
FAQ: How to Make Photos Smaller on Mac
1. Why should I reduce the size of my photos on a Mac?
Reducing photo size on a Mac is essential for saving storage space, speeding up uploads and downloads, meeting email size limits, and optimizing website performance.
2. What are the key concepts in image optimization?
Key concepts include resolution (DPI or PPI), image compression (lossy and lossless), and file format (JPEG, PNG, etc.).
3. How can I use Preview to reduce photo size?
You can use Preview to resize images by adjusting the width, height, and resolution under the Tools > Adjust Size menu. Additionally, you can compress images by exporting them and adjusting the quality slider.
4. What is batch processing, and how can I use it in Preview?
Batch processing allows you to resize multiple images at once. Open all images in Preview, select all thumbnails, and use Tools > Adjust Size to apply changes to all selected images.
5. How can I reduce photo size using the Photos app?
In the Photos app, you can reduce photo size by exporting images and choosing a lower quality and smaller size in the export settings.
6. What are the best third-party apps for advanced image optimization?
Popular third-party apps include Adobe Photoshop, Adobe Lightroom, and ImageOptim. These apps offer more control over compression and resizing.
7. What are some online tools for reducing photo size?
Online tools such as TinyPNG, TinyJPG, and IloveIMG can help you reduce photo sizes without installing any software.
8. What are the best practices for reducing photo size?
Best practices include choosing the right file format, adjusting resolution appropriately, using lossy compression sparingly, optimizing for specific platforms, and always previewing and testing the optimized image.
9. How can I automate image optimization on a Mac?
You can automate image optimization using macOS Automator or command-line tools like ImageMagick.
10. What are common issues when reducing photo sizes, and how can I troubleshoot them?
Common issues include image quality loss, insufficient file size reduction, compatibility issues, and color distortion. Troubleshoot by adjusting compression settings, resolution, and file formats, and ensure the color space is appropriate.
Address: 1600 St Michael’s Dr, Santa Fe, NM 87505, United States
Phone: +1 (505) 471-6001
Website: dfphoto.net