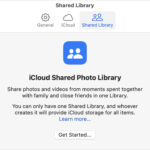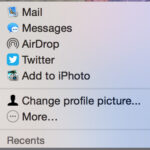We’ve all been there. You capture a photo you absolutely adore. Maybe it’s a stunning cityscape behind you, or you’re rocking the perfect outfit from head to toe. You’re excited to share it on Instagram, but then reality hits…
The Frustration of the Instagram Crop: Say Goodbye to Cut-Off Photos!
That’s right, the dreaded Instagram crop. You go to upload your image, and suddenly key elements – your head, your fabulous shoes, the top of that amazing building – are mercilessly chopped off by Instagram’s default 4:5 aspect ratio. It’s a common pain point for many, and it can ruin the impact of a perfectly good photo.
Visualizing the Instagram Crop Problem:
 Original full photo demonstrating Instagram crop issueOriginal photo before resizing for Instagram.
Original full photo demonstrating Instagram crop issueOriginal photo before resizing for Instagram. Instagram crop cutting off the top of the head exampleInstagram’s 4:5 crop cutting off the subject’s head.
Instagram crop cutting off the top of the head exampleInstagram’s 4:5 crop cutting off the subject’s head. Instagram crop cutting off the shoes exampleInstagram’s 4:5 crop cutting off the subject’s shoes.
Instagram crop cutting off the shoes exampleInstagram’s 4:5 crop cutting off the subject’s shoes.
But don’t worry, there’s good news! With just a couple of quick steps using two fantastic mobile apps, you can easily make your pictures fit fully within the Instagram crop. And the best part? You can do this without resorting to adding white borders or awkward frames that disrupt your aesthetic feed. No need for complex Photoshop skills either!
Essential Tools to Resize Photos for Instagram:
Here are the two apps you’ll need to conquer the Instagram crop and ensure your photos look exactly as you intended:
-
Snapseed App: This free photo editing app from Google is a powerhouse. While it’s incredibly versatile for all sorts of photo enhancements, it’s absolutely indispensable for making your photos Instagram-crop friendly. It’s a must-have in any mobile photographer’s toolkit, and did we mention it’s completely free?
-
ReTouch App: Consider this your secret weapon for photo perfection. ReTouch is another top-tier app that will quickly become one of your favorites. Yes, it comes with a small price tag of $1.99, but trust us, it’s an investment you won’t regret. The time and frustration it saves are well worth it. You’ll find yourself using it constantly for various photo touch-ups, including seamlessly refining those expanded edges we create for Instagram.
(Full disclosure: We are not affiliated with either of these apps. We genuinely recommend them because of their effectiveness and user-friendliness. They are simply incredible tools we use and love daily!)
Step-by-Step Guide: How to Make Photos Instagram-Ready Using Snapseed and ReTouch
Let’s dive into how to use these apps to make your photos perfectly fit Instagram’s format:
Using Snapseed to Expand Your Photo:
-
Step 1: Open Snapseed and Import Your Photo: Launch the Snapseed app on your phone and upload the photo you want to prepare for Instagram.
-
Step 2: Access the Tools Menu: Tap on the “TOOLS” option in the bottom menu bar.
-
Step 3: Select the Expand Tool: Scroll through the Tools menu and choose “Expand.”
-
Step 4: Utilize “Smart” Expand: In the Expand options at the bottom, ensure “Smart” is selected. This feature intelligently fills in the expanded areas based on the surrounding content, making the expansion look natural.
-
Step 5: Adjust to 4:5 Ratio: Using two fingers, pinch and drag the sides of your photo outwards. As you expand, keep an eye on the ratio. Aim to get as close to the 4:5 aspect ratio as possible. This minimizes the amount of expansion needed and keeps your subject well-framed.
-
Step 6: Export and Crop (If Necessary): Once you’re satisfied with the expansion, export the image to your camera roll. In some cases, Snapseed’s expand tool might get you very close to 4:5. If needed, use your phone’s built-in photo editor to do a final crop to precisely 4:5.
Refining Expanded Edges with ReTouch:
If your photo has a simple, uniform background (like sky, plain wall), the Snapseed “Smart Expand” might be all you need. However, if you have a more complex background, you might notice some slight “wonky” or unnatural-looking edges where the expansion occurred. This is where ReTouch works its magic:
-
Step 1: Open ReTouch and Import Your Photo: Open the ReTouch app and import the photo you just expanded in Snapseed.
-
Step 2: Select the Objects Removal Tool: In the ReTouch menu, choose the “Objects Removal” tool.
-
Step 3: Use the Brush (Auto Selection): Select the “Brush” option and ensure “AUTO” selection is enabled (usually the default). Gently brush over any areas where the expansion looks unnatural or distorted. ReTouch’s intelligent algorithm will seamlessly blend these areas, making the expansion virtually invisible.
-
Step 4: Utilize Clone Stamp (For Precision): For very specific and detailed areas, the “Clone Stamp” tool in ReTouch can be incredibly useful. This allows you to manually copy pixels from one part of the image to another, giving you precise control for refining complex backgrounds.
Tips for Achieving the Best Results:
- Start with High-Quality Photos: The better the original photo quality, the better the expansion and retouching will look.
- Subtle Expansion is Key: Avoid excessive expansion in Snapseed. Expand just enough to get close to the 4:5 ratio. Over-expanding can lead to more noticeable artifacts.
- ReTouch is Your Friend: Don’t hesitate to use ReTouch to refine any areas, even if the expansion looks mostly good. A little touch-up can make a big difference.
- Practice Makes Perfect: Like any photo editing technique, mastering this process takes a little practice. Experiment with different photos and backgrounds to get a feel for how Snapseed and ReTouch work best.
Make Instagram Cropping a Thing of the Past
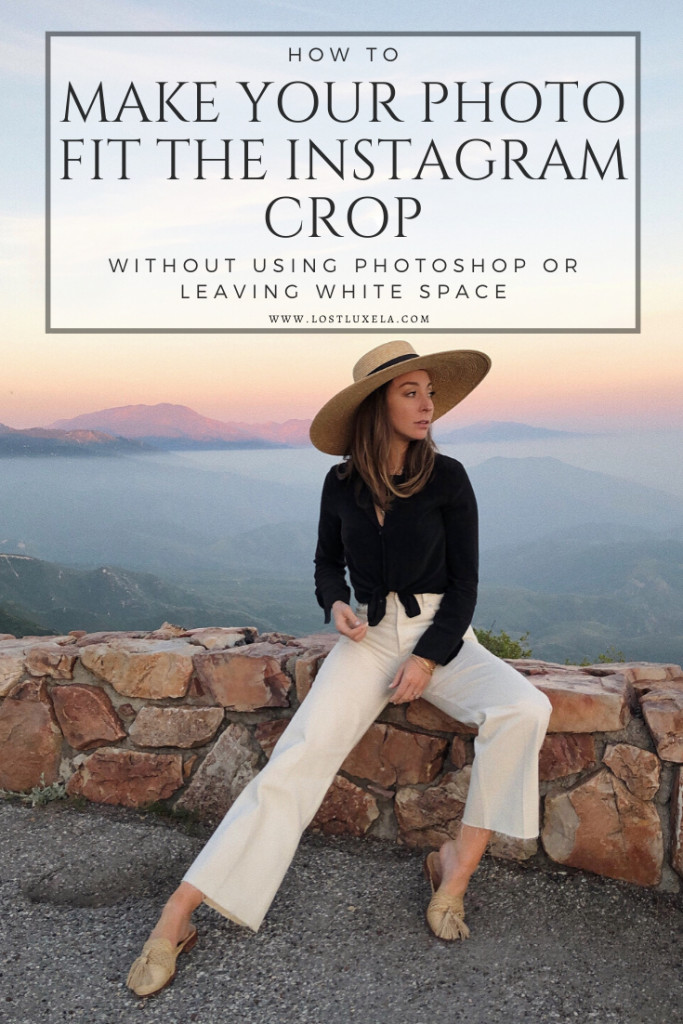 Collage of photos edited to fit Instagram using Snapseed and RetouchExample of photos perfectly fitted for Instagram using Snapseed and ReTouch apps.
Collage of photos edited to fit Instagram using Snapseed and RetouchExample of photos perfectly fitted for Instagram using Snapseed and ReTouch apps.
So there you have it! A simple yet effective method to make your photos fit perfectly on Instagram without losing important parts of your image. Say goodbye to frustrating crops and hello to sharing your full vision on Instagram.
Give these apps a try and let us know what you think! Do you have any questions or other favorite photo editing tips? Share them in the comments below! With a little practice, you’ll be a pro at making your photos Instagram-ready in no time.
Happy snapping and sharing!
Xx,