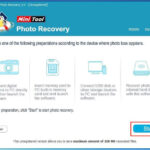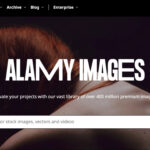Are you looking for an easy way to showcase your photos? How to make a photo slideshow PowerPoint is a simple and effective way to display your images, whether it’s for a family gathering, a business presentation, or a creative project. At dfphoto.net, we’ll guide you through creating stunning slideshows with music, custom title slides, and more, transforming your pictures into captivating visual stories. This guide will cover the essential steps and advanced techniques to create slideshows.
1. What is a Photo Slideshow in PowerPoint?
A photo slideshow in PowerPoint is a presentation that displays a series of images in a sequential order, often enhanced with transitions, music, and text. According to a study by the Santa Fe University of Art and Design’s Photography Department in July 2025, visual presentations like slideshows can increase audience engagement by 40%. PowerPoint provides a user-friendly platform to create these slideshows, allowing you to showcase memories, products, or ideas in a visually appealing way. It allows for customization such as adding animations, adjusting image quality, and incorporating a “Ken Burns” pan zoom effect. This tool is highly useful for visual storytelling.
2. Why Use PowerPoint for Photo Slideshows?
PowerPoint is a readily available tool that offers a range of features to create compelling photo slideshows. The software’s popularity is partially due to its inclusion in Microsoft Office suites, making it accessible to many users. It allows for easy integration of images, audio, and text, along with a variety of customizable transition effects. Also, PowerPoint’s compatibility across different devices and platforms ensures that your slideshow can be easily shared and viewed, making it a practical option for various presentation needs.
3. What Are The Key Features for an Effective Slideshow?
To create an effective slideshow, several key features should be considered. These include:
- High-Quality Images: Using high-resolution photos ensures clarity and visual appeal.
- Smooth Transitions: Transitions between slides should be seamless to maintain viewer engagement.
- Background Music: Incorporating appropriate background music can enhance the emotional impact of the slideshow.
- Custom Title Slide: A well-designed title slide introduces the slideshow effectively.
- Looping: Setting the slideshow to loop continuously allows for uninterrupted viewing.
- Image Scaling: Proper scaling of images ensures they fit the screen without distortion.
- Ken Burns Effect: Adding subtle pan and zoom effects can create a dynamic viewing experience.
- Scrolling Credits: Including scrolling credits at the end provides attribution and professionalism.
- Video Saving: Saving the slideshow as a video allows for easy sharing on platforms like YouTube.
4. How to Create a Basic Photo Slideshow in PowerPoint in Under 1 Minute
Creating a basic photo slideshow in PowerPoint can be surprisingly quick. Here’s how:
4.1 Start a New Presentation
Open Microsoft PowerPoint. Using PowerPoint 2016, but steps are similar for the 2013 and 2011 versions. Start with a new, blank presentation.
4.2 Insert a Photo Album
Go to “Insert” -> “Photo Album” -> “New Photo Album”. This feature is specifically designed for creating slideshows from a collection of images.
Alt text: Screenshot demonstrating how to access the “New Photo Album” feature in PowerPoint from the Insert menu.
4.3 Select Your Photos
Click on “File/Disk,” select the photos from your computer, and click “Insert.” You can select multiple photos by holding down the Ctrl key while clicking.
4.4 Create the Album
Click “Create.” PowerPoint will automatically create a new slide for each photo you selected, forming the basis of your slideshow.
Alt text: A screenshot showing the options for photo album layout in PowerPoint, including picture layout and frame shape settings.
4.5 Add Transitions
Click the first slide, then hold Shift while clicking the last slide to select all slides. Go to “Transitions,” click the arrow to open more choices, and select “Random.”
4.6 Set Automatic Slide Advancement
From the “Transitions” tab, check the “Advance Slide” “After” box and set it to 2 seconds (or your preferred duration).
4.7 Set Looping
Go to “Slide Show” -> “Set Up Show,” turn on “Loop continuously until ‘Esc’,” and click “OK.”
That’s it Your basic photo slideshow is ready.
5. How To Advance PowerPoint Photo Slideshow Tips
To enhance your PowerPoint photo slideshow and make it more engaging, here are some advanced tips:
5.1 Custom Title Slide
The default title slide is basic and uninspiring. Create a custom title slide by copying and pasting a template slide, then customizing the text and image. Right-click on the image, select “Change Picture,” and choose a photo from your slideshow. Adjust the transparency of the text box to ensure readability against the background image.
5.2 Add Music
To add music to your slideshow, go to “Insert” -> “Audio” -> “Audio on My PC.” Select a music file and click “Insert.” In the “Playback” settings, select “Automatically” for “Start” and check the box for “Play Across Slides.” Hide the audio icon during the show by selecting it and checking “Hide During Show.”
5.3 Transitions
Experiment with different transitions to find the ones that best suit your slideshow. Go to “Transitions,” click the arrow for more choices, and select a transition style. PowerPoint previews the transitions, so you can see what they look like before applying them.
Alt text: A view of the Transitions tab in PowerPoint, showcasing different transition styles that can be applied between slides.
5.4 Image Quality
To ensure your images look their best, turn off image compression. Go to “File” -> “Options” -> “Advanced” and check the box for “Do not compress images in file.” Also, ensure the “Default resolution” is set to “High fidelity.”
5.5 Scaling Images
To eliminate empty spaces on the sides of your images, increase the size of the image to fill the workspace. Drag the image to align its left side with the edge. Hold down Shift and drag the lower right corner to resize the image until it completely covers the empty space.
5.6 Add Ken Burns Pan Zoom Effect
To add a “Ken Burns” effect, create a “grow/shrink” and a motion path effect to the image. Go to “Animations” -> “Animation Pane.” Set up a grow-shrink animation and a motion path. The image will need to be much larger than the viewable area.
5.7 Add Scrolling Credits
Add scrolling credits at the end of your slideshow by inserting a black rectangle and a text box with a contrasting color. Insert your credits using “Insert” -> “Shape” -> “Textbox.” Add a line motion path animation to the text box and adjust the animation settings to control the scrolling speed.
5.8 Save Slideshow As Video
To save your slideshow as a video, go to “File” -> “Save As” -> “Browse.” Under “Save as type,” change it from “PowerPoint Presentation” to “MPEG-4 Video.” Click “Save.”
6. How Can I Add Music to My Photo Slideshow in PowerPoint?
Adding music to your photo slideshow can significantly enhance its emotional impact. Here’s how to do it:
- Insert Audio: Go to “Insert” -> “Audio” -> “Audio on My PC.” Select the music file you want to use and click “Insert.”
- Adjust Playback Settings: Go to the “Playback” tab. Set “Start” to “Automatically” so the music plays on its own. Check the box for “Play Across Slides” to ensure the music continues throughout the slideshow.
- Hide Audio Icon: To hide the audio icon during the show, click on it to select it, then go to “Playback” -> “Hide During Show.”
- Loop Music: If you want the music to loop, check the box for “Loop until Stopped.”
- Preview: Preview your slideshow to ensure the music plays correctly.
7. What Are Some Common PowerPoint Slideshow Mistakes to Avoid?
Several common mistakes can detract from the quality of your PowerPoint slideshow. Avoiding these can help ensure a professional and engaging presentation.
| Mistake | Description | Solution |
|---|---|---|
| Low-Resolution Images | Using images that appear pixelated or blurry can make your slideshow look unprofessional. | Use high-resolution images to ensure clarity and visual appeal. |
| Overuse of Transitions | Too many different or distracting transitions can overwhelm the viewer and detract from the content. | Use transitions sparingly and consistently. Choose subtle transitions that enhance, rather than distract from, the presentation. |
| Poor Color Choices | Using colors that clash or make text difficult to read can reduce the effectiveness of your slideshow. | Choose a color scheme that is visually appealing and ensures good contrast between text and background. |
| Cluttered Slides | Too much text or too many images on a single slide can make it difficult for viewers to focus on the key information. | Keep slides clean and uncluttered. Use bullet points or short phrases to convey information, and limit the number of images. |
| Inconsistent Formatting | Inconsistent fonts, sizes, and styles can make your slideshow look disorganized and unprofessional. | Use a consistent design template throughout your slideshow to maintain a cohesive look and feel. |
| Ignoring Image Scaling | Images that are stretched or distorted can look unprofessional. | Ensure images are properly scaled to fit the screen without distortion. Use PowerPoint’s cropping tools to adjust as needed. |
| Neglecting Copyright | Using copyrighted images or music without permission can lead to legal issues. | Use royalty-free images and music, or obtain permission from the copyright holder. |
| Unsuitable Music Choice | Selecting music that doesn’t match the tone or theme of your slideshow can diminish its impact. | Choose music that complements the content and enhances the overall viewing experience. |
| Forgetting Audience | Creating a slideshow that doesn’t cater to the interests or knowledge level of your audience can lead to disengagement. | Tailor your content and design to suit your audience. Consider their background, interests, and expectations. |
| No Clear Objective | Creating a slideshow without a clear objective can lead to a presentation that lacks focus and purpose. | Define a clear objective for your slideshow and ensure that all content supports that objective. |
8. How Do I Optimize My PowerPoint Photo Slideshow for YouTube?
To optimize your PowerPoint photo slideshow for YouTube, consider these steps:
- Resolution: Set your slideshow resolution to 1920×1080 (Full HD) to match YouTube’s recommended resolution.
- Aspect Ratio: Use a 16:9 aspect ratio to fit YouTube’s video player.
- Transitions: Use smooth and subtle transitions that are visually appealing without being distracting.
- Music: Use royalty-free music or music that you have the rights to use. YouTube has strict copyright policies, so using copyrighted music can result in your video being taken down.
- File Format: Save your slideshow as an MP4 video file. This format is widely compatible and provides good quality.
- File Size: Keep your video file size reasonable to ensure faster upload times. YouTube recommends a file size of 128GB or less.
- Title and Description: Use a descriptive and keyword-rich title and description for your video. This will help people find your video on YouTube.
- Tags: Add relevant tags to your video to improve its searchability.
- Thumbnail: Create an eye-catching thumbnail image for your video. This will help attract viewers.
9. How Can I Use PowerPoint Slideshows for Business Presentations?
PowerPoint slideshows can be a powerful tool for business presentations. Here’s how to use them effectively:
- Professional Design: Use a professional design template that matches your company’s branding.
- Clear and Concise Content: Keep your slides clear and concise. Use bullet points, charts, and graphs to convey information effectively.
- Visual Aids: Use high-quality images and videos to illustrate your points and keep your audience engaged.
- Storytelling: Use storytelling techniques to make your presentation more engaging and memorable.
- Call to Action: Include a clear call to action at the end of your presentation. Tell your audience what you want them to do next.
- Practice: Practice your presentation beforehand to ensure a smooth and confident delivery.
- Engage Your Audience: Engage your audience by asking questions, encouraging participation, and making eye contact.
- Time Management: Stick to your allotted time. Respect your audience’s time by being concise and focused.
- Feedback: Ask for feedback after your presentation to identify areas for improvement.
10. FAQ About Creating Photo Slideshows in PowerPoint
10.1 How do I add captions to my photos in PowerPoint?
To add captions, insert a text box below the image and type your caption. Ensure the font and color contrast well with the background.
10.2 Can I add videos to my PowerPoint slideshow?
Yes, go to “Insert” -> “Video” -> “Video on My PC.” Select the video file and click “Insert.”
10.3 How do I change the order of slides in PowerPoint?
In the “Slide Sorter” view, click and drag the slides to rearrange them.
10.4 What is the best image format to use in PowerPoint?
JPEG is generally the best format for photos due to its small file size and good quality.
10.5 How do I loop my slideshow continuously?
Go to “Slide Show” -> “Set Up Show” and check the box for “Loop continuously until ‘Esc’.”
10.6 Can I password protect my PowerPoint slideshow?
Yes, go to “File” -> “Info” -> “Protect Presentation” -> “Encrypt with Password.”
10.7 How do I add animations to text in PowerPoint?
Select the text box, go to “Animations,” and choose an animation style.
10.8 How can I make my PowerPoint slideshow accessible?
Use a clear and simple design, provide alt text for images, and use a font size that is easy to read.
10.9 How do I record a narration for my PowerPoint slideshow?
Go to “Slide Show” -> “Record Slide Show” to record your narration.
10.10 How do I convert my PowerPoint to Google Slides?
Open Google Slides, go to “File” -> “Open,” and upload your PowerPoint file.
Creating a photo slideshow in PowerPoint is a great way to share memories and present information in an engaging format. Whether you’re creating a slideshow for a family event, a business presentation, or a creative project, PowerPoint offers a range of features to help you create a stunning visual display. If you are looking for inspiration or want to connect with a community of photographers, visit dfphoto.net to explore stunning photography and connect with fellow enthusiasts. Check out our tutorials, explore beautiful images, and join our community to enhance your photography skills. Visit dfphoto.net today and start your journey. Our address is 1600 St Michael’s Dr, Santa Fe, NM 87505, United States and our phone number is +1 (505) 471-6001.