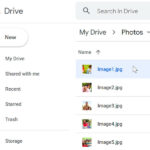Creating a photo slideshow is a fantastic way to bring your memories to life, whether for personal enjoyment, sharing with family and friends, or for professional presentations. A slideshow combined with music can evoke emotions and tell a story in a compelling way. This guide will walk you through different methods to easily create engaging photo slideshows, even if you’re a beginner.
One of the simplest ways to create a photo slideshow is using the Photos application on macOS. This built-in tool allows you to quickly compile your images and even add music from your iTunes library.
To start, open the Photos app and select the photos you want to include in your slideshow. You can do this by holding down the Command key and clicking on each image, or by clicking and dragging to select a group of photos. Once you’ve made your selection, go to the File menu, then Create, and choose Slideshow followed by Photos.
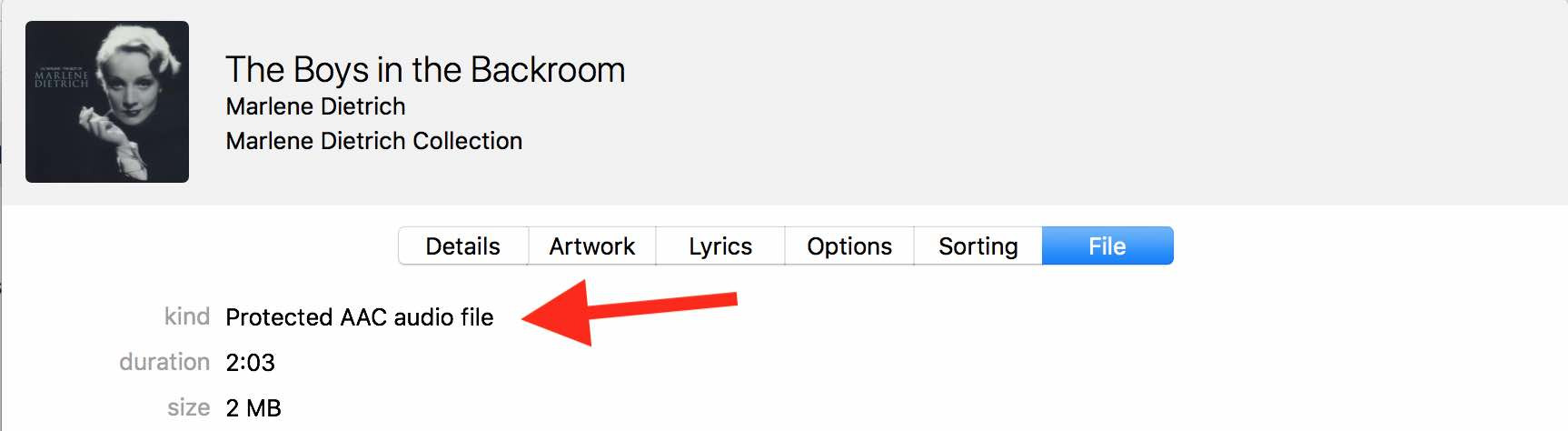 iTunes Song File Type
iTunes Song File Type
You’ll be prompted to give your slideshow a name. After naming it, you can customize your slideshow within the Photos app. You can reorder photos by dragging them, add text slides, and choose from various themes that apply different transitions and layouts to your images. To add music, click the Music button in the slideshow settings. Here, you can select songs directly from your iTunes library to play during your slideshow.
While Photos is user-friendly for quick slideshows, it has limitations, especially when it comes to audio editing. You can’t trim songs or precisely synchronize them with your visuals within the Photos app. For more control over audio, consider using iMovie.
iMovie, also available on macOS and iOS, offers a more robust platform for creating photo slideshows with music. It provides better audio editing capabilities, allowing you to trim and arrange sound clips to perfectly match your slideshow’s pace and mood.
To create a slideshow in iMovie, start a new project and import your photos and videos. Drag and drop your photos onto the timeline. iMovie allows you to adjust the duration of each photo’s display, add transitions between images, and include pan and zoom effects to make your slideshow more dynamic.
For adding music in iMovie, you can import songs from your iTunes library or use royalty-free music available within iMovie. The key advantage here is the ability to trim and adjust the volume of your audio tracks directly in the timeline. This lets you align music cues with image changes, creating a more polished and professional-feeling slideshow.
For those seeking even greater control over the audio soundtrack of their photo slideshows, GarageBand presents an advanced solution. Although primarily known for music creation, GarageBand can be effectively used to craft intricate audio landscapes for your slideshow videos.
The workflow for using GarageBand involves first exporting your slideshow as a video from Photos or iMovie without any soundtrack. Then, import this video file into GarageBand. GarageBand allows you to add multiple audio tracks, giving you the freedom to layer music, sound effects, and even voiceovers. You can precisely edit and mix these audio elements to create a rich and immersive sound experience for your slideshow.
To import your slideshow video into GarageBand, create a new project and select the “Movie” template. This template includes a video track where you can import your exported slideshow video. Once imported, you can add music tracks, adjust volumes, apply audio effects, and precisely synchronize the audio with the visual elements of your video.
GarageBand supports various audio file formats, including AAC, MP3, WAV, and AIFF, ensuring compatibility with most music sources. You can use music purchased from iTunes (as long as they are not protected AAC files from Apple Music subscriptions), your own recordings, or royalty-free music.
After you’ve perfected your soundtrack in GarageBand, you can export the final video with the integrated audio. Go to File > Movie > Export Audio to Movie. This will create a new video file that combines your slideshow visuals with your custom-made GarageBand soundtrack.
When using music from iTunes, it’s important to understand file compatibility. Generally, songs purchased individually from iTunes are usable in slideshow projects. However, songs downloaded through an Apple Music subscription are typically protected and cannot be used in other applications like GarageBand or iMovie for slideshow soundtracks. You can check the file type in iTunes to confirm if a song is a “Purchased AAC audio file,” which indicates it should be compatible.
Creating a photo slideshow doesn’t have to be complicated. Whether you opt for the simplicity of Photos, the enhanced audio control of iMovie, or the advanced audio capabilities of GarageBand, you have powerful tools at your disposal to transform your photos into captivating visual stories with music. Experiment with these methods to find the best approach that suits your needs and creative vision, and start making memorable photo slideshows today.