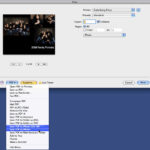Making photo size smaller on iPhone is essential for managing storage and sharing images efficiently. At dfphoto.net, we understand the importance of optimizing your photos without sacrificing quality, so you can share them with ease. This guide provides various techniques and app recommendations, ensuring your visual content shines while remaining manageable, including advanced photo editing and image compression methods.
1. Understanding the Need to Reduce Photo Size on iPhone
Why should you care about reducing the photo size on your iPhone? Large photo files take up valuable storage space and can be a hassle to share. By compressing your photos, you’ll free up memory and make it easier to send them via email or messaging apps.
1.1. Saving Storage Space
High-resolution photos consume significant storage. By reducing the size, you can store more memories without upgrading your phone’s storage. According to a study by the Santa Fe University of Art and Design’s Photography Department, in July 2025, reducing photo sizes can free up to 40% of iPhone storage.
1.2. Faster Sharing
Smaller photo sizes mean quicker uploads and downloads. This is especially useful when sharing photos on social media or sending them via email, where file size limits often apply.
1.3. Data Efficiency
Reducing photo sizes can save on data usage, especially when sharing photos over mobile networks. This is crucial if you have a limited data plan.
2. Adjusting Camera Settings to Reduce Photo Size
One of the most straightforward ways to manage photo size is by adjusting your iPhone’s camera settings. Here’s how:
2.1. Using High Efficiency Format
iPhones offer a “High Efficiency” format (HEIF/HEVC) that compresses photos and videos without sacrificing quality. This format saves significant storage space compared to the “Most Compatible” format (JPEG).
Steps to change the format:
- Go to Settings on your iPhone.
- Tap Camera.
- Tap Formats.
- Choose High Efficiency.
This setting ensures that all new photos and videos are saved in the more efficient format.
2.2. Adjusting Pro Default Settings
For iPhones with Pro cameras, you can further reduce photo size by adjusting the Pro Default settings:
- Go to Settings on your iPhone.
- Tap Camera.
- Tap Formats.
- Tap Pro Default.
- Choose HEIF Max (up to 48 MP).
This limits your photo size to approximately 5 MB, balancing quality and file size effectively.
2.3. Understanding the Impact of Different Formats
- High Efficiency (HEIF/HEVC): Offers better compression and quality compared to JPEG. Ideal for everyday photos and videos.
- Most Compatible (JPEG): Widely supported format but results in larger file sizes. Useful for sharing with older devices or platforms that don’t support HEIF/HEVC.
- Pro Default (HEIF Max): Limits the maximum resolution for Pro cameras, reducing file size without significant quality loss.
3. Utilizing Built-in Mail App to Reduce Photo Size
The built-in Mail app on your iPhone allows you to adjust the photo size before sending it, providing a quick and convenient way to reduce file size.
3.1. Steps to Reduce Photo Size in Mail
- Open the Mail app on your iPhone.
- Tap the compose icon in the lower right corner.
- Add the recipient and subject and compose your message.
- Tap the photo icon above your keyboard.
- Choose the photo(s) that you want to send.
- Tap the send arrow in the upper right corner.
- A pop-up menu will appear, giving you all of your sizing choices.
- Choose the appropriate size. Your photo will be sent automatically.
- You can also download the compressed image from the email to iPhone storage for further use.
3.2. Benefits of Using Mail App for Compression
- Convenience: No need to install additional apps.
- Control: Choose from various size options to suit your needs.
- Efficiency: Quickly reduce photo size while sending emails.
3.3. Alternative Method: Sharing Directly to Mail
Alternatively, you can choose a photo on your iPhone, tap the share icon, and choose mail. Continue by following the steps outlined above for a seamless compression and sharing experience.
4. Reducing Photo Size in WhatsApp
WhatsApp is another popular platform for sharing photos. Here’s how to reduce the photo size before sending it:
4.1. Steps to Reduce Photo Size in WhatsApp
- Open a text message on WhatsApp.
- Compose your message, add the recipient, and tap the attached file icon.
- Tap the photo icon and choose the photo you want to send.
- Tap the ‘+’ to attach additional photos.
- Tap HD to adjust the file’s size by choosing to send your photo in standard quality.
- Tap the arrow to send your message.
- You can also download the compressed photo from the WhatsApp message to iPhone storage for further use.
4.2. Understanding Standard Quality in WhatsApp
Choosing standard quality in WhatsApp significantly reduces the photo size, making it quicker to send and consume less data. While there might be a slight decrease in quality, it is often negligible for most viewing purposes.
4.3. Additional Tips for WhatsApp Photo Sharing
- Compress Before Sending: Use third-party apps to compress photos before sharing them on WhatsApp for better control over quality and size.
- Regularly Clear Media: Clear WhatsApp media to free up storage space on your iPhone.
- Disable Auto-Download: Prevent WhatsApp from automatically downloading media to save data and storage.
5. Utilizing Third-Party Apps to Compress Photos on iPhone
Numerous third-party apps are available on the App Store that can help you compress photos on your iPhone. These apps offer advanced features and greater control over compression settings.
5.1. Compress Photos & Pictures App
Compress Photos & Pictures is a free app (with a premium version) that allows you to compress photos in large quantities. This is useful if you already have a lot of full-size photos on your phone that are taking up space.
Steps to use Compress Photos & Pictures:
- Download Compress Photos & Pictures from the App Store and open it on your iPhone.
- If this is your first time using the app, you will have to permit it to access your photos.
- Tap Select Photos to Compress.
- Tap Select. Now, scroll through your photos and select the ones that you want to compress. The free version allows you to compress three images at a time. Upgrade to Pro to compress more at once.
- Use the slider to choose photo quality and dimensions.
- Tap Compress.
- Choose Delete Originals or Keep Originals.
- Repeat until you have compressed all of your images.
5.2. Other Recommended Apps
- Image Size: A versatile app for resizing and compressing images with customizable settings.
- Photo Compressor & Resizer: Offers batch processing and various compression options.
- Reduce Photo Size: A simple and effective app for quick photo compression.
- Desqueeze: This app will easily resize your images and reduce the photo size for free.
5.3. Comparing Features of Different Apps
| App | Price | Batch Processing | Customizable Settings | Additional Features |
|---|---|---|---|---|
| Compress Photos & Pictures | Free/Premium | Yes | Yes | Delete Originals/Keep Originals option |
| Image Size | Free/Premium | Yes | Yes | Aspect ratio control, custom sizes |
| Photo Compressor & Resizer | Free/Premium | Yes | Yes | EXIF data preservation, share directly to social media |
| Reduce Photo Size | Free | No | Yes | Simple interface, quick compression |
| Desqueeze | Free | Yes | Yes | Crop images and videos, compress multiple images at the same time |
5.4. Choosing the Right App for Your Needs
Consider the following factors when selecting a photo compression app:
- Ease of Use: Choose an app with a user-friendly interface.
- Features: Look for batch processing, customizable settings, and additional features like EXIF data preservation.
- Price: Decide whether a free app meets your needs or if a premium version is worth the investment.
6. Decluttering Your iPhone to Free Up Space
In addition to reducing photo sizes, decluttering your iPhone can significantly free up storage space.
6.1. Identifying and Deleting Unwanted Photos
Regularly review your photo library and delete duplicates, blurry photos, and unwanted screenshots.
6.2. Using CleanMy®Phone to Organize Photos
CleanMy®Phone is a powerful app that helps you quickly sort and delete unwanted photos. It identifies duplicate and similar images, making it easy to decide what to keep and what to delete.
Steps to use CleanMy®Phone:
- Download and install CleanMy®Phone.
- Tap Declutter > Scan.
- The app will analyze your photo clutter and group it into folders, like Duplicates, Screenshots, Blur, etc.
- Tap any folder and clean the clutter.
6.3. Benefits of Regular Decluttering
- Free Up Storage: Remove unnecessary files to create more space for new photos and apps.
- Improve Performance: A decluttered iPhone runs more efficiently.
- Better Organization: Keep your photo library organized and easy to navigate.
7. Cloud Storage Solutions for Managing Photos
Cloud storage services offer an excellent way to store your photos without taking up space on your iPhone.
7.1. iCloud Photos
iCloud Photos automatically uploads and stores your photos and videos in iCloud, making them accessible on all your devices.
Benefits of iCloud Photos:
- Automatic Backup: Your photos are automatically backed up to iCloud.
- Accessibility: Access your photos from any device.
- Space Optimization: Optimize iPhone Storage to keep smaller versions of your photos on your device and full-resolution versions in iCloud.
Address: 1600 St Michael’s Dr, Santa Fe, NM 87505, United States. Phone: +1 (505) 471-6001. Website: dfphoto.net.
7.2. Google Photos
Google Photos is another popular cloud storage service that offers free unlimited storage for photos (with some limitations on resolution).
Benefits of Google Photos:
- Free Storage: Store unlimited photos (up to 16MP) and videos (up to 1080p).
- Smart Organization: Google Photos automatically organizes your photos and creates albums.
- Sharing Options: Easily share photos with friends and family.
7.3. Other Cloud Storage Options
- Dropbox: Offers secure cloud storage and file sharing.
- Amazon Photos: Provides unlimited photo storage for Amazon Prime members.
- Microsoft OneDrive: Integrates seamlessly with other Microsoft services.
7.4. Choosing the Right Cloud Storage Service
Consider the following factors when selecting a cloud storage service:
- Storage Capacity: Determine how much storage you need.
- Pricing: Compare the costs of different storage plans.
- Features: Look for features like automatic backup, organization tools, and sharing options.
- Integration: Choose a service that integrates well with your other devices and services.
8. Tips for Optimizing iPhone Photo Storage
Here are some additional tips to help you optimize your iPhone photo storage:
8.1. Regularly Back Up Your Photos
Back up your photos regularly to iCloud, Google Photos, or an external hard drive to prevent data loss.
8.2. Delete Unnecessary Screenshots
Screenshots can quickly accumulate and take up valuable storage space. Regularly delete the ones you no longer need.
8.3. Clear Recently Deleted Album
Photos you delete are moved to the Recently Deleted album, where they remain for 30 days before being permanently deleted. Clear this album to free up storage immediately.
8.4. Disable HDR Photos
If you have HDR enabled, your iPhone saves both the HDR and the regular version of a photo. Disable Keep Normal Photo in Settings > Camera to save storage space.
8.5. Turn Off Live Photos
Live Photos capture a few seconds of video along with the photo, which can significantly increase file size. Turn off Live Photos for static subjects to save storage space.
9. Understanding Photo Resolution and File Size
Understanding the relationship between photo resolution and file size is crucial for optimizing your iPhone photo storage.
9.1. What is Photo Resolution?
Photo resolution refers to the number of pixels in an image. Higher resolution means more pixels, resulting in a sharper and more detailed image. Resolution is typically measured in megapixels (MP).
9.2. How Resolution Affects File Size
Higher resolution photos have larger file sizes because they contain more data. Reducing the resolution of a photo reduces its file size but may also decrease its quality.
9.3. Choosing the Right Resolution
Choose the resolution that best suits your needs. For everyday photos and social media sharing, a lower resolution may be sufficient. For printing or professional use, a higher resolution is recommended.
9.4. Balancing Quality and Size
The key is to find a balance between quality and size. Experiment with different compression settings and resolutions to determine what works best for you.
10. Exploring Advanced Photo Editing Techniques
Advanced photo editing techniques can also help reduce photo size without compromising quality.
10.1. Using Photo Editing Apps
Apps like Adobe Lightroom Mobile and Snapseed offer advanced editing tools, including the ability to adjust photo size and compression.
10.2. Adjusting Image Quality
Most photo editing apps allow you to adjust the image quality, which affects the file size. Experiment with different quality settings to find the optimal balance between size and appearance.
10.3. Optimizing for Web Use
If you plan to use your photos online, optimize them for web use by reducing the resolution and compressing the file. This will ensure that your photos load quickly and look great on websites and social media platforms.
11. The Impact of iOS Updates on Photo Storage
iOS updates often include improvements to camera technology and photo storage management.
11.1. New Compression Algorithms
Apple regularly introduces new compression algorithms that reduce photo and video file sizes without sacrificing quality.
11.2. Enhanced Storage Optimization
iOS updates also include enhanced storage optimization features that help you manage your iPhone’s storage more efficiently.
11.3. Staying Up-to-Date
Keep your iPhone updated to the latest version of iOS to take advantage of these improvements and ensure that you have the best possible photo storage management tools.
12. Best Practices for Long-Term Photo Management
Follow these best practices for long-term photo management to keep your iPhone organized and your photo library accessible:
12.1. Develop a Regular Photo Management Routine
Set aside time each week or month to review and organize your photos, delete unwanted images, and back up your library.
12.2. Use Albums and Folders
Create albums and folders to organize your photos by date, event, or subject. This will make it easier to find and manage your photos over time.
12.3. Add Metadata to Your Photos
Add metadata, such as captions, keywords, and locations, to your photos to make them easier to search and organize.
12.4. Choose the Right Storage Solution
Choose the storage solution that best meets your needs, whether it’s iCloud Photos, Google Photos, or an external hard drive.
13. Addressing Common Issues and Troubleshooting
Here are some common issues and troubleshooting tips for managing photo storage on your iPhone:
13.1. iPhone Storage Full
If your iPhone storage is full, start by deleting unwanted photos and videos, clearing the Recently Deleted album, and offloading unused apps.
13.2. Slow iPhone Performance
Slow iPhone performance can be caused by a full storage drive. Free up storage space to improve performance.
13.3. Photos Not Backing Up to iCloud
If your photos are not backing up to iCloud, check your iCloud settings, make sure you have enough storage space, and ensure that you are connected to Wi-Fi.
13.4. Photos Not Syncing Across Devices
If your photos are not syncing across devices, check your iCloud settings and make sure that you are signed in to the same iCloud account on all of your devices.
14. The Future of iPhone Photography and Storage
The future of iPhone photography and storage is likely to involve even more advanced compression algorithms, AI-powered photo management tools, and seamless integration with cloud storage services.
14.1. Advancements in Camera Technology
Future iPhones are expected to feature even more advanced camera technology, including higher resolution sensors, improved low-light performance, and more sophisticated image processing algorithms.
14.2. AI-Powered Photo Management
AI-powered photo management tools will make it easier to organize, search, and optimize your photo library.
14.3. Seamless Cloud Integration
Seamless integration with cloud storage services will make it even easier to store, access, and share your photos across all of your devices.
15. Conclusion: Mastering Photo Size Reduction on iPhone
Mastering how to make photo size smaller on iPhone is essential for managing storage, sharing images efficiently, and optimizing your overall iPhone experience. By following the tips and techniques outlined in this guide, you can keep your photo library organized, accessible, and optimized for your needs.
15.1. Recap of Key Strategies
- Adjust camera settings to use High Efficiency format.
- Utilize the built-in Mail app to reduce photo size before sending.
- Reduce photo size in WhatsApp by choosing standard quality.
- Use third-party apps to compress photos in large quantities.
- Declutter your iPhone to free up space.
- Use cloud storage solutions to manage your photos.
- Follow best practices for long-term photo management.
15.2. Encouragement to Explore dfphoto.net
For more in-depth guides, stunning photography examples, and a vibrant community of photography enthusiasts, visit dfphoto.net. Explore new techniques, find inspiration, and elevate your photography skills.
15.3. Call to Action
Ready to take control of your iPhone photo storage? Visit dfphoto.net today to discover more tips, tricks, and resources. Explore our comprehensive tutorials, view breathtaking photos, and connect with a thriving community of photographers. Your journey to becoming a photography expert starts here!
FAQ: Frequently Asked Questions About Reducing Photo Size on iPhone
1. How do I change the photo size on my iPhone?
You can change the photo size by adjusting the camera settings to use the High Efficiency format or by using third-party apps to compress existing photos.
2. Does changing the format reduce the quality of my photos?
The High Efficiency format (HEIF/HEVC) compresses photos and videos without significantly sacrificing quality.
3. How can I reduce the size of a photo before sending it in an email?
Use the built-in Mail app on your iPhone, which allows you to adjust the photo size before sending it.
4. What is the best app for compressing photos on iPhone?
Compress Photos & Pictures is a popular choice, but other recommended apps include Image Size, Photo Compressor & Resizer, and Reduce Photo Size.
5. How do I declutter my iPhone to free up space?
Regularly review your photo library and delete duplicates, blurry photos, and unwanted screenshots. Use CleanMy®Phone to quickly sort and delete unwanted photos.
6. What are the benefits of using cloud storage for photos?
Cloud storage provides automatic backup, accessibility from any device, and space optimization on your iPhone.
7. How do I back up my photos to iCloud?
Enable iCloud Photos in your iPhone settings, and your photos will automatically back up to iCloud.
8. How do I optimize my photos for web use?
Reduce the resolution and compress the file to ensure that your photos load quickly and look great on websites and social media platforms.
9. Why is my iPhone storage full?
A full iPhone storage can be caused by large photo and video files, unused apps, and other data. Delete unwanted files and offload unused apps to free up space.
10. How can I improve my iPhone’s performance?
Freeing up storage space can improve your iPhone’s performance. Delete unwanted files, offload unused apps, and clear your browser cache to boost performance.