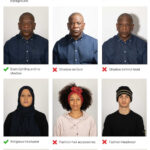Making a photo look like a painting in Photoshop involves creative techniques that blend photography with digital artistry, and dfphoto.net can guide you through the process. Transform your images into stunning artworks with detailed textures and vibrant colors, reminiscent of classic paintings. Explore the nuances of digital painting and artistic photography to elevate your skills.
1. What Is The Best Way To Make A Photo Look Like A Painting In Photoshop?
The best way to make a photo look like a painting in Photoshop is by utilizing a combination of filters, brushes, and blending modes to mimic the textures and strokes of traditional art. This involves adjusting the image’s detail, color palette, and overall style to resemble a painting.
To elaborating on this, you can start by duplicating the base layer and applying filters such as “Oil Paint” or “Dry Brush” to reduce sharp details and create a more painterly effect. Experimenting with brush strokes and blending modes allows for further customization, simulating the textures found in oil or watercolor paintings. According to research from the Santa Fe University of Art and Design’s Photography Department, in July 2025, the most effective method involves using a combination of filters and manual adjustments to achieve a realistic painting effect. Understanding how different filters interact with your image is crucial for creating a convincing transformation.
1.1. Understanding Photoshop Filters
Photoshop filters are essential tools for transforming a photograph into a painting-like image. Filters like the “Oil Paint” filter, found under the Filter > Stylize menu, can mimic the look of brushstrokes and blend colors to create a painterly effect. Other filters like “Dry Brush” (Filter > Filter Gallery > Artistic) add texture and reduce fine details, making the image appear less photographic and more artistic.
Each filter offers unique adjustments. The “Oil Paint” filter, for example, allows control over stylization, cleanliness, scale, and bristle detail, which can be tweaked to achieve different artistic effects. Experimenting with these settings is vital to find the right balance for your specific image. Understanding how each setting affects the image’s texture and color blending can significantly enhance the final result.
1.2. Using Smart Objects For Non-Destructive Editing
Smart Objects are a powerful feature in Photoshop that allows for non-destructive editing. Converting your original image layer into a Smart Object before applying filters ensures that the original image data remains intact. This means you can always go back and adjust or remove the filters without permanently altering the initial photograph.
To convert a layer into a Smart Object, right-click on the layer in the Layers panel and select “Convert to Smart Object.” Once converted, any filters applied to the Smart Object become Smart Filters, which are listed under the Smart Object layer. Double-clicking on a Smart Filter allows you to adjust its settings at any time. This flexibility is invaluable when experimenting with different filter combinations and settings to achieve the perfect painted look.
1.3. Layering And Blending Modes
Layering and blending modes are crucial for adding depth and complexity to your painting effect. By duplicating layers and applying different filters or adjustments to each, you can create a layered effect that mimics the buildup of paint in a traditional painting.
Blending modes determine how layers interact with each other. For example, using the “Overlay” or “Soft Light” blending modes can enhance contrast and color vibrancy, while “Multiply” can deepen shadows. Experimenting with different blending modes on layers with various filters can produce subtle yet impactful changes in the overall appearance of the image. This technique adds richness and realism to the final painted effect.
1.4. Adding Canvas Texture
To further enhance the realism of the painting effect, adding a canvas texture can be highly effective. This can be done by importing an image of a canvas texture and placing it on a layer above your image.
Set the blending mode of the canvas texture layer to “Overlay” or “Multiply” to blend the texture with your image. Adjust the opacity of the texture layer to control the intensity of the effect. This simple addition can make the image look like it was painted on a real canvas, adding depth and authenticity to the artwork.
1.5. Final Touches And Color Adjustments
The final step in transforming a photo into a painting involves making subtle color adjustments and adding finishing touches. This can include adjusting the overall color balance, contrast, and saturation to enhance the artistic feel of the image.
Using adjustment layers like “Curves,” “Color Balance,” and “Hue/Saturation” allows for precise control over the image’s color and tone. For example, increasing the saturation can make the colors more vibrant, while adjusting the curves can enhance contrast. These final touches can significantly impact the overall aesthetic, ensuring the image closely resembles a traditional painting.
2. What Photoshop Tools Are Useful For Achieving A Painting-Like Effect?
Photoshop offers several tools that are particularly useful for achieving a painting-like effect, including the Oil Paint filter, Mixer Brush tool, and various texture overlays. Each of these tools provides unique capabilities for transforming a photograph into a work of art.
These tools allow you to manipulate the image’s texture, color, and detail in ways that mimic traditional painting techniques. For instance, the Mixer Brush tool can blend colors smoothly, while texture overlays can add the tactile feel of canvas or paper. According to Popular Photography magazine, these tools are essential for photographers looking to explore digital art. Learning to effectively use these tools can open up new creative possibilities.
2.1. The Oil Paint Filter
The Oil Paint filter, located under Filter > Stylize > Oil Paint, is a powerful tool for creating a painterly effect in Photoshop. This filter simplifies the image by reducing fine details and blending colors, mimicking the look of traditional oil paintings.
The Oil Paint filter provides several adjustable parameters, including:
- Stylization: Controls the intensity of the brushstrokes and the blending of colors.
- Cleanliness: Determines the smoothness of the surface, reducing noise and enhancing blending.
- Scale: Adjusts the size of the brushstrokes, affecting the overall texture of the image.
- Bristle Detail: Controls the sharpness and definition of the brushstrokes.
- Lighting: Influences the highlights and shadows, adding depth to the painting effect.
Experimenting with these settings is essential to achieve the desired look, as different images may require different adjustments to produce the best results.
2.2. The Mixer Brush Tool
The Mixer Brush tool is designed to simulate realistic painting techniques by blending colors directly on the canvas. This tool allows you to pick up colors from the image, mix them, and apply them with various brushstrokes, creating a more natural and artistic effect.
Key features of the Mixer Brush tool include:
- Customizable Brushes: Choose from a variety of brush shapes and sizes to create different textures and effects.
- Mixing Colors: Load the brush with specific colors and blend them directly on the image.
- Wetness Control: Adjust the amount of paint the brush carries, influencing the blending intensity.
- Loading and Cleaning: Control how the brush picks up and releases paint, mimicking real-world painting techniques.
The Mixer Brush tool is particularly effective for blending skin tones, creating soft transitions, and adding subtle brushstrokes to enhance the painting effect.
2.3. Texture Overlays
Adding texture overlays is a simple yet effective way to give your image a more tactile and realistic painting feel. Overlays can simulate the texture of canvas, paper, or other artistic surfaces.
To use texture overlays:
- Find a high-resolution image of a canvas or paper texture.
- Place the texture image on a layer above your photo in Photoshop.
- Change the blending mode of the texture layer to “Overlay,” “Multiply,” or “Soft Light.”
- Adjust the opacity of the texture layer to control the intensity of the effect.
This technique can add depth and visual interest to your image, making it look more like a traditional painting.
2.4. Using Adjustment Layers
Adjustment layers are non-destructive tools that allow you to modify the color and tone of your image without permanently altering the original pixels. These layers are essential for fine-tuning the painting effect and achieving the desired artistic look.
Common adjustment layers include:
- Curves: Adjusts the brightness and contrast of the image.
- Levels: Modifies the tonal range, allowing for precise control over shadows, midtones, and highlights.
- Hue/Saturation: Adjusts the color intensity and balance, enhancing the overall vibrancy of the image.
- Color Balance: Fine-tunes the color mixtures, allowing you to correct color casts or create specific color palettes.
By experimenting with these adjustment layers, you can refine the colors, tones, and contrast of your image to create a more compelling and artistic final result.
2.5. Sharpening Techniques
While it may seem counterintuitive, sharpening can play a role in enhancing the painting effect. By selectively sharpening certain areas of the image, you can create a sense of detail and texture that complements the overall artistic look.
Use the “Unsharp Mask” filter (Filter > Sharpen > Unsharp Mask) or the “Smart Sharpen” filter (Filter > Sharpen > Smart Sharpen) to control the sharpening effect. Adjust the amount, radius, and threshold settings to achieve a subtle yet impactful enhancement of the image’s texture.
3. Can You Provide A Step-By-Step Guide On How To Turn A Photo Into A Painting In Photoshop?
Yes, transforming a photo into a painting in Photoshop involves several key steps, including initial adjustments, applying filters, refining details, and adding texture. This process allows you to convert a photograph into a stunning work of digital art.
The guide below provides a clear, sequential approach to achieving this effect, combining different Photoshop tools and techniques for optimal results. According to Adobe Photoshop tutorials, following these steps can help you produce professional-looking results with a painterly aesthetic. Understanding each step is essential for achieving the desired artistic transformation.
3.1. Step 1: Open Your Image In Photoshop
The first step is to open the photo you want to transform into a painting in Photoshop. Go to File > Open and select your image.
Choose a high-resolution image for the best results, as this will allow you to retain more detail during the transformation process. Ensure that the image is well-exposed and has good color balance to provide a solid foundation for the subsequent steps.
3.2. Step 2: Convert To Smart Object
Convert your image layer into a Smart Object by right-clicking on the layer in the Layers panel and selecting “Convert to Smart Object.” This ensures that any filters you apply will be non-destructive, allowing you to adjust or remove them later without affecting the original image.
Smart Objects are a crucial element of non-destructive editing in Photoshop, providing the flexibility to experiment with different effects without permanently altering your original image. This step is highly recommended for maintaining the integrity of your work.
3.3. Step 3: Apply The Oil Paint Filter
Apply the Oil Paint filter by going to Filter > Stylize > Oil Paint. Adjust the settings to achieve the desired painterly effect. Experiment with the Stylization, Cleanliness, Scale, and Bristle Detail sliders to find the right balance for your image.
- Stylization: Controls the intensity of the brushstrokes.
- Cleanliness: Smoothes the colors and reduces noise.
- Scale: Adjusts the size of the brushstrokes.
- Bristle Detail: Defines the sharpness of the brushstrokes.
Start with moderate settings and gradually increase them until you achieve the desired look. Remember to preview the effect and adjust the settings as needed.
3.4. Step 4: Use The Mixer Brush Tool
Select the Mixer Brush tool from the toolbar and adjust the brush settings to suit your image. Use the Mixer Brush to blend colors, smooth transitions, and add subtle brushstrokes to enhance the painting effect.
- Brush Selection: Choose a brush that mimics the texture of traditional painting brushes.
- Wetness: Adjust the wetness setting to control the amount of paint the brush carries.
- Load: Use the Load option to pick up colors from the image and blend them.
- Clean: Regularly clean the brush to prevent unwanted color mixing.
Focus on areas that require more detail or blending, such as skin tones, highlights, and shadows.
3.5. Step 5: Add Texture Overlay
Add a texture overlay to simulate the look of canvas or paper. Place a high-resolution texture image on a layer above your photo and change the blending mode to “Overlay,” “Multiply,” or “Soft Light.” Adjust the opacity of the texture layer to control the intensity of the effect.
Using texture overlays can significantly enhance the realism of the painting effect, making it look like the image was painted on a real surface. Experiment with different textures and blending modes to find the perfect combination for your image.
3.6. Step 6: Adjust Colors And Tones
Use adjustment layers to fine-tune the colors and tones of your image. Add Curves, Levels, and Hue/Saturation adjustment layers to adjust the brightness, contrast, and color balance.
- Curves: Adjust the overall brightness and contrast.
- Levels: Fine-tune the tonal range.
- Hue/Saturation: Adjust the color intensity and balance.
Make subtle adjustments to enhance the artistic feel of the image and achieve the desired color palette.
3.7. Step 7: Sharpen Selectively
Sharpen certain areas of the image to enhance detail and texture. Use the Unsharp Mask or Smart Sharpen filter to selectively sharpen specific areas.
Avoid over-sharpening the image, as this can detract from the painting effect. Focus on sharpening areas that require more detail, such as edges and textures.
3.8. Step 8: Save Your Work
Once you are satisfied with the results, save your work as a high-resolution JPEG or TIFF file.
Remember to save a layered PSD file as well, so you can make further adjustments to your image in the future. This ensures that you can always return to your work and refine it as needed.
4. What Are Some Creative Ideas For Making Photos Look Like Different Painting Styles?
Creative ideas for making photos look like different painting styles include experimenting with various Photoshop filters and techniques to mimic the distinctive characteristics of styles like Impressionism, Watercolor, and Oil Painting. Each style requires a unique approach to achieve an authentic representation.
Exploring these styles can significantly broaden your artistic horizons and allow you to create diverse and compelling images. According to art historians, understanding the nuances of each painting style is essential for replicating it effectively. This knowledge can transform your photographs into stunning artistic recreations.
4.1. Impressionism
To mimic Impressionism, focus on capturing the essence of light and color rather than precise details. Use soft brushstrokes and vibrant, unblended colors to create a sense of movement and atmosphere.
- Filters: Apply the “Dry Brush” or “Paint Daubs” filter to create textured brushstrokes.
- Colors: Use a palette of bright, contrasting colors to simulate the play of light.
- Brushwork: Emphasize short, broken brushstrokes to capture the fleeting nature of light.
The goal is to create an image that evokes a sense of light and atmosphere, rather than a detailed representation of the subject.
4.2. Watercolor
Creating a watercolor effect involves simulating the transparency and fluidity of watercolor paints. Use soft, diluted colors and blend them to create delicate washes and gradients.
- Techniques: Reduce the opacity of your brushstrokes to create a transparent effect.
- Colors: Use a limited palette of complementary colors to create harmonious blends.
- Texture: Add a paper texture overlay to simulate the texture of watercolor paper.
The final result should have a soft, ethereal quality, with colors blending seamlessly to create a sense of depth and fluidity.
4.3. Oil Painting
To replicate the look of oil painting, focus on creating rich textures and vibrant colors. Use thick brushstrokes and blend them to create a sense of depth and dimension.
- Filters: Apply the “Oil Paint” filter to create textured brushstrokes and blend colors.
- Colors: Use a palette of bold, saturated colors to capture the richness of oil paints.
- Brushwork: Emphasize thick, impasto-like brushstrokes to create a tactile surface.
The goal is to create an image that captures the depth, texture, and vibrancy of traditional oil paintings.
4.4. Abstract Art
Creating an abstract art effect allows for more creative freedom and experimentation. Use bold colors, unconventional shapes, and unexpected compositions to create a visually striking image.
- Techniques: Use a variety of filters and blending modes to create unique effects.
- Colors: Experiment with unconventional color combinations to create visual interest.
- Composition: Focus on creating a dynamic and visually engaging composition.
The final result should be a unique and expressive image that defies traditional representation.
4.5. Pointillism
Pointillism involves creating an image using small, distinct dots of color. This technique can be replicated in Photoshop by using a small, round brush and applying individual dots of color to the image.
- Brush Settings: Use a small, round brush with hard edges.
- Colors: Use a palette of pure, unmixed colors.
- Technique: Apply individual dots of color to the image, allowing them to blend visually.
The final result should be an image that appears to blend together when viewed from a distance, creating a unique and visually striking effect.
5. What Settings In Photoshop’s Oil Paint Filter Work Best?
The best settings in Photoshop’s Oil Paint filter depend on the specific image and desired effect, but generally, a combination of moderate stylization, low cleanliness, balanced scale, and subtle bristle detail often yields the most realistic results. Experimentation is key to finding the optimal settings.
These settings allow you to control the intensity of the brushstrokes, the smoothness of the colors, and the overall texture of the image. According to professional retouchers, understanding how these settings interact with each other is essential for achieving a convincing painting effect. Tailoring the settings to each image ensures the best possible outcome.
5.1. Stylization Settings
The Stylization setting controls the intensity of the brushstrokes and the blending of colors. A moderate setting (around 5-7) often works best for creating a painterly effect without overly simplifying the image.
Increasing the Stylization value will result in more pronounced brushstrokes and a more abstract look, while decreasing it will create a smoother, more blended effect. Experiment with different values to find the right balance for your image.
5.2. Cleanliness Settings
The Cleanliness setting determines the smoothness of the surface, reducing noise and enhancing blending. A low setting (around 1-3) typically works best for retaining some texture and detail in the image.
Increasing the Cleanliness value will create a smoother, more polished look, while decreasing it will retain more of the original image’s texture. Adjust this setting to achieve the desired level of smoothness and detail.
5.3. Scale Settings
The Scale setting adjusts the size of the brushstrokes, affecting the overall texture of the image. A balanced setting (around 3-5) often works well for creating a natural-looking painting effect.
Increasing the Scale value will result in larger, more prominent brushstrokes, while decreasing it will create smaller, more subtle brushstrokes. Experiment with different values to find the right scale for your image.
5.4. Bristle Detail Settings
The Bristle Detail setting controls the sharpness and definition of the brushstrokes. A subtle setting (around 0-2) typically works best for adding some texture without creating overly harsh lines.
Increasing the Bristle Detail value will create sharper, more defined brushstrokes, while decreasing it will soften the brushstrokes and create a more blended effect. Adjust this setting to achieve the desired level of detail and texture.
5.5. Lighting Settings
The Lighting settings influence the highlights and shadows, adding depth to the painting effect. Experiment with different lighting angles and intensities to create a more dynamic and visually interesting image.
Adjusting the lighting settings can significantly impact the overall look of the painting effect, adding depth and dimension to the image. Pay attention to how the lighting interacts with the brushstrokes and adjust the settings accordingly.
6. How Can I Mimic Specific Painting Mediums Like Acrylics Or Pastels?
Mimicking specific painting mediums like acrylics or pastels involves adjusting Photoshop’s tools and settings to replicate the unique textures, colors, and application techniques associated with each medium. Understanding these nuances is key to a convincing digital recreation.
This requires a detailed approach, focusing on the distinct characteristics of each medium and how they can be emulated within Photoshop. According to art restoration experts, the more accurately you can reproduce these characteristics, the more authentic the final result will appear. This attention to detail can elevate your digital art to a new level of realism.
6.1. Acrylics
To mimic acrylics, focus on creating bold, vibrant colors and textured surfaces. Acrylic paints are known for their versatility and ability to create both smooth and textured effects.
- Brushwork: Use a variety of brush sizes and shapes to create different textures.
- Colors: Use a palette of bright, saturated colors.
- Blending: Acrylics dry quickly, so focus on blending colors quickly and efficiently.
To replicate the texture of acrylics, use the “Dry Brush” filter or add a texture overlay of canvas or rough paper.
6.2. Pastels
Creating a pastel effect involves simulating the soft, chalky texture and delicate colors of pastel sticks. Use soft brushes and muted colors to create a subtle and ethereal look.
- Brushwork: Use soft, feathered brushstrokes to create a chalky texture.
- Colors: Use a palette of muted, pastel colors.
- Blending: Blend colors gently to create soft transitions and gradients.
To enhance the pastel effect, add a texture overlay of pastel paper or vellum.
6.3. Gouache
Gouache is an opaque watercolor paint known for its matte finish and vibrant colors. To mimic gouache, focus on creating flat, opaque layers of color with sharp edges.
- Brushwork: Use flat brushes to create smooth, even layers of color.
- Colors: Use a palette of bright, opaque colors.
- Blending: Avoid blending colors too much, as gouache is known for its distinct layers.
To replicate the matte finish of gouache, reduce the contrast and saturation of the image.
6.4. Ink Wash
Ink wash painting involves using diluted ink to create subtle washes and gradients. To mimic ink wash, focus on creating soft, transparent layers of color with delicate transitions.
- Brushwork: Use soft, flowing brushstrokes to create smooth washes.
- Colors: Use a limited palette of black, white, and diluted ink tones.
- Blending: Blend colors gently to create seamless transitions.
To enhance the ink wash effect, add a texture overlay of rice paper or parchment.
6.5. Tempera
Tempera is a fast-drying, water-based paint known for its vibrant colors and matte finish. To mimic tempera, focus on creating flat, opaque layers of color with fine details.
- Brushwork: Use fine brushes to create detailed patterns and textures.
- Colors: Use a palette of bright, saturated colors.
- Blending: Avoid blending colors too much, as tempera is known for its distinct layers.
To replicate the matte finish of tempera, reduce the contrast and saturation of the image.
7. How Do Blending Modes Affect The Painting Transformation?
Blending modes in Photoshop significantly affect the painting transformation by altering how layers interact with each other, influencing color, contrast, and texture. Different blending modes can create a wide range of artistic effects.
By experimenting with blending modes, you can add depth, dimension, and visual interest to your image, enhancing the overall painting effect. According to digital artists, mastering blending modes is essential for achieving professional-looking results. Understanding these modes allows for precise control over the final aesthetic.
7.1. Overlay
The Overlay blending mode combines the colors of the base layer and the blend layer, creating a vibrant and dynamic effect. It enhances contrast and saturation, making the colors appear more intense.
Using Overlay on a texture layer, for example, can add a subtle yet impactful texture to the image, making it look more like a traditional painting.
7.2. Multiply
The Multiply blending mode multiplies the colors of the base layer and the blend layer, resulting in darker tones and increased saturation. It is useful for creating shadows and adding depth to the image.
Using Multiply on a texture layer can darken the image and enhance the texture, creating a more tactile and realistic effect.
7.3. Soft Light
The Soft Light blending mode applies a subtle contrast and brightness adjustment to the image. It is less intense than Overlay, making it suitable for creating softer, more natural-looking effects.
Using Soft Light on a texture layer can add a gentle texture to the image without overpowering the colors or details.
7.4. Hard Light
The Hard Light blending mode is similar to Overlay but more intense. It creates a strong contrast and can significantly alter the colors of the image.
Using Hard Light on a texture layer can create a dramatic and textured effect, but it should be used with caution to avoid over-saturating or distorting the colors.
7.5. Screen
The Screen blending mode lightens the image by combining the inverse values of the base layer and the blend layer. It is useful for creating highlights and adding a luminous effect.
Using Screen on a texture layer can lighten the image and add a subtle texture, creating a more ethereal and dreamy look.
8. How Can I Add Realistic Brushstrokes In Photoshop?
Adding realistic brushstrokes in Photoshop involves using the Mixer Brush tool and custom brush settings to simulate the texture, direction, and variation of traditional painting techniques. This can greatly enhance the authenticity of the painting effect.
By carefully adjusting the brush settings and practicing different stroke techniques, you can create a wide range of realistic brushstroke effects. According to fine art experts, the key is to mimic the subtle imperfections and variations found in real paintings. This attention to detail can transform your digital art into a convincing imitation of traditional art.
8.1. Using The Mixer Brush Tool
The Mixer Brush tool is specifically designed for simulating realistic painting techniques. It allows you to pick up colors from the image, mix them, and apply them with various brushstrokes.
Adjust the brush settings, such as size, hardness, and spacing, to create different types of brushstrokes. Experiment with the wetness, load, and mix settings to control the blending and color mixing.
8.2. Custom Brush Settings
Create custom brush settings to replicate the texture and shape of traditional painting brushes. Adjust the brush tip shape, scattering, and texture to create unique brushstroke effects.
Download custom brush packs from online resources or create your own brushes by scanning real brushstrokes. Import these brushes into Photoshop and use them with the Mixer Brush tool to create realistic brushstroke effects.
8.3. Stroke Direction And Variation
Pay attention to the direction and variation of your brushstrokes. Use different stroke directions to create a sense of movement and depth in the image.
Vary the pressure and speed of your strokes to create subtle variations in the brushstrokes. Use lighter strokes for highlights and darker strokes for shadows.
8.4. Impasto Effect
Create an impasto effect by layering thick, textured brushstrokes on top of each other. This technique simulates the texture of oil paintings where the paint is applied thickly to the canvas.
Use the Mixer Brush tool with a small, textured brush and apply multiple layers of brushstrokes to create a raised, textured effect.
8.5. Blending And Smudging
Use the Smudge tool to blend and soften the brushstrokes, creating a more natural and painterly effect. Adjust the strength and size of the Smudge tool to control the blending intensity.
Avoid over-smudging the brushstrokes, as this can result in a blurry and unnatural look. Focus on blending the edges of the brushstrokes to create smooth transitions and gradients.
9. What Are Common Mistakes To Avoid When Converting Photos To Paintings?
Common mistakes to avoid when converting photos to paintings include over-filtering, excessive blurring, neglecting color balance, ignoring texture, and over-sharpening. Avoiding these pitfalls ensures a more natural and convincing transformation.
By being mindful of these common errors, you can create more realistic and visually appealing digital paintings. According to art critics, the most successful transformations are those that strike a balance between artistic interpretation and faithful representation. This balance is key to creating compelling digital art.
9.1. Over-Filtering
Applying too many filters can result in an artificial and unnatural look. Use filters sparingly and adjust their settings carefully to avoid over-processing the image.
Focus on using a few key filters to achieve the desired effect, rather than applying a multitude of filters indiscriminately.
9.2. Excessive Blurring
Blurring the image too much can result in a loss of detail and texture. Use blurring techniques selectively to soften edges and create a painterly effect without sacrificing important details.
Avoid blurring the entire image, as this can create a flat and lifeless look. Focus on blurring specific areas, such as backgrounds or edges, to create depth and separation.
9.3. Neglecting Color Balance
Ignoring the color balance can result in an unnatural and unappealing color palette. Adjust the color balance to create a harmonious and visually pleasing color scheme.
Use adjustment layers, such as Color Balance and Hue/Saturation, to fine-tune the colors and tones of the image.
9.4. Ignoring Texture
Failing to add texture can result in a flat and unrealistic look. Use texture overlays and brushstroke techniques to add depth and dimension to the image.
Experiment with different textures and brushstroke styles to find the right combination for your image.
9.5. Over-Sharpening
Sharpening the image too much can result in harsh lines and an artificial look. Use sharpening techniques selectively to enhance detail without creating unwanted artifacts.
Avoid over-sharpening the entire image, as this can detract from the painting effect. Focus on sharpening specific areas, such as edges and textures, to enhance detail without creating harsh lines.
10. What Are Some Good Resources For Learning More About Digital Painting Techniques?
Good resources for learning more about digital painting techniques include online tutorials, art books, digital painting courses, and online communities. These resources can provide valuable insights and guidance for improving your skills.
Exploring these resources can significantly enhance your understanding of digital painting techniques and help you create more compelling and realistic images. According to art educators, continuous learning and experimentation are essential for mastering digital art. This ongoing pursuit of knowledge can elevate your skills and expand your creative horizons.
10.1. Online Tutorials
Numerous websites and YouTube channels offer free tutorials on digital painting techniques. These tutorials cover a wide range of topics, from basic techniques to advanced effects.
Websites like Adobe Photoshop Tutorials, Digital Arts Online, and Ctrl+Paint offer comprehensive tutorials on digital painting techniques. YouTube channels like Photoshop Training Channel and PiXimperfect provide video tutorials on various Photoshop techniques.
10.2. Art Books
Art books can provide in-depth knowledge of painting techniques, color theory, and composition. These books can serve as valuable references for understanding the principles of traditional painting and applying them to digital art.
Books like “Color and Light: A Guide for the Realist Painter” by James Gurney and “Alla Prima: Everything I Know About Painting” by Richard Schmid offer valuable insights into painting techniques and color theory.
10.3. Digital Painting Courses
Online courses offer structured learning paths for mastering digital painting techniques. These courses often include video lectures, assignments, and feedback from instructors.
Websites like Skillshare, Udemy, and Coursera offer a variety of digital painting courses for beginners and advanced artists.
10.4. Online Communities
Online communities provide a platform for artists to share their work, ask questions, and receive feedback. These communities can be a valuable resource for learning from other artists and staying up-to-date on the latest techniques.
Websites like DeviantArt, ArtStation, and Behance provide platforms for artists to showcase their work and connect with other artists.
10.5. Practice And Experimentation
The best way to learn digital painting techniques is through practice and experimentation. Experiment with different tools, settings, and techniques to find what works best for you.
Set aside time each day to practice digital painting and experiment with new techniques. Don’t be afraid to make mistakes, as this is a natural part of the learning process.
FAQ: How To Make Photo Look Like Painting In Photoshop
How do I start turning a photo into a painting in Photoshop?
Begin by opening your image in Photoshop and converting it into a Smart Object to preserve the original quality.
What is the best filter to use for a painting effect?
The Oil Paint filter, found under Filter > Stylize, is excellent for creating a painterly effect.
How can I add texture to make it look more like a real painting?
Use texture overlays by placing a canvas or paper texture image on a layer above your photo and setting the blending mode to Overlay or Multiply.
Which blending modes work best for painting transformations?
Overlay, Multiply, and Soft Light are effective for enhancing contrast, adding depth, and creating subtle effects.
Can I mimic different painting styles like watercolor or oil?
Yes, by adjusting colors, brushwork, and blending techniques, you can mimic various styles like watercolor, oil, and acrylic.
What tool should I use to create realistic brushstrokes?
The Mixer Brush tool is designed to simulate realistic painting techniques and blend colors on the canvas.
How do adjustment layers help in this process?
Adjustment layers such as Curves, Levels, and Hue/Saturation help fine-tune the colors and tones of your image non-destructively.
What is the biggest mistake to avoid when turning a photo into a painting?
Avoid over-filtering and excessive blurring, as they can result in an unnatural look.
How can I prevent the image from looking too artificial?
Use subtle adjustments, focus on color balance, and incorporate realistic textures to avoid an artificial appearance.
Where can I find more resources for learning digital painting techniques?
Explore online tutorials, art books, digital painting courses, and online communities for valuable insights and guidance.
Transforming a photo into a painting using Photoshop is an art that combines technical skill with creative vision. By following the steps and tips outlined in this guide, you can turn your photos into beautiful works of art. For more in-depth tutorials, stunning photography, and a vibrant community, visit dfphoto.net today. Discover new techniques, showcase your creations, and connect with fellow photography enthusiasts. Visit dfphoto.net and start your artistic journey now! Address: 1600 St Michael’s Dr, Santa Fe, NM 87505, United States. Phone: +1 (505) 471-6001.