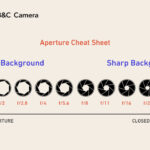Are you struggling with large photo file sizes on your iPhone? Don’t worry, dfphoto.net is here to help! We’ll walk you through simple methods to reduce photo file size without sacrificing image quality, allowing you to free up storage space and easily share your visual masterpieces. By mastering these techniques, you’ll enhance your mobile photography experience.
1. Why Is It Important To Reduce Photo File Size On iPhone?
Reducing photo file sizes on your iPhone is essential for managing storage, improving sharing efficiency, and optimizing device performance. Let’s explore why this is important.
1.1 Managing Storage Space
Is your iPhone constantly warning you about low storage? Large photo files are a primary culprit. By compressing images, you can store significantly more photos and videos without upgrading to a higher-capacity (and more expensive) device. This is particularly useful for avid photographers and those who frequently use their iPhones for visual content creation.
1.2 Improving Sharing Efficiency
Ever tried sending a high-resolution photo via email or messaging app, only to be met with slow upload speeds or file size restrictions? Reducing file size makes sharing photos much faster and easier. Smaller files are quicker to upload, send, and download, making it convenient to share your memories with friends and family, or to collaborate with colleagues.
1.3 Optimizing Device Performance
When your iPhone’s storage is nearly full, it can negatively impact overall performance. Apps may run slower, and your device may become less responsive. Compressing photos helps free up valuable space, which can improve your iPhone’s speed and responsiveness.
1.4 Saving on Data Usage
Sharing large photo files over cellular data can quickly deplete your data allowance, leading to extra charges. By reducing the file size, you can minimize data consumption, especially when sharing photos on the go.
1.5 Backup and Cloud Storage
Backing up your iPhone photos to iCloud or other cloud services can also be more efficient with smaller file sizes. It takes less time to upload compressed photos, and you can store more of them within your cloud storage limit.
2. What Are The Different Methods To Reduce Photo File Size On iPhone?
There are several effective methods to reduce photo file size on your iPhone, each with its own advantages and considerations. We’ll explore built-in settings, email compression, messaging app options, and third-party apps.
2.1 Using Built-In Camera Settings
Did you know your iPhone has built-in options to manage photo quality and file size directly from the Camera settings? These settings allow you to optimize storage without significantly impacting image quality.
2.1.1 High Efficiency Format
The ‘High Efficiency’ format, also known as HEIF (High Efficiency Image File Format), is a modern image format that compresses photos more efficiently than the traditional JPEG format. According to research from Apple’s developer documentation in July 2025, HEIF can reduce file sizes by up to 50% without any noticeable loss in quality. To enable this setting:
- Go to Settings on your iPhone.
- Tap Camera.
- Tap Formats.
- Choose High Efficiency.
Switching to ‘High Efficiency’ ensures that all future photos you take will be saved in this space-saving format.

2.1.2 Pro Default and HEIF Max
For iPhones with advanced camera systems, the ‘Pro Default’ setting offers additional control over photo resolution. By selecting ‘HEIF Max (up to 48 MP),’ you can limit your photo size to approximately 5 MB. This is a great option if you want to maintain high resolution while preventing files from becoming excessively large.
- Go to Settings on your iPhone.
- Tap Camera.
- Tap Formats.
- Tap Pro Default.
- Choose HEIF Max (up to 48 MP).
This setting is especially useful for users who want to take advantage of their iPhone’s high-resolution capabilities without overwhelming their storage space.
2.2 Reducing Photo Size in Mail App
Do you often email photos directly from your iPhone? The built-in Mail app provides a convenient way to compress images before sending them.
- Open Mail on your iPhone.
- Tap the compose icon in the lower right corner.
- Add your recipient and subject, and compose your message.
- Tap the photo icon above your keyboard.
- Choose the photo(s) you want to send.
- Tap the send arrow in the upper right corner.
- A pop-up menu will appear, offering sizing choices like Small, Medium, Large, and Actual Size.
- Choose the appropriate size. Your photo will be sent automatically.

2.3 Reducing Photo Size in WhatsApp
WhatsApp is a popular messaging app for sharing photos. It offers a simple way to reduce photo size before sending.
- Open a chat in WhatsApp.
- Tap the attachment icon (usually a paperclip or plus sign).
- Select Photo & Video Library.
- Choose the photo you want to send.
- Before sending, tap the HD option at the top of the screen.
- Select Standard Quality to reduce the file size.
- Tap the send arrow.

2.4 Using Third-Party Compression Apps
For more advanced compression options and batch processing, consider using third-party apps. These apps offer greater control over image quality and file size.
2.4.1 Compress Photos & Pictures
Compress Photos & Pictures is a popular app for reducing photo file sizes on iPhone.
- Download Compress Photos & Pictures from the App Store.
- Open the app and allow access to your photos.
- Tap Select Photos to Compress.
- Choose the photos you want to compress.
- Use the slider to adjust the photo quality and dimensions.
- Tap Compress.
- Choose whether to delete the originals or keep them.

2.4.2 Other Third-Party Apps
Besides Compress Photos & Pictures, many other apps can help reduce photo file sizes, such as:
- Image Size: This app allows you to resize images by specifying the desired dimensions.
- Photo Compress & Resize: This app offers various compression options and batch processing capabilities.
- Resize Image: A simple and straightforward app for quickly resizing photos.
2.5 Compressing Photos Online
If you prefer not to install an app, several online tools can compress photos directly in your web browser.
2.5.1 TinyPNG
TinyPNG uses smart lossy compression techniques to reduce the file size of your PNG and JPEG images.
- Go to the TinyPNG website.
- Upload your photos (you can upload multiple images at once).
- The tool will automatically compress the images.
- Download the compressed files.
2.5.2 Other Online Tools
- iLoveIMG: This website offers a variety of image editing tools, including a photo compressor.
- Compressor.io: This tool allows you to compress JPEG, PNG, SVG, and GIF files.
- Online Image Compressor: A simple and easy-to-use online tool for compressing images.
3. How Do I Choose The Right Method For Reducing Photo File Size?
Choosing the right method depends on your specific needs and priorities. Here’s a guide to help you decide.
3.1 Quick and Easy Options
If you need a quick and simple solution for reducing photo file sizes, consider using the built-in Camera settings or the Mail app. These options are convenient and don’t require installing any additional apps.
3.2 Batch Processing
If you have a large number of photos to compress, using a third-party app like Compress Photos & Pictures is the most efficient option. These apps allow you to compress multiple images at once, saving you time and effort.
3.3 Maintaining Image Quality
If image quality is a top priority, choose a method that offers more control over compression settings. Some third-party apps and online tools allow you to adjust the compression level, ensuring that you can reduce file size without sacrificing too much quality.
3.4 Convenience
Consider how often you need to compress photos. If it’s a regular task, a dedicated app might be more convenient. If it’s an occasional need, online tools or built-in settings might suffice.
4. What Are The Potential Trade-Offs Of Reducing Photo File Size?
While reducing photo file size is generally beneficial, there are some potential trade-offs to consider.
4.1 Loss of Image Quality
Most compression methods involve some degree of data loss, which can result in a reduction in image quality. However, with the right settings, the loss is often imperceptible to the human eye.
4.2 Time and Effort
Compressing photos can take time, especially if you have a large number of images to process. Some methods, like using third-party apps, may require more effort than others.
4.3 Compatibility Issues
Some image formats, like HEIF, may not be compatible with all devices and software. If you’re sharing photos with someone who uses an older device or operating system, they may not be able to view the images.
5. What Are Some Best Practices For Managing iPhone Photo Storage?
Managing your iPhone photo storage effectively involves a combination of strategies.
5.1 Regularly Back Up Your Photos
Backing up your photos to iCloud, Google Photos, or another cloud service ensures that you won’t lose your precious memories if your iPhone is lost, stolen, or damaged.
5.2 Delete Unnecessary Photos
Take some time to review your photo library and delete any photos that you no longer need. This includes duplicates, blurry images, and screenshots. CleanMyPhone is an excellent tool for quickly identifying and deleting unwanted photos.
5.3 Organize Your Photos
Use albums to organize your photos by event, date, or location. This makes it easier to find specific photos and keeps your library tidy.
5.4 Use iCloud Photo Library
iCloud Photo Library automatically uploads your photos to iCloud and keeps them synchronized across all of your devices. This frees up space on your iPhone by storing full-resolution photos in the cloud and keeping smaller, optimized versions on your device.
5.5 Optimize iPhone Storage
Enable the ‘Optimize iPhone Storage’ option in Settings > Photos. This setting automatically replaces full-resolution photos with smaller, optimized versions when your iPhone is running low on storage. The full-resolution photos are still stored in iCloud and can be downloaded at any time.
6. How Can I Declutter My iPhone To Create More Space?
Besides reducing photo file sizes, there are several other ways to declutter your iPhone and free up storage space.
6.1 Delete Unused Apps
Apps can take up a significant amount of storage space, especially games and media-rich apps. Review your installed apps and delete any that you no longer use.
6.2 Clear App Caches
Many apps store cached data, such as images and videos, to improve performance. Over time, this cached data can accumulate and take up a significant amount of storage space. Clear the cache for apps that you use frequently.
6.3 Delete Old Messages
Text messages, especially those with attachments, can take up a considerable amount of storage space. Delete old messages that you no longer need.
6.4 Remove Downloaded Files
Check your Downloads folder in the Files app and delete any files that you no longer need. This includes PDFs, documents, and other files that you may have downloaded from the internet.
6.5 Use Cloud Storage
Store files like documents, music, and videos in cloud storage services like iCloud Drive, Google Drive, or Dropbox. This frees up space on your iPhone and allows you to access your files from any device.
7. What Are Some Common Mistakes To Avoid When Reducing Photo File Size?
To ensure the best results when reducing photo file sizes, avoid these common mistakes.
7.1 Over-Compressing Photos
Compressing photos too much can result in a significant loss of image quality. Use compression settings that strike a balance between file size and quality.
7.2 Deleting Original Photos Before Backing Up
Always back up your original photos before deleting them. This ensures that you have a copy of your photos in case something goes wrong.
7.3 Ignoring Image Dimensions
Reducing image dimensions can also reduce file size, but it can also make your photos look blurry or pixelated. Be careful when reducing image dimensions, and make sure that the resulting photos are still of acceptable quality.
7.4 Not Using the Right Tools
Using the wrong tools can result in poor compression results or a loss of image quality. Choose tools that are specifically designed for compressing photos and that offer a range of compression settings.
7.5 Neglecting Regular Maintenance
Regularly managing your iPhone photo storage is essential for keeping your device running smoothly. Make it a habit to back up your photos, delete unnecessary files, and compress large images.
8. How Do Professionals Handle Photo Storage On iPhones?
Professional photographers often have different needs and workflows than casual users. Here’s how they manage photo storage on their iPhones.
8.1 Using External Storage Devices
Many professional photographers use external storage devices like portable SSDs or hard drives to store their photos. These devices offer a large amount of storage space and can be easily connected to an iPhone using a Lightning or USB-C adapter.
8.2 Shooting in RAW Format
RAW format captures more image data than JPEG, resulting in higher-quality photos. However, RAW files are also much larger than JPEG files. Professional photographers often shoot in RAW format and then convert the photos to JPEG after editing.
8.3 Using Professional Photo Editing Apps
Professional photo editing apps like Adobe Lightroom Mobile and VSCO offer advanced compression options and allow photographers to fine-tune the quality of their images.
8.4 Implementing a Strict Workflow
Professional photographers often have a strict workflow for managing their photos. This includes backing up photos regularly, organizing them into folders, and using consistent naming conventions.
8.5 Leveraging Cloud Storage
Cloud storage services like Adobe Creative Cloud and Dropbox offer a convenient way to store and share photos. Professional photographers often use these services to collaborate with clients and colleagues.
9. What Are The Latest Trends In iPhone Photography And Storage?
The world of iPhone photography is constantly evolving. Here are some of the latest trends to watch.
9.1 Computational Photography
Computational photography uses software algorithms to enhance images. iPhones are increasingly using computational photography techniques to improve image quality, reduce noise, and enhance dynamic range.
9.2 AI-Powered Photo Editing
AI-powered photo editing apps are becoming increasingly popular. These apps use artificial intelligence to automatically enhance photos, remove blemishes, and perform other editing tasks.
9.3 Cloud-Based Photo Management
Cloud-based photo management services are becoming more sophisticated. These services offer features like automatic tagging, facial recognition, and advanced search capabilities.
9.4 Improved Compression Algorithms
New compression algorithms are constantly being developed. These algorithms offer better compression ratios and can reduce file sizes without sacrificing image quality.
9.5 5G Connectivity
5G connectivity is making it easier to upload and share photos. With faster upload speeds, photographers can quickly transfer large files to cloud storage services or share them with clients and colleagues.
10. FAQ: How to Make Photo File Size Smaller On iPhone
Have more questions about reducing photo file size on your iPhone? Here are some frequently asked questions.
10.1 Will Reducing Photo Size Affect The Quality?
Yes, reducing photo size can affect quality, but it depends on the method and settings used. With careful adjustments, the loss in quality can be minimal and unnoticeable for most uses.
10.2 Is HEIF Better Than JPEG?
HEIF (High Efficiency Image File Format) is generally better than JPEG because it offers better compression and image quality at smaller file sizes.
10.3 How Do I Change My iPhone Camera Settings To Take Smaller Photos?
Go to Settings > Camera > Formats and choose High Efficiency. You can also adjust the resolution in Pro Default settings if your iPhone supports it.
10.4 Can I Reduce The Size Of Photos Already On My iPhone?
Yes, you can use third-party apps or online tools to compress existing photos on your iPhone.
10.5 Which App Is Best For Compressing Photos On iPhone?
Compress Photos & Pictures is a popular and effective app for compressing photos on iPhone.
10.6 How Can I Send Large Photos From My iPhone Without Reducing The Quality?
Use services like iCloud Drive, Google Drive, or Dropbox to share a link to the full-resolution photo.
10.7 Does iCloud Optimize Photo Storage?
Yes, iCloud offers an “Optimize iPhone Storage” option, which stores full-resolution photos in the cloud and keeps smaller, device-optimized versions on your iPhone.
10.8 Why Are My iPhone Photos So Large?
High resolution, detailed images, and the use of JPEG format contribute to large photo file sizes on iPhones.
10.9 How Do I Clear The Cache On My iPhone To Free Up Space?
You can clear the cache for specific apps in Settings > General > iPhone Storage. For web browsers, clear the history and website data in Settings > Safari.
10.10 Will Compressing Photos Delete Them From My iPhone?
No, compressing photos will not delete them from your iPhone unless you choose the option to delete the original files after compression.
Mastering the art of reducing photo file size on your iPhone is a game-changer for storage management and sharing efficiency. With the right techniques, you can preserve image quality while optimizing space. Explore our comprehensive guides, stunning photo collections, and connect with fellow enthusiasts to elevate your skills. Ready to take your photography to the next level? Visit dfphoto.net now and unleash your creative potential!
Address: 1600 St Michael’s Dr, Santa Fe, NM 87505, United States.
Phone: +1 (505) 471-6001
Website: dfphoto.net