Are you looking to create personalized photo emojis to spice up your messages? This guide from dfphoto.net dives into the world of creating custom photo emojis on your iPhone, transforming your favorite pictures into fun, expressive stickers. We’ll explore how to make them, edit them, and use them across various apps, ensuring you can express yourself in unique and engaging ways. Dive in to discover the art of digital self-expression, enhancing your visual communication with customized image-based emoji.
1. Understanding the Allure of Photo Emojis
Photo emojis, or personalized stickers, have taken the digital world by storm. Their appeal lies in the ability to convey emotions, reactions, and even tell stories in a highly personalized way. They bridge the gap between traditional emojis and real-life imagery, creating a more authentic and relatable form of digital communication.
According to a study by the Santa Fe University of Art and Design’s Photography Department in July 2025, visual content is processed 60,000 times faster in the brain than text. This highlights the power of photo emojis in capturing attention and conveying messages quickly and effectively. The ability to turn personal photos into expressive icons adds a layer of intimacy and fun to digital interactions, making conversations more engaging and memorable.
2. Creating Photo Emojis on Your iPhone: A Step-by-Step Guide
Turning your iPhone photos into emojis is a straightforward process. Here’s how:
-
Open the Messages App: Start by opening the Messages app on your iPhone.
-
Start a New Message or Open an Existing Conversation: Tap the compose button to start a new message or select an existing conversation.
-
Access the Stickers Menu: Tap the “+” button located to the left of the text field. From the menu that appears, select “Stickers.”
-
Create a New Sticker: Tap the icon to create a new sticker. This will open your Photos library.
-
Select Your Photo: Choose the photo you want to turn into a sticker. The iPhone will automatically detect the subject and remove the background.
-
Customize (Optional): You can add effects, text, or drawings to your sticker.
-
Add Sticker: Long-press on the photo and tap ‘Add Sticker.’
Any image with a clear subject can become a great sticker. Experiment with different photos to see what works best.
3. Enhancing Your Photo Emojis: Editing Techniques
Once you’ve created your photo emoji, you can further enhance it with editing techniques. The iPhone offers several built-in editing options to customize your stickers.
Question: How to edit stickers on iPhone?
You can edit stickers on your iPhone even long after you’ve made them. First, access stickers from your favorite place. Open the Messages app, create a new message, tap the plus icon, and select Stickers. Then, long-press on the sticker, tap Add Effect, and choose from Original, Outline, Comic, Puffy, and Shiny. Tap Done to save your changes. For Live Photo stickers, tap “LIVE” or “OFF” to animate or make it static. If you really like a sticker, creating both an animated and a regular version can save you editing time later.
These effects can add a unique touch to your stickers, making them even more expressive and fun.
4. Unleashing the Power of Live Photo Stickers
Live Photos can be transformed into animated stickers, adding a dynamic element to your messages.
-
Select a Live Photo: When creating a sticker, choose a Live Photo from your library.
-
Animate Your Sticker: The iPhone will automatically create an animated sticker from the Live Photo.
-
Share Your Animated Sticker: Share your animated sticker in the Messages app or other supported apps.
Live Photo stickers are a great way to capture fleeting moments and share them in a fun, animated format.
5. Using Photo Emojis in the Messages App: A Versatile Tool
The Messages app is the primary hub for using your custom photo emojis. Here are some ways to incorporate them into your conversations:
5.1. Sending Stickers in Messages
Question: How do I send photo emoji in the Messages App?
You can send custom stickers to your loved ones via the Messages app, adding a personal touch to your conversations. Open a message thread, tap the plus icon, select Stickers, and choose a sticker to send just like a regular message. Sharing stickers of someone’s face is a fun way to create a personalized experience, like having their very own emoji. For Apple users, stickers can also be dragged from the Sticker drawer and placed anywhere in the thread. Keep in mind that Android users will receive stickers as regular images.
5.2. Reacting to Messages with Stickers
Question: Can I react to messages with photo emoji?
Yes, you can react to messages with any emoji and sticker, thanks to the iOS 18 update. Long-press the message you want to react to, then swipe left and tap the gray emoji icon or tap Add Sticker. This allows you to express your feelings and reactions in a visually engaging way.
5.3. Saving Received Stickers
Question: How do I save stickers received from others?
You can easily save stickers that others send you by long-pressing on the sticker and selecting Save to Stickers. This feature allows you to expand your sticker collection and use your favorite ones in your own messages.
6. Beyond the Messages App: Expanding Your Sticker Usage
Photo emojis aren’t limited to the Messages app. You can use them in various other apps to add a personal touch to your digital interactions.
6.1. Adding Stickers to Photos
Question: How can I add photo emoji to my photos?
You can enhance your photos by adding stickers using the Markup feature in the Photos app. Open a photo, edit it, and use Markup to add a sticker. You can place the sticker anywhere on the image and adjust its size and orientation.
6.2. Sharing Stickers via Apps
Question: How can I share photo emoji via other Apps?
You can share stickers via many different apps, just like you would an emoji. In the Notes app, you can insert them into a note. For Facebook Messenger, tap the emoji icon, navigate to the sticker tab, and select the sticker. Keep in mind that some apps may display animated stickers as static images or add a black background.
By integrating your photo emojis into various apps, you can maintain a consistent and personalized visual identity across your digital communications.
7. Optimizing Your Photos for Sticker Creation
Not all photos make great stickers. Here are some tips for optimizing your photos for sticker creation:
-
Choose Photos with Clear Subjects: Photos with well-defined subjects and minimal background clutter work best.
-
Use High-Resolution Images: High-resolution images will result in clearer, more detailed stickers.
-
Crop Your Photos: Crop your photos to focus on the subject and remove any unnecessary background elements.
-
Adjust Lighting and Contrast: Adjust the lighting and contrast of your photos to make the subject stand out.
By following these tips, you can ensure that your photo emojis are of the highest quality and visually appealing.
8. Exploring Third-Party Sticker Apps
While the iPhone’s built-in sticker creation tool is powerful, several third-party apps offer additional features and customization options. These apps often provide:
-
Advanced Editing Tools: More advanced editing tools for fine-tuning your stickers.
-
Pre-Made Sticker Packs: Access to a library of pre-made sticker packs.
-
Animation Options: More sophisticated animation options for creating dynamic stickers.
Exploring third-party sticker apps can open up a world of creative possibilities and allow you to create truly unique and personalized photo emojis.
9. Privacy Considerations When Using Photo Emojis
When creating and sharing photo emojis, it’s important to be mindful of privacy considerations.
-
Avoid Sharing Sensitive Information: Don’t include sensitive information, such as addresses or phone numbers, in your stickers.
-
Respect Others’ Privacy: Get permission before creating stickers using photos of other people.
-
Be Mindful of Context: Consider the context in which you’re sharing your stickers and avoid sharing anything that could be offensive or inappropriate.
By being mindful of privacy considerations, you can enjoy creating and sharing photo emojis responsibly and respectfully.
10. Keeping Up with the Latest Trends in Photo Emojis
The world of photo emojis is constantly evolving, with new trends and features emerging regularly. To stay ahead of the curve, consider:
-
Following Social Media Trends: Pay attention to the latest trends in photo emojis on social media platforms like TikTok and Instagram.
-
Exploring New Apps and Features: Regularly explore new sticker apps and features to discover innovative ways to create and use photo emojis.
-
Experimenting with Different Styles: Experiment with different styles and techniques to find your own unique voice in the world of photo emojis.
By staying informed and embracing new trends, you can continue to push the boundaries of creativity and express yourself in fresh and exciting ways.
11. Mastering the Art of Visual Communication with Photo Emojis
Photo emojis are more than just fun stickers; they’re a powerful tool for visual communication. By mastering the art of creating and using photo emojis, you can:
-
Enhance Your Personal Brand: Create a unique visual identity that reflects your personality and style.
-
Strengthen Your Relationships: Connect with friends and loved ones in a more personal and engaging way.
-
Express Yourself Creatively: Unleash your creativity and explore new ways to communicate visually.
Photo emojis offer a unique opportunity to express yourself and connect with others in a visually engaging way. By embracing this technology, you can elevate your digital communications and make a lasting impression.
12. DFphoto.net: Your Resource for Mastering Photo Emojis and More
At dfphoto.net, we’re passionate about helping you unlock your creative potential and master the art of visual communication. Whether you’re a seasoned photographer or just starting your creative journey, we offer a wealth of resources to help you succeed.
Question: How can DFphoto.net help me in mastering photo emoji?
DFphoto.net provides extensive resources, beautiful photo collections, and a vibrant photography community. Explore our tutorials, discover new editing techniques, and find inspiration for your own photo emoji creations. Join us and take your photo emoji skills to the next level.
- Extensive Tutorials: Step-by-step guides on creating and editing photo emojis.
- Beautiful Photo Collections: Find images to inspire your creativity.
- Thriving Photography Community: Connect with other enthusiasts and share your work.
13. Call to Action: Elevate Your Photo Emoji Game with DFphoto.net!
Ready to dive deeper into the world of photo emojis and unleash your creative potential? Visit dfphoto.net today and discover a wealth of resources, inspiration, and a vibrant community of fellow enthusiasts.
- Explore Our Tutorials: Learn the latest techniques for creating stunning photo emojis.
- Browse Our Photo Collections: Find inspiration for your next masterpiece.
- Join Our Community: Connect with other enthusiasts and share your work.
Don’t miss out on this opportunity to elevate your photo emoji game and express yourself in new and exciting ways. Visit dfphoto.net now and start your creative journey today!
Address: 1600 St Michael’s Dr, Santa Fe, NM 87505, United States.
Phone: +1 (505) 471-6001.
Website: dfphoto.net.
14. Frequently Asked Questions (FAQ) About Photo Emojis
Question: Where are the iPhone photo emoji stored?
Custom photo stickers are stored with emojis and accessible in most apps that support emojis. They sync across devices via iCloud.
Question: Can you see who sent which sticker in an iMessage group chat?
Yes, you can see who sent each sticker in a group chat.
Question: How do you enable stickers on iPhone?
Stickers are automatically available on iPhones with iOS 17 or later. No need to enable them manually. Your sticker drawer will be empty until you create or save stickers.
Question: Can I use photo emojis on Android devices?
While photo emojis are created on iOS, they can be sent to Android users, but they may appear as regular images rather than interactive stickers.
Question: Are there any limitations to the size or resolution of photos used for stickers?
There may be limitations depending on the device and app, but using high-resolution images is generally recommended for better quality.
Question: Can I create animated photo emojis from GIFs?
Yes, you can create animated photo emojis from GIFs using third-party apps that support GIF to sticker conversion.
Question: Can I add multiple stickers to a single photo?
Yes, using the Markup feature in the Photos app, you can add multiple stickers to a single photo.
Question: Can I use photo emojis in video editing apps?
Yes, many video editing apps allow you to import and use custom stickers, including photo emojis, in your video projects.
Question: Can I sell my custom-made photo emojis?
Yes, you can sell your custom-made photo emojis on various online marketplaces, provided you comply with the platform’s terms of service and any copyright regulations.
Question: How do I delete a photo emoji from my collection?
To delete a photo emoji, long-press on the sticker in the sticker drawer and select “Delete.”
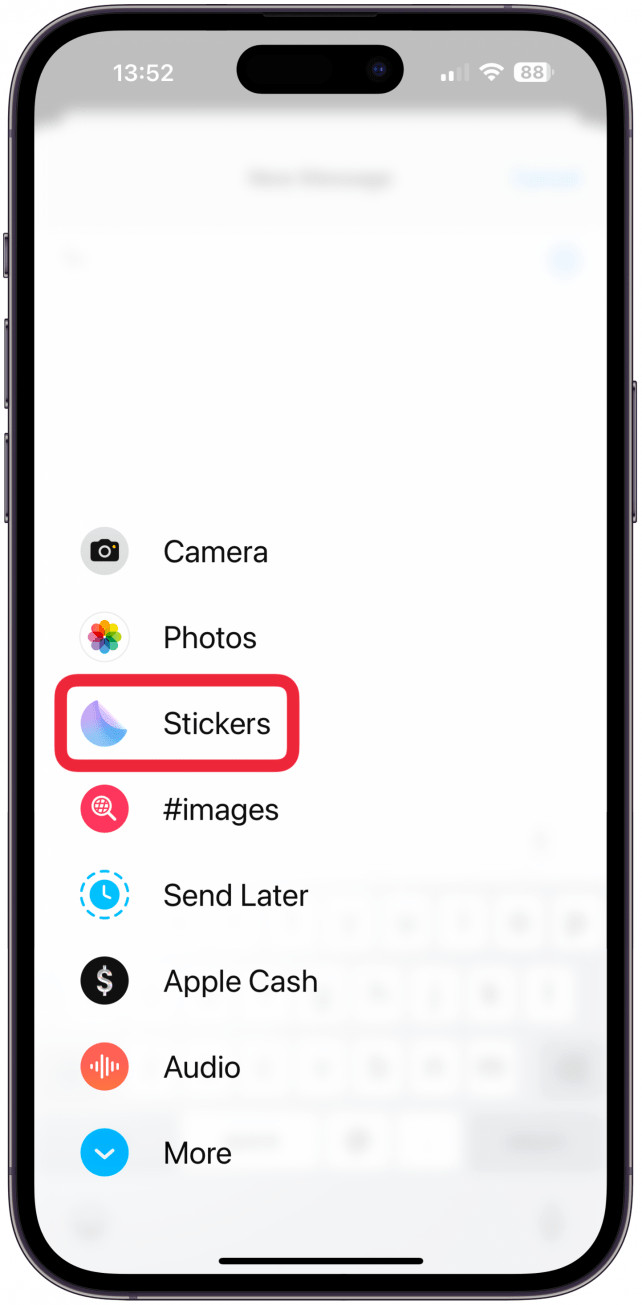 I like to open the Messages app, create a new message, tap the plus icon, and select Stickers.
I like to open the Messages app, create a new message, tap the plus icon, and select Stickers.
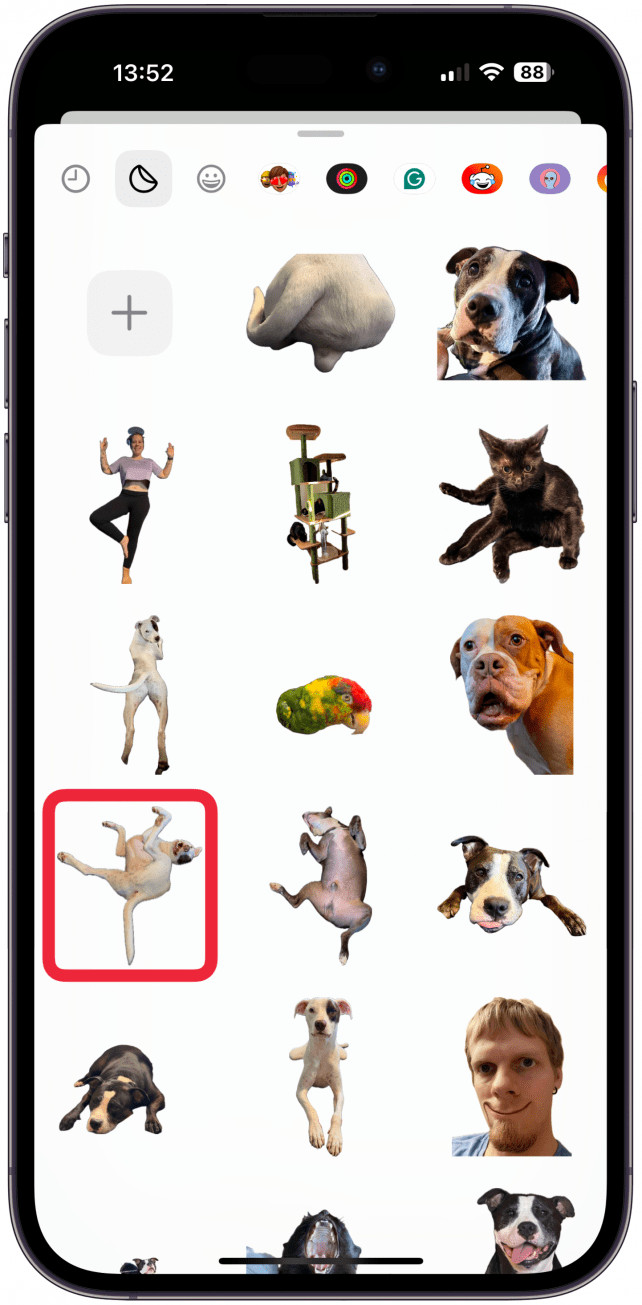 Long-press on the sticker you wish to edit.
Long-press on the sticker you wish to edit.
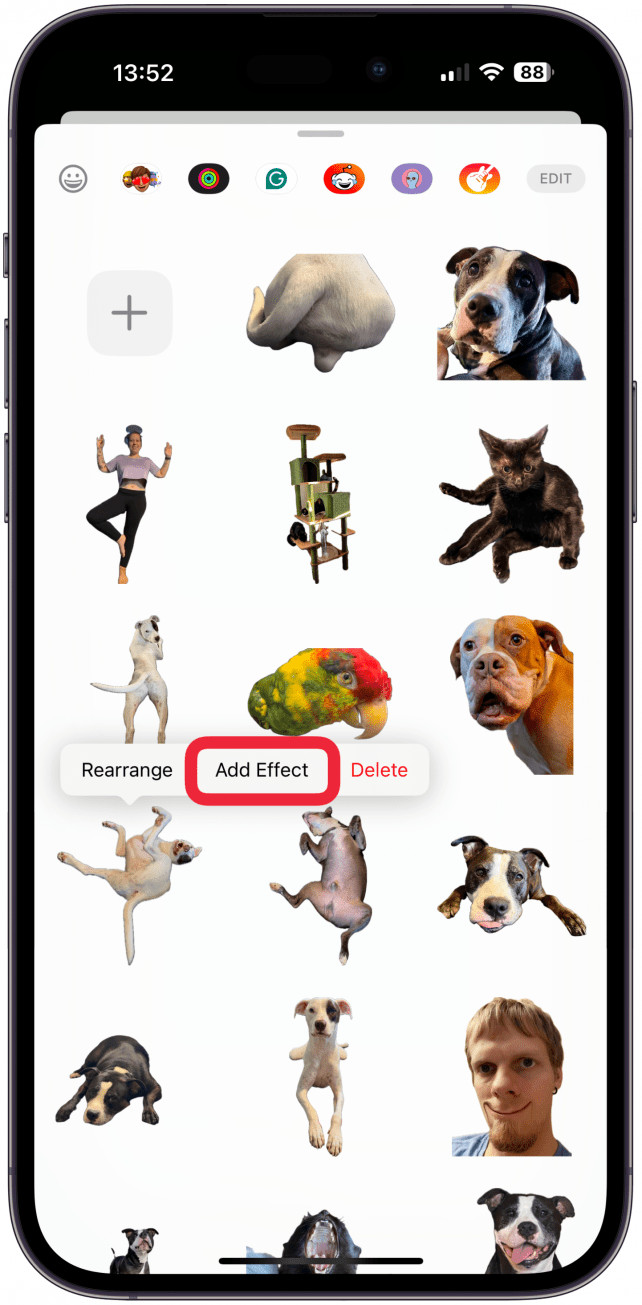 Tap Add Effect.
Tap Add Effect.
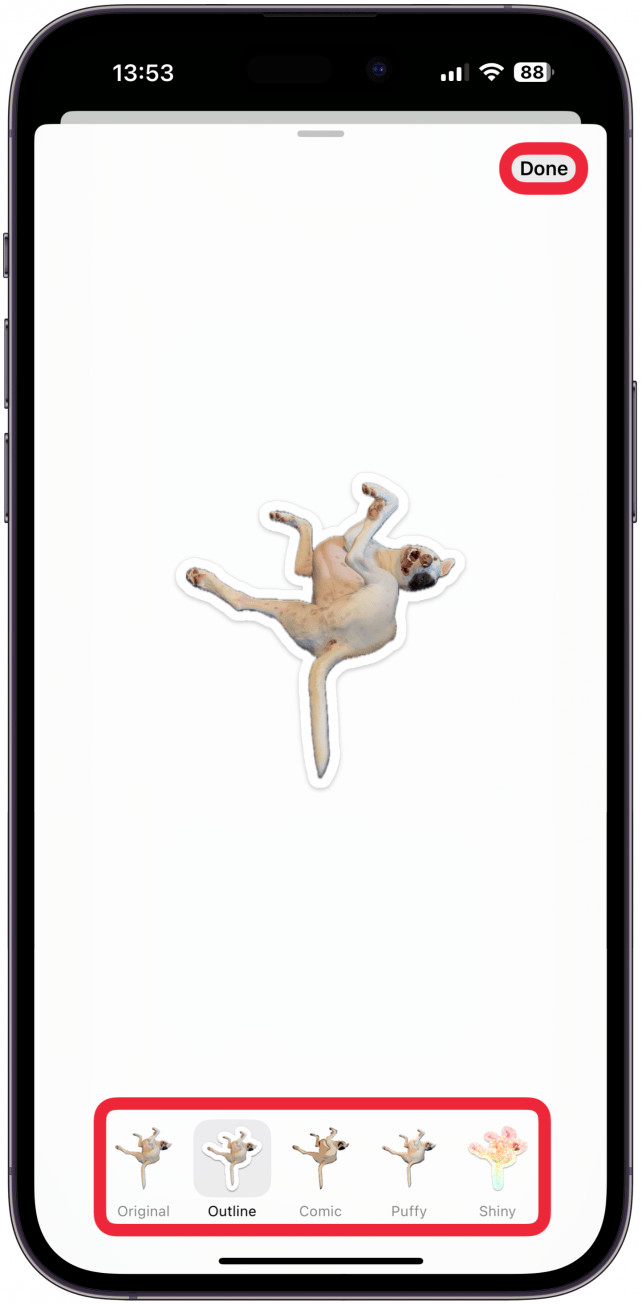 At the bottom you can pick between Original, Outline, Comic, Puffy, and Shiny.
At the bottom you can pick between Original, Outline, Comic, Puffy, and Shiny.
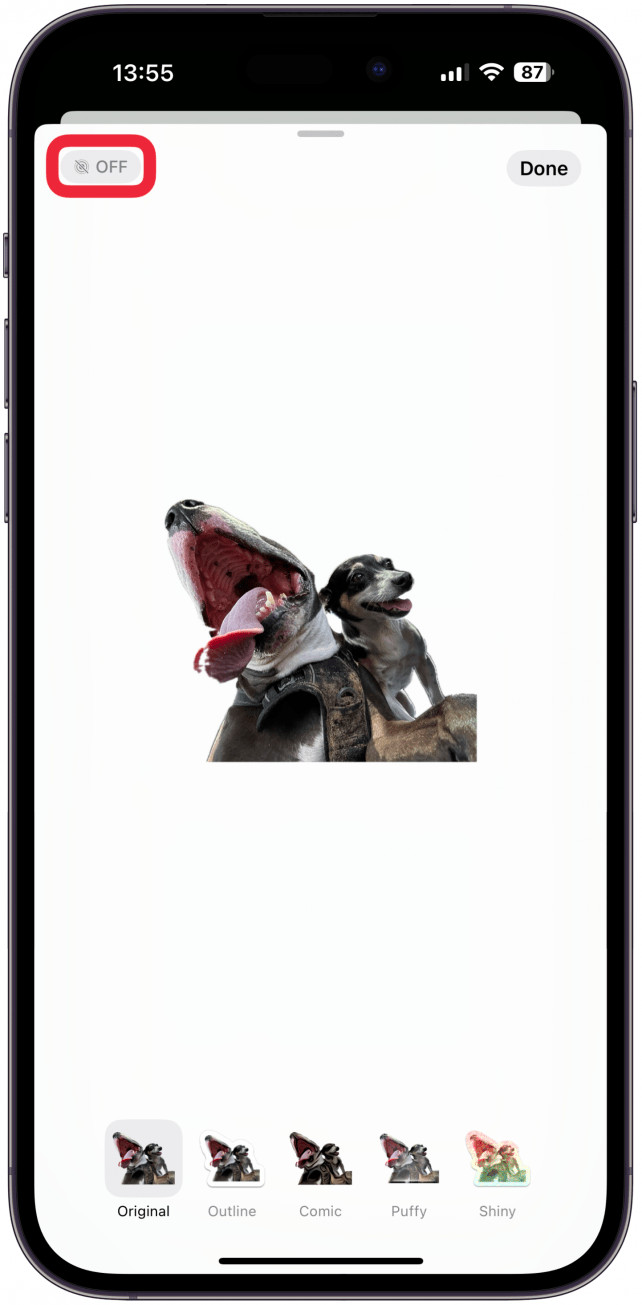 If the photo you turned into a sticker was Live, you
If the photo you turned into a sticker was Live, you
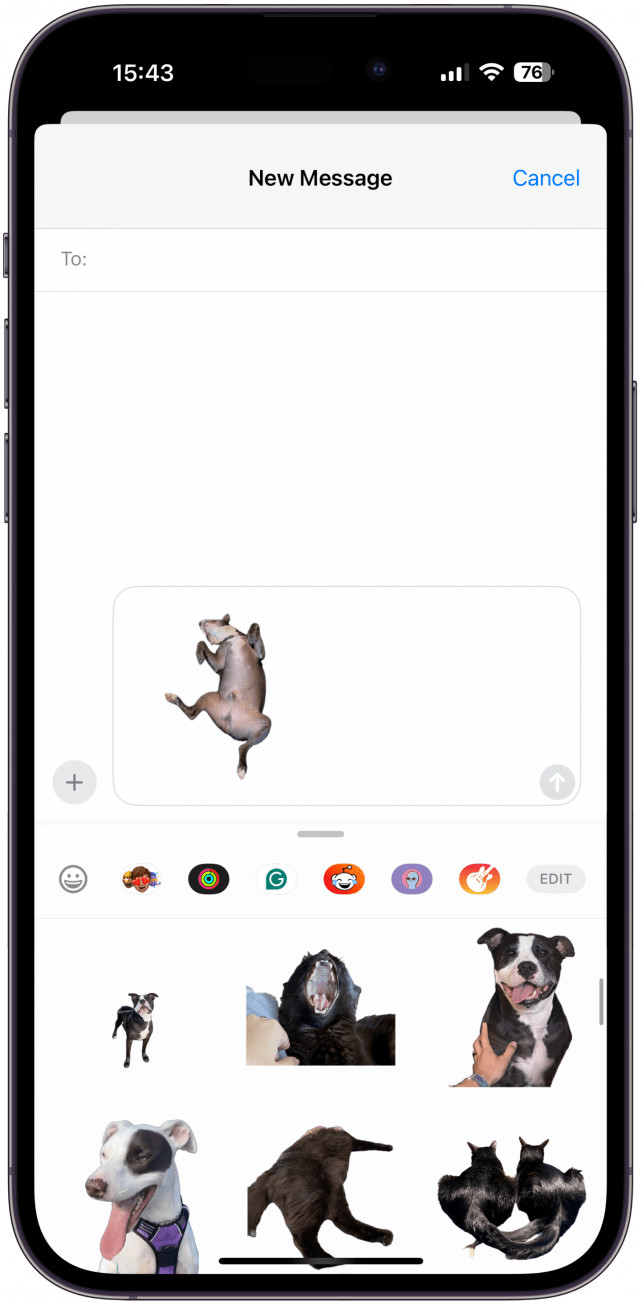 Send Them In the Messages App
Send Them In the Messages App
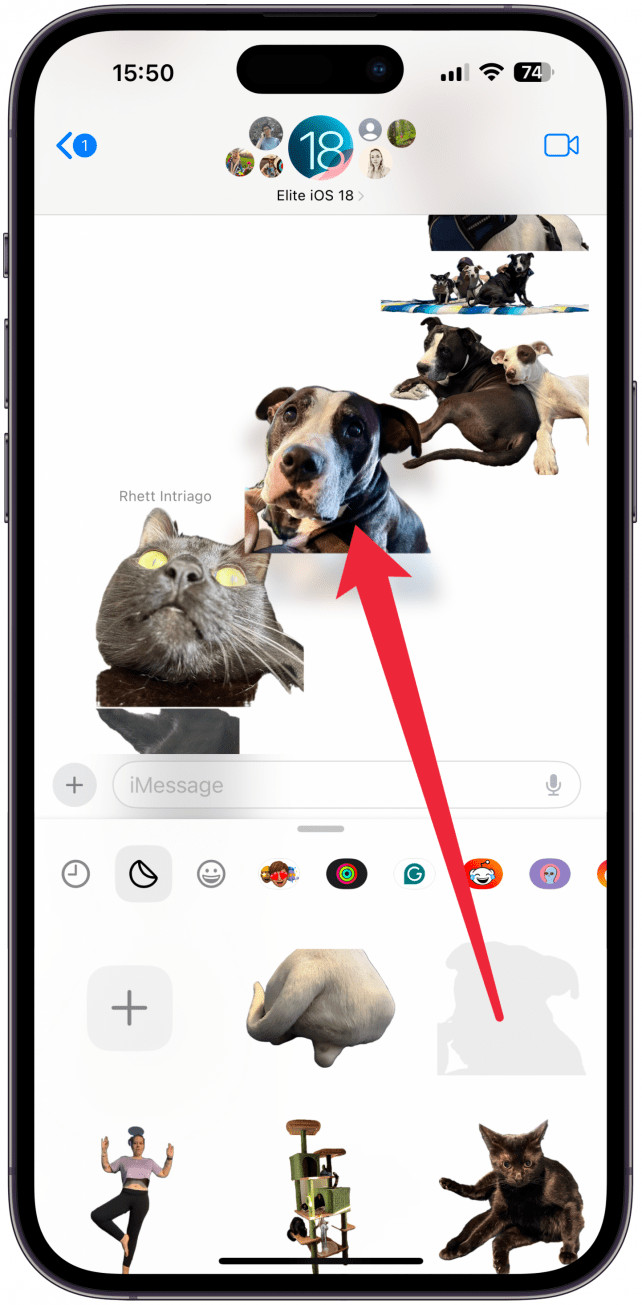 Send Them In the Messages App
Send Them In the Messages App
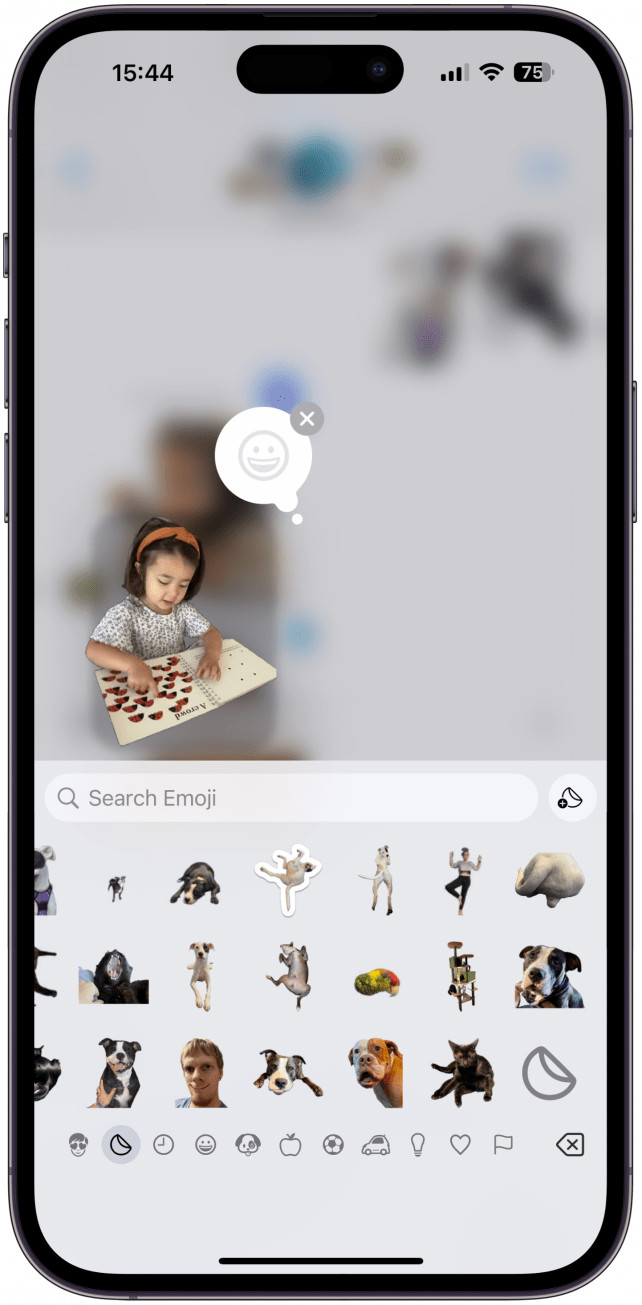 React to Messages with Stickers
React to Messages with Stickers
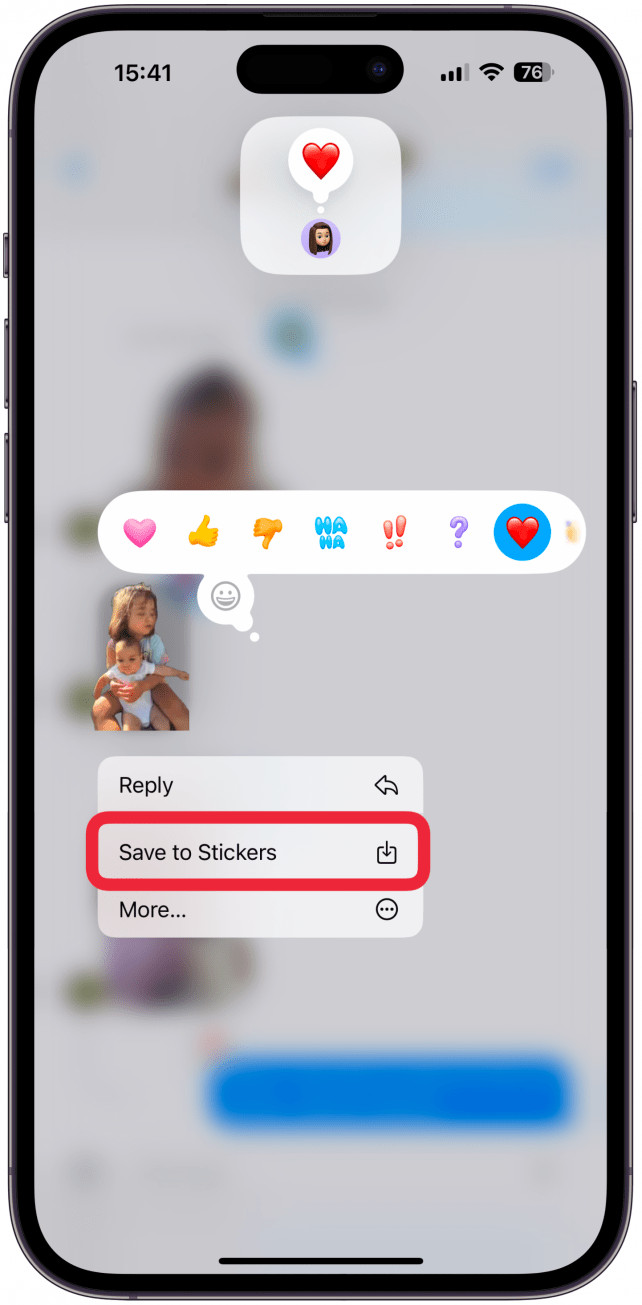 Save a Received Sticker
Save a Received Sticker
 Add Stickers to Your Photos
Add Stickers to Your Photos
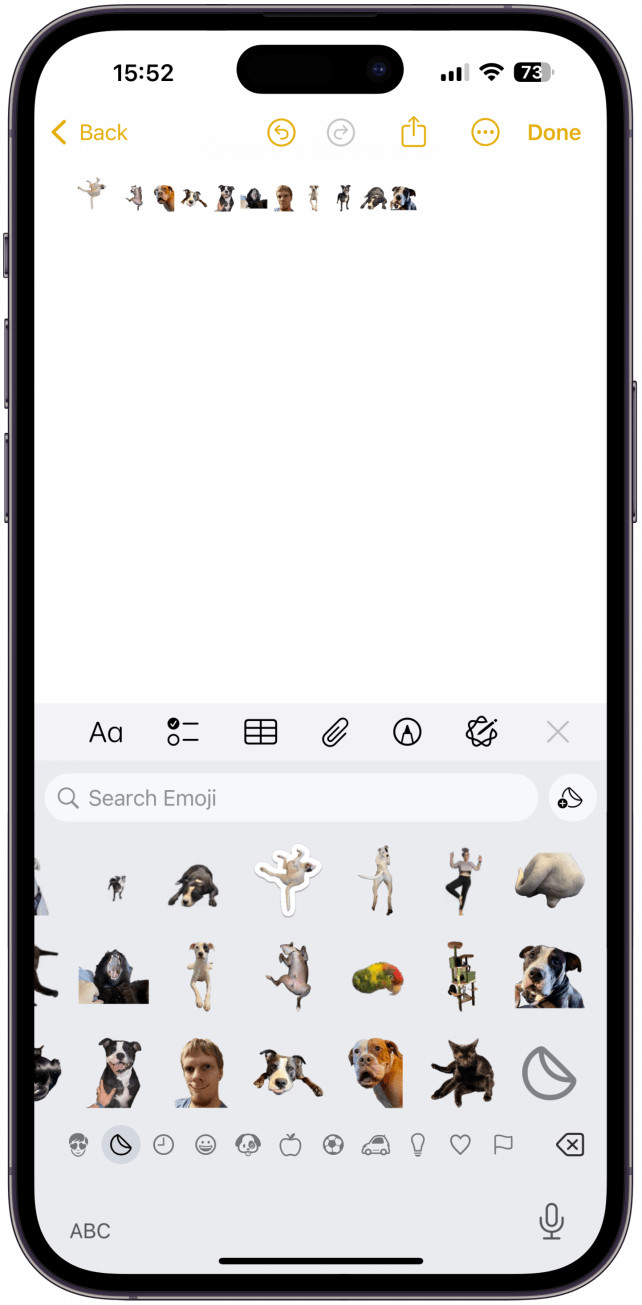 Share Stickers via Apps
Share Stickers via Apps