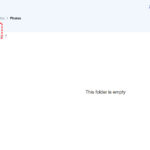Want to create stunning photo collages on your Macbook? This comprehensive guide from dfphoto.net will walk you through the process, exploring various software options and creative techniques to transform your photos into captivating visual stories. Discover how to make a photo collage on your Macbook using different apps, templates, and editing tools, and learn to enhance your collages with personalized touches, filters, and effects. Dive in and unleash your creative vision, producing amazing visuals that capture memories and inspire others! Learn how to create custom posters, digital scrapbooks, and eye-catching graphics with the right tools.
1. What Are The Key Benefits Of Creating Photo Collages On A Macbook?
Creating photo collages on a Macbook offers numerous benefits, including preserving memories in a visually appealing way and enhancing your creativity through personalized digital art. With powerful built-in tools and third-party apps, you can easily combine multiple photos into a single, cohesive image. This allows you to tell stories, celebrate events, or simply showcase your favorite moments in a unique and engaging manner.
1.1. Visual Storytelling
Photo collages are a fantastic medium for visual storytelling. Instead of sharing individual photos, a collage can present a narrative or theme, such as a vacation, a family gathering, or a personal achievement. This makes your memories more engaging and easier to share with friends and family.
1.2. Enhancing Creativity
Designing photo collages encourages creativity. You can experiment with different layouts, backgrounds, and embellishments to achieve the desired aesthetic. Many apps offer pre-designed templates, but the real fun begins when you customize these templates or create your own designs from scratch.
1.3. Space Efficiency
Collages are space-efficient. Instead of printing multiple photos to display, a single collage can showcase several images in one frame. This is particularly useful for creating memory walls or personalized gifts without cluttering your space.
1.4. Digital Art and Expression
Creating photo collages transforms your photos into digital art. With various editing tools and effects, you can add artistic flair to your collages. This allows you to express your personal style and create visually stunning pieces that reflect your unique perspective.
1.5. Easy Sharing
Macbooks offer seamless integration with social media and other platforms, making it easy to share your creations. Whether you’re posting on Facebook, Instagram, or sending a personalized e-card, sharing your photo collages is quick and straightforward.
2. What Software Options Are Available For Creating Photo Collages On A Macbook?
Several software options are available for creating photo collages on a Macbook, including both built-in apps and third-party software. The best choice depends on your specific needs, skill level, and budget. The built-in Photos app offers basic collage features. For more advanced options, consider apps like Canva, Adobe Photoshop, and specialized collage makers.
2.1. Apple Photos
Apple Photos, pre-installed on every Macbook, provides basic collage-making capabilities. While it doesn’t offer extensive features, it’s a convenient option for quick and simple collages.
Pros:
- Free and readily available.
- Easy to use for basic collages.
- Integrates seamlessly with your photo library.
Cons:
- Limited templates and customization options.
- Lacks advanced editing tools.
2.2. Canva
Canva is a versatile graphic design platform with a user-friendly interface and a wide range of templates, including those specifically designed for photo collages. It’s suitable for both beginners and experienced designers.
Pros:
- Extensive library of templates and design elements.
- User-friendly drag-and-drop interface.
- Available as a web app and desktop app.
Cons:
- Some templates and elements require a subscription.
- Can be overwhelming for first-time users due to the sheer number of options.
2.3. Adobe Photoshop
Adobe Photoshop is a professional-grade image editing software offering unparalleled control over your photo collages. It’s ideal for users who need advanced editing features and precise customization.
Pros:
- Advanced editing capabilities.
- Highly customizable.
- Industry-standard software.
Cons:
- Steep learning curve.
- Expensive subscription required.
2.4. Fotor
Fotor is an online photo editing tool with a dedicated collage maker. It offers a balance between ease of use and advanced features, making it a great choice for users who want more control than Apple Photos provides but aren’t ready for Photoshop.
Pros:
- User-friendly interface.
- Variety of collage templates.
- Affordable subscription options.
Cons:
- Limited features in the free version.
- Requires an internet connection.
2.5. Picture Collage Maker Lite
Picture Collage Maker Lite is a specialized app designed specifically for creating photo collages, scrapbooks, greeting cards, and posters. It offers a range of templates and decoration options, making it easy to create visually appealing collages quickly.
Pros:
- Designed specifically for collage making.
- Offers numerous templates and design elements.
- User-friendly interface.
Cons:
- Limited features in the free version.
- May lack advanced editing tools found in other software.
3. How Do You Create A Photo Collage Using Apple Photos?
Creating a photo collage using Apple Photos is straightforward. Start by selecting the photos you want to include, then use the “Create” option to make a collage. While the customization options are limited, it’s a quick way to combine photos.
3.1. Select Your Photos
Begin by opening the Photos app on your Macbook and selecting the photos you want to include in your collage. You can select multiple photos by holding down the Command key while clicking on each image.
3.2. Create a New Project
Once you’ve selected your photos, go to the “File” menu, choose “New,” and then select “Collage.” This will open a new project with your selected photos.
3.3. Choose a Layout
Photos will automatically arrange your images in a default layout. However, you can adjust the layout by clicking on the “Layout” button in the toolbar. Choose from various preset layouts to find one that suits your photos.
3.4. Customize Your Collage
While Apple Photos offers limited customization options, you can still make some adjustments:
- Rearrange Photos: Drag and drop photos to rearrange their order in the collage.
- Resize Photos: Double-click on a photo to adjust its size and position within the frame.
- Add Text: Use the “Text” tool to add captions or titles to your collage.
- Change Background: You can change the background color or add a pattern.
3.5. Save and Share
Once you’re satisfied with your collage, click on the “Done” button to save it. You can then share your collage directly to social media, email, or save it as an image file.
4. How Can You Use Canva To Make Photo Collages On A Macbook?
Canva is a popular online graphic design tool that’s perfect for creating photo collages. Start by selecting a collage template, then drag and drop your photos into the layout. Customize the design with backgrounds, text, and other elements.
4.1. Sign Up or Log In
Visit the Canva website and sign up for a free account or log in if you already have one.
4.2. Choose a Collage Template
In the Canva dashboard, search for “photo collage” to find a variety of templates. Browse through the options and select a template that suits your needs. You can also start with a blank canvas if you prefer to create your own design from scratch.
4.3. Upload Your Photos
Click on the “Uploads” tab in the left-hand menu and upload the photos you want to include in your collage. You can drag and drop photos directly from your Macbook into Canva.
4.4. Add Photos to the Template
Drag and drop your uploaded photos into the placeholders in the collage template. Canva will automatically resize and crop the photos to fit the frames.
4.5. Customize Your Design
Canva offers numerous customization options to make your collage unique:
- Adjust Layout: Change the arrangement of photos by selecting different layouts from the “Elements” tab.
- Add Backgrounds: Choose from a variety of background colors, patterns, or textures.
- Add Text: Use the “Text” tool to add captions, titles, or quotes to your collage.
- Add Elements: Enhance your collage with stickers, icons, and other design elements from the “Elements” tab.
- Apply Filters: Adjust the appearance of your photos with various filters and effects.
4.6. Download and Share
Once you’re happy with your design, click on the “Download” button in the top right corner. Choose your preferred file format (such as JPEG or PNG) and download the collage to your Macbook. You can then share it on social media, email, or print it out.
5. What Steps Are Involved In Creating A Photo Collage Using Adobe Photoshop?
Creating a photo collage in Adobe Photoshop involves a few more steps but offers unparalleled customization. Start by creating a new document, then import your photos as layers. Use masks and blending modes to blend the images seamlessly.
5.1. Create a New Document
Open Adobe Photoshop and create a new document by going to “File” > “New.” Choose the dimensions and resolution that you want for your collage. A standard size for printing is 8×10 inches at 300 dpi.
5.2. Import Your Photos
Import your photos into Photoshop as separate layers by going to “File” > “Place Embedded” and selecting the images from your Macbook. Each photo will be added as a new layer in the Layers panel.
5.3. Arrange Your Photos
Use the Move tool (V) to position the photos on the canvas. You can resize and rotate the photos by pressing Command + T (or Control + T on Windows) to activate the Free Transform tool.
5.4. Use Masks and Blending Modes
To blend the images seamlessly, use layer masks. Add a layer mask by selecting a layer and clicking the “Add Layer Mask” icon at the bottom of the Layers panel. Use the Brush tool (B) with a soft brush and black as the foreground color to paint over the edges of the photo, blending it into the background.
Experiment with different blending modes to create interesting effects. You can change the blending mode of a layer by selecting it in the Layers panel and choosing an option from the dropdown menu at the top.
5.5. Add Text and Effects
Use the Type tool (T) to add text to your collage. You can customize the font, size, and color of the text in the Character panel.
Add effects such as shadows, strokes, and glows by double-clicking on a layer to open the Layer Style dialog box. Experiment with different options to enhance your design.
5.6. Save Your Collage
Once you’re satisfied with your collage, save it as a Photoshop file (PSD) to preserve the layers for future editing. You can also save a flattened version as a JPEG or PNG file for sharing and printing.
6. What Are Some Creative Tips For Designing Photo Collages On A Macbook?
To create visually appealing photo collages on your Macbook, consider using a consistent color scheme, experimenting with different layouts, and adding personal touches like text and embellishments.
6.1. Choose a Theme
Start by selecting a theme for your collage. This could be based on a specific event, such as a wedding or vacation, or a more general concept, such as family memories or personal achievements. A theme will help you choose the right photos, colors, and design elements.
6.2. Use a Consistent Color Scheme
Select a color scheme that complements your photos and theme. You can use online tools like Adobe Color to create a palette based on your favorite colors. Using a consistent color scheme will give your collage a cohesive and professional look.
6.3. Experiment with Different Layouts
Don’t be afraid to experiment with different layouts. Try arranging your photos in various ways to see what works best. Consider using a grid layout for a structured look or a more free-form arrangement for a creative touch.
6.4. Add Text and Embellishments
Add text to your collage to provide context or tell a story. Use captions, titles, or quotes that relate to your photos and theme.
Enhance your collage with embellishments such as stickers, icons, and frames. Choose elements that complement your photos and add visual interest.
6.5. Apply Filters and Effects
Use filters and effects to enhance the appearance of your photos. Adjust the brightness, contrast, and saturation to create a consistent look across all the images in your collage.
Consider using black and white filters for a classic and timeless look, or experiment with color filters to create a specific mood or atmosphere.
6.6. Use High-Resolution Photos
Always use high-resolution photos in your collages. Low-resolution images will look blurry and pixelated, especially when printed. Aim for a resolution of at least 300 dpi for best results.
6.7. Leave White Space
Don’t overcrowd your collage with too many photos and elements. Leave some white space around the images and text to give the design room to breathe. White space can help to create a sense of balance and harmony in your collage.
7. How Do You Optimize Photo Collages For Social Media Sharing?
To optimize photo collages for social media sharing, ensure they are the correct dimensions for each platform, use high-resolution images, and add engaging captions and hashtags.
7.1. Choose the Right Dimensions
Each social media platform has its own recommended image dimensions. Using the correct dimensions will ensure that your collage looks its best and avoids being cropped or distorted.
- Instagram: 1080×1080 pixels for square posts, 1080×1350 pixels for portrait posts, and 1080×566 pixels for landscape posts.
- Facebook: 1200×630 pixels for link posts, 1200×1200 pixels for square posts, and 1200×900 pixels for portrait posts.
- Twitter: 1200×675 pixels for images.
- Pinterest: 1000×1500 pixels for vertical pins.
7.2. Use High-Resolution Images
Always use high-resolution images in your collages for social media. Low-resolution images will look blurry and pixelated, especially on high-resolution screens. Aim for a resolution of at least 72 dpi for web use.
7.3. Add Engaging Captions
Write engaging captions that tell a story or provide context for your collage. Use relevant keywords to help people find your post and include a call to action to encourage engagement.
7.4. Use Relevant Hashtags
Include relevant hashtags in your captions to increase the visibility of your post. Use a mix of popular and niche hashtags to reach a wider audience.
7.5. Optimize for Mobile Viewing
Most social media users access the platforms on their mobile devices. Make sure your collage looks good on small screens by using a clear and simple design. Avoid overcrowding the image with too many photos and elements.
7.6. Use Social Media Templates
Many graphic design tools, such as Canva and Fotor, offer pre-designed templates specifically for social media. These templates are optimized for the correct dimensions and include design elements that are proven to be effective.
7.7. Test Your Collage
Before posting your collage, test it on different devices and platforms to make sure it looks good. Check the image quality, dimensions, and text readability.
8. How Can You Print Photo Collages From Your Macbook?
To print photo collages from your Macbook, save the collage as a high-resolution image, then use the built-in printing options or a professional printing service for best results.
8.1. Save as High-Resolution Image
Before printing, save your photo collage as a high-resolution image file. Use a file format such as JPEG or PNG and set the resolution to at least 300 dpi for best results.
8.2. Use the Built-In Printing Options
You can print your photo collage directly from your Macbook using the built-in printing options. Open the image in Preview or Photos and go to “File” > “Print.”
In the Print dialog box, you can adjust various settings such as paper size, orientation, and print quality. Make sure to select the correct paper type for best results.
8.3. Use a Professional Printing Service
For high-quality prints, consider using a professional printing service. Many online and local print shops offer photo printing services.
Upload your photo collage to the printing service’s website and choose the size, paper type, and finish that you want. You can also add additional options such as framing and mounting.
8.4. Calibrate Your Monitor
To ensure accurate colors in your prints, calibrate your monitor. This will help to ensure that the colors you see on your screen match the colors in your prints.
You can use a hardware calibration tool or use the built-in calibration options in your Macbook’s System Preferences.
8.5. Use High-Quality Paper
Use high-quality photo paper for best results. Choose a paper type that is appropriate for your printer and the type of image you are printing.
Glossy paper is a good choice for vibrant and colorful images, while matte paper is better for black and white photos and images with a softer look.
8.6. Print a Test Print
Before printing your final collage, print a test print to check the colors, resolution, and overall quality. This will help you to identify any issues and make adjustments before printing the final version.
9. What Are Some Common Mistakes To Avoid When Creating Photo Collages?
Avoid common mistakes when creating photo collages, such as overcrowding the design, using low-resolution images, and neglecting a consistent color scheme.
9.1. Overcrowding the Design
One of the most common mistakes is overcrowding the collage with too many photos and elements. This can make the design look cluttered and overwhelming.
Use fewer photos and leave some white space around the images to give the design room to breathe.
9.2. Using Low-Resolution Images
Using low-resolution images can result in a blurry and pixelated collage, especially when printed.
Always use high-resolution images in your collages to ensure a sharp and clear result.
9.3. Neglecting a Consistent Color Scheme
Failing to use a consistent color scheme can make the collage look disjointed and unprofessional.
Choose a color scheme that complements your photos and theme, and stick to it throughout the design.
9.4. Ignoring the Layout
Ignoring the layout can result in a disorganized and unbalanced collage.
Experiment with different layouts and arrange your photos in a way that is visually appealing and harmonious.
9.5. Overusing Effects and Filters
Overusing effects and filters can make the collage look artificial and unnatural.
Use effects and filters sparingly and only when they enhance the appearance of your photos.
9.6. Forgetting to Add Text
Forgetting to add text can result in a collage that lacks context and meaning.
Add captions, titles, or quotes that relate to your photos and theme to provide additional information and tell a story.
9.7. Neglecting to Proofread
Neglecting to proofread your text can result in errors and typos that detract from the overall quality of the collage.
Always proofread your text carefully before finalizing your design.
10. What Are Some Advanced Techniques For Photo Collage Design?
For advanced photo collage design, explore techniques like masking, blending modes, and creating custom backgrounds to add depth and visual interest.
10.1. Using Masks
Masking is a powerful technique that allows you to selectively hide portions of a photo, blending it seamlessly with other images or elements.
Use layer masks in Photoshop or other advanced editing software to create complex and creative effects.
10.2. Experimenting with Blending Modes
Blending modes allow you to change the way that layers interact with each other, creating a variety of interesting effects.
Experiment with different blending modes such as Multiply, Overlay, and Screen to see how they affect the appearance of your collage.
10.3. Creating Custom Backgrounds
Instead of using pre-made backgrounds, create your own custom backgrounds using textures, gradients, or patterns.
This will give your collage a unique and personalized look.
10.4. Using Smart Objects
Smart Objects in Photoshop allow you to make non-destructive edits to your photos, preserving the original image data.
Use Smart Objects to resize, rotate, and transform your photos without losing quality.
10.5. Adding Shadows and Highlights
Adding shadows and highlights can create depth and dimension in your collage, making it look more realistic.
Use the Dodge and Burn tools in Photoshop to selectively lighten and darken areas of your photos.
10.6. Creating Clipping Masks
Clipping masks allow you to use one layer to define the visible area of another layer.
Use clipping masks to create interesting shapes and designs with your photos.
10.7. Using Vector Graphics
Incorporate vector graphics into your photo collages to add visual interest and create a more dynamic design.
Use vector graphics software such as Adobe Illustrator to create custom shapes and designs.
Whether you’re an amateur photographer or a seasoned pro, dfphoto.net is your go-to source for unlocking your creative potential and crafting stunning images.
Ready to dive deeper into the world of photography? Visit dfphoto.net to explore in-depth tutorials, discover breathtaking photos, and connect with a vibrant community of photographers. Elevate your skills, find inspiration, and start creating unforgettable memories today!
Address: 1600 St Michael’s Dr, Santa Fe, NM 87505, United States
Phone: +1 (505) 471-6001
Website: dfphoto.net
FAQ: How To Make Photo Collage On Macbook
1. What is the best app for making photo collages on a Macbook?
The best app depends on your needs and skill level. Apple Photos is great for basic collages, while Canva offers more templates and features. Adobe Photoshop provides advanced customization for experienced users.
2. Can I make a photo collage for free on my Macbook?
Yes, you can make photo collages for free using the built-in Apple Photos app or free online tools like Canva and Fotor.
3. How do I create a photo collage in Apple Photos?
Select the photos you want to include, go to “File” > “New” > “Collage,” and then customize the layout and appearance.
4. What are the best dimensions for a photo collage for social media?
The best dimensions vary depending on the platform. For Instagram, 1080×1080 pixels for square posts, 1080×1350 pixels for portrait posts, and 1080×566 pixels for landscape posts. For Facebook, 1200×630 pixels for link posts.
5. How do I print a high-quality photo collage from my Macbook?
Save the collage as a high-resolution image (300 dpi) and use a professional printing service or adjust the printing settings in Preview or Photos.
6. What should I do if my photo collage looks blurry?
Make sure you are using high-resolution images and that the resolution settings are appropriate for printing or online use.
7. Can I add text to my photo collage?
Yes, most collage-making apps and tools allow you to add text to your photo collage. Use captions, titles, or quotes that relate to your photos and theme.
8. How do I choose the right colors for my photo collage?
Select a color scheme that complements your photos and theme. Use online tools like Adobe Color to create a palette based on your favorite colors.
9. What are some creative tips for designing photo collages?
Choose a theme, use a consistent color scheme, experiment with different layouts, and add personal touches like text and embellishments.
10. How can I share my photo collage on social media directly from my Macbook?
Many collage-making apps allow you to share your creations directly to social media platforms. Alternatively, you can save the collage to your Macbook and then upload it to your social media accounts.