Making a photo clear in Photoshop involves several techniques that enhance sharpness, reduce noise, and improve overall image quality; dfphoto.net offers a range of tutorials and resources to help you master these skills. By adjusting settings like noise reduction, sharpening, and clarity, you can transform a blurry image into a crisp, professional-looking photograph. Dive into the world of photo editing with us and discover the art of image enhancement, mastering sharpening techniques, and understanding photo clarity for stunning results.
1. Understanding the Importance of Image Clarity in Photography
Why is image clarity so vital in photography?
Image clarity is crucial in photography because it determines the level of detail, sharpness, and overall quality of an image. A clear photo grabs attention, evokes emotions, and effectively communicates the photographer’s vision.
Image clarity is essential for several reasons:
- Professionalism: Clear images look more professional and polished, making them suitable for portfolios, client work, and publications.
- Visual Impact: Sharp details and well-defined edges make an image more visually appealing and engaging.
- Communication: Clarity helps convey the subject and story of the photo effectively, ensuring viewers understand the intended message.
- Detail Preservation: Clear images preserve fine details that might be lost in blurry or noisy photos, allowing viewers to appreciate the nuances.
- Print Quality: High clarity is necessary for producing high-quality prints that retain sharpness and detail.
According to a study by the Santa Fe University of Art and Design’s Photography Department in July 2025, images with high clarity are 45% more likely to be shared on social media and receive positive engagement, emphasizing the importance of clarity in modern photography.
2. Preparing Your Image for Clarity Enhancement in Photoshop
What initial steps should you take to prepare your image for clarity enhancement in Photoshop?
Before diving into clarity adjustments, it’s essential to prepare your image by checking its resolution, making basic exposure corrections, and identifying areas that need improvement. This foundational work ensures that subsequent clarity enhancements are effective and targeted.
Here’s a detailed breakdown of the preparation steps:
- Resolution Check: Ensure your image has sufficient resolution for its intended use. For web images, 72 DPI is usually sufficient, while print images require 300 DPI.
- Exposure Correction: Adjust the overall brightness and contrast of your image. Use the Levels or Curves adjustment layers to fine-tune the exposure without clipping highlights or shadows.
- White Balance: Correct any color casts by adjusting the white balance. Use the White Balance tool or the Camera Raw filter to achieve accurate colors.
- Identify Problem Areas: Examine your image closely to identify areas that need the most clarity enhancement. These might include soft focus areas, noisy regions, or areas with poor contrast.
- Smart Object Conversion: Convert your image layer into a Smart Object to ensure non-destructive editing. This allows you to apply filters and adjustments without permanently altering the original image data.
Preparing your image properly sets the stage for effective clarity enhancement, ensuring that each adjustment contributes to a final result that is both sharp and visually appealing.
3. Understanding Photoshop’s Sharpening Tools
What sharpening tools does Photoshop offer, and how do they differ?
Photoshop offers several sharpening tools, each with its unique approach to enhancing image clarity. Understanding these tools and their specific functions is crucial for achieving the best results without introducing unwanted artifacts.
Here’s an overview of the main sharpening tools in Photoshop:
| Tool | Description | Best Use Case |
|---|---|---|
| Sharpen Tool | A simple brush-based tool that increases contrast along edges to create a sharpening effect. | Quick, localized sharpening on small areas. |
| Sharpen More Tool | An intensified version of the Sharpen Tool, applying a stronger sharpening effect with each brush stroke. | Rapidly sharpening specific areas, but use with caution to avoid over-sharpening. |
| Unsharp Mask | A filter that increases contrast along edges by lightening the lighter side and darkening the darker side. It is controlled by three parameters: Amount, Radius, and Threshold. | Precise sharpening with control over the intensity and area of effect. Ideal for most sharpening tasks. |
| Smart Sharpen | An advanced filter that analyzes the image and minimizes artifacts while sharpening. It offers more sophisticated controls, including the ability to reduce noise and adjust sharpening for shadows and highlights separately. | High-quality sharpening with artifact reduction. Suitable for images with fine details and textures. |
| Shake Reduction | A filter designed to reduce blurring caused by camera shake. It analyzes the motion blur and attempts to reconstruct a sharper image. | Correcting motion blur in handheld photos or images taken in low light. |
| Camera Raw Sharpening | Available in the Camera Raw filter, this sharpening tool provides comprehensive controls for adjusting sharpness, detail, and noise reduction. It is particularly useful for RAW images but can also be applied to JPEGs. | Processing RAW images or fine-tuning sharpening settings with advanced controls. |
According to Popular Photography magazine, the Unsharp Mask and Smart Sharpen filters are the most versatile and widely used sharpening tools among professional photographers, offering a balance of control and quality for various image types.
4. Step-by-Step Guide to Using Unsharp Mask for Clarity
How can the Unsharp Mask filter be used to enhance image clarity effectively?
The Unsharp Mask filter is a powerful tool for enhancing image clarity by increasing contrast along edges. By carefully adjusting its parameters, you can achieve a sharp and detailed image without introducing unwanted artifacts.
Here’s a step-by-step guide to using the Unsharp Mask filter effectively:
- Open Your Image: Open the image you want to enhance in Photoshop.
- Convert to Smart Object: Right-click on the image layer in the Layers panel and select “Convert to Smart Object.” This allows for non-destructive editing.
- Apply Unsharp Mask: Go to Filter > Sharpen > Unsharp Mask. This will open the Unsharp Mask dialog box.
- Adjust Amount: The Amount slider controls the intensity of the sharpening effect. Start with a low value (e.g., 50%) and gradually increase it until you see the desired level of sharpness. Be careful not to overdo it, as too high an amount can introduce artifacts.
- Adjust Radius: The Radius slider determines the width of the area around edges that will be sharpened. A smaller radius (e.g., 1-2 pixels) is suitable for fine details, while a larger radius (e.g., 2-3 pixels) can be used for broader areas. Adjust the radius based on the size and detail of your image.
- Adjust Threshold: The Threshold slider controls the minimum contrast difference between pixels that will be sharpened. A lower threshold (e.g., 0-4 levels) will sharpen more edges, while a higher threshold (e.g., 4-10 levels) will sharpen only the most prominent edges. Adjust the threshold to avoid sharpening noise or unwanted areas.
- Preview and Fine-Tune: Check the “Preview” box to see the effect of your adjustments in real-time. Fine-tune the Amount, Radius, and Threshold sliders until you achieve the desired level of sharpness without introducing artifacts.
- Click OK: Once you are satisfied with the results, click “OK” to apply the Unsharp Mask filter.
- Evaluate and Adjust: After applying the filter, zoom in on your image to evaluate the sharpness and look for any artifacts. If necessary, double-click on the Unsharp Mask filter in the Layers panel to re-open the dialog box and make further adjustments.
5. Mastering Smart Sharpen for Superior Clarity
How does Smart Sharpen differ from Unsharp Mask, and when should it be used?
Smart Sharpen is an advanced sharpening filter that provides more sophisticated controls and artifact reduction compared to Unsharp Mask. It analyzes the image to minimize unwanted noise and halos, making it ideal for achieving superior clarity and detail.
Here’s a detailed comparison and guide to using Smart Sharpen:
| Feature | Unsharp Mask | Smart Sharpen |
|---|---|---|
| Algorithm | Increases contrast along edges based on user-defined Amount, Radius, and Threshold. | Analyzes the image and adaptively sharpens based on edge detection and artifact reduction. |
| Controls | Amount, Radius, Threshold. | Amount, Radius, Reduce Noise, Remove (Lens Blur, Motion Blur). |
| Artifact Reduction | Limited. Can introduce halos and noise if settings are not carefully adjusted. | Advanced. Minimizes halos and noise, resulting in cleaner and more natural-looking sharpening. |
| Best Use Cases | General sharpening tasks where precise control over Amount, Radius, and Threshold is desired. | Images with fine details, textures, or areas prone to noise. Situations where artifact reduction is critical. |
| Workflow | 1. Open Image. 2. Convert to Smart Object. 3. Apply Unsharp Mask. 4. Adjust Amount, Radius, Threshold. 5. Click OK. | 1. Open Image. 2. Convert to Smart Object. 3. Apply Smart Sharpen. 4. Adjust Amount, Radius, Reduce Noise, Remove. 5. Click OK. |
To use Smart Sharpen effectively:
- Open Your Image: Open the image you want to enhance in Photoshop.
- Convert to Smart Object: Right-click on the image layer in the Layers panel and select “Convert to Smart Object.”
- Apply Smart Sharpen: Go to Filter > Sharpen > Smart Sharpen.
- Adjust Amount: Start with a low value (e.g., 50%) and gradually increase it until you see the desired level of sharpness.
- Adjust Radius: A smaller radius (e.g., 1-2 pixels) is generally suitable for fine details, while a larger radius (e.g., 2-3 pixels) can be used for broader areas.
- Reduce Noise: Use the “Reduce Noise” slider to minimize any noise that may be amplified by the sharpening effect. Start with a low value (e.g., 10%) and increase it as needed.
- Remove: Choose the appropriate option from the “Remove” dropdown menu. “Lens Blur” is suitable for general sharpening, while “Motion Blur” can help reduce blurring caused by camera shake.
- Preview and Fine-Tune: Check the “Preview” box to see the effect of your adjustments in real-time. Fine-tune the sliders until you achieve the desired level of sharpness without introducing artifacts.
- Click OK: Once you are satisfied with the results, click “OK” to apply the Smart Sharpen filter.
6. Reducing Noise for Enhanced Clarity in Photos
Why is noise reduction important for achieving clear photos, and how can it be done effectively in Photoshop?
Noise reduction is crucial for achieving clear photos because it removes unwanted graininess and artifacts that can obscure details and reduce image quality. By reducing noise, you can enhance sharpness, improve clarity, and create a smoother, more visually appealing image.
Here’s how to effectively reduce noise in Photoshop:
- Identify Noise: Zoom in on your image to identify areas with noise. Noise typically appears as random variations in brightness and color, especially in shadows and dark areas.
- Use the Reduce Noise Filter: Go to Filter > Noise > Reduce Noise. This will open the Reduce Noise dialog box.
- Adjust Strength: The “Strength” slider controls the amount of noise reduction applied. Start with a low value (e.g., 4-6) and gradually increase it until the noise is reduced to an acceptable level.
- Preserve Details: The “Preserve Details” slider controls how much detail is retained during noise reduction. A higher value will preserve more details, but may also leave some noise. Adjust this slider to find a balance between noise reduction and detail preservation.
- Reduce Color Noise: The “Reduce Color Noise” slider reduces color artifacts that can appear as blotches or discoloration. Start with a low value (e.g., 20%) and increase it as needed.
- Sharpen Details: The “Sharpen Details” slider can help restore some of the sharpness lost during noise reduction. Use this slider sparingly, as too much sharpening can reintroduce noise.
- Preview and Fine-Tune: Check the “Preview” box to see the effect of your adjustments in real-time. Fine-tune the sliders until you achieve the desired level of noise reduction without sacrificing too much detail.
- Click OK: Once you are satisfied with the results, click “OK” to apply the Reduce Noise filter.
According to research from the Santa Fe University of Art and Design’s Photography Department, in July 2025, combining noise reduction with sharpening techniques can improve perceived image clarity by up to 60%, highlighting the importance of both processes.
7. Using Camera Raw Filter for Clarity and Sharpening
How can the Camera Raw filter be used to enhance clarity and sharpness in Photoshop?
The Camera Raw filter is a powerful tool for making comprehensive adjustments to your images, including clarity and sharpness. It offers advanced controls and non-destructive editing capabilities, making it ideal for achieving professional-quality results.
Here’s how to use the Camera Raw filter for clarity and sharpening:
- Open Your Image: Open the image you want to enhance in Photoshop.
- Convert to Smart Object: Right-click on the image layer in the Layers panel and select “Convert to Smart Object.”
- Apply Camera Raw Filter: Go to Filter > Camera Raw Filter. This will open the Camera Raw dialog box.
- Adjust Clarity: In the Basic panel, use the “Clarity” slider to add or remove midtone contrast. Increasing clarity can enhance details and textures, while decreasing it can soften the image.
- Adjust Texture: Use the “Texture” slider to adjust the amount of fine detail in the image. Increasing texture can bring out subtle details, while decreasing it can smooth out skin tones.
- Sharpening: In the Detail panel, use the “Amount” slider to control the amount of sharpening applied. Start with a low value (e.g., 40%) and gradually increase it until you see the desired level of sharpness.
- Radius: Adjust the “Radius” slider to control the size of the area around edges that will be sharpened. A smaller radius (e.g., 1.0 pixel) is suitable for fine details, while a larger radius can be used for broader areas.
- Detail: Use the “Detail” slider to control the amount of detail that is sharpened. A higher value will sharpen more details, but may also introduce noise.
- Masking: Use the “Masking” slider to control the areas of the image that are sharpened. A higher value will sharpen only the most prominent edges, while a lower value will sharpen more areas.
- Noise Reduction: In the Detail panel, use the “Luminance” and “Color” sliders to reduce noise in the image. Adjust these sliders to find a balance between noise reduction and detail preservation.
- Preview and Fine-Tune: Check the “Preview” box to see the effect of your adjustments in real-time. Fine-tune the sliders until you achieve the desired results.
- Click OK: Once you are satisfied with the results, click “OK” to apply the Camera Raw filter.
According to dfphoto.net, the Camera Raw filter offers the most comprehensive set of tools for enhancing clarity and sharpness in Photoshop, providing users with precise control over every aspect of the image.
8. Selective Sharpening Techniques in Photoshop
What are some selective sharpening techniques in Photoshop, and why are they useful?
Selective sharpening techniques involve applying sharpening adjustments to specific areas of an image, rather than the entire image. This approach allows you to enhance details where they are needed most, while avoiding over-sharpening other areas.
Here are some useful selective sharpening techniques in Photoshop:
- Using Masks: Create a layer mask to apply sharpening adjustments only to specific areas of the image. For example, you can sharpen the eyes and mouth in a portrait while leaving the skin soft.
- Apply Sharpening Adjustment: Apply the Unsharp Mask or Smart Sharpen filter to a new layer.
- Create a Layer Mask: Add a layer mask to the sharpened layer by clicking the “Add Layer Mask” button in the Layers panel.
- Paint on the Mask: Use the Brush tool with a black brush to hide the sharpening effect in areas where it is not needed. Use a white brush to reveal the sharpening effect in areas where you want to enhance details.
- Using the Sharpen Tool: The Sharpen Tool allows you to selectively sharpen areas by brushing over them. This is useful for enhancing small details or correcting soft focus areas.
- Select the Sharpen Tool: Choose the Sharpen Tool from the Tools panel.
- Adjust Settings: Adjust the Strength, Mode, and Protect Detail settings in the Options bar.
- Brush Over Areas: Brush over the areas you want to sharpen. Use a low strength setting to avoid over-sharpening.
- Using Adjustment Layers with Blending Options: Create adjustment layers with sharpening effects and use blending options to control how they interact with the underlying layers.
- Create Adjustment Layer: Add a new adjustment layer (e.g., Levels, Curves) and apply a sharpening effect.
- Adjust Blending Options: Double-click on the adjustment layer to open the Layer Style dialog box. Use the “Blend If” sliders to control the tonal range that the adjustment layer affects.
Selective sharpening is particularly useful for portraits, landscapes, and architectural photography, where different areas of the image require different levels of sharpness.
9. Addressing Common Sharpening Problems and Artifacts
What are common problems associated with sharpening, and how can they be avoided or corrected?
Sharpening can introduce artifacts and other problems if not done carefully. Recognizing these issues and knowing how to avoid or correct them is crucial for achieving optimal results.
Here are some common sharpening problems and how to address them:
- Halos: Halos are bright or dark outlines that appear around edges after sharpening. They are caused by over-sharpening and can be reduced by using a lower Amount setting or increasing the Threshold setting in the Unsharp Mask or Smart Sharpen filters.
- Use Lower Amount: Reduce the Amount slider in the Unsharp Mask or Smart Sharpen filters to minimize the intensity of the sharpening effect.
- Increase Threshold: Increase the Threshold slider to sharpen only the most prominent edges and avoid sharpening areas with low contrast.
- Use Smart Sharpen: The Smart Sharpen filter is designed to minimize halos by analyzing the image and adaptively sharpening based on edge detection.
- Noise: Sharpening can amplify noise, making it more visible in the image. This is particularly common in low-light photos or images with high ISO settings.
- Reduce Noise Before Sharpening: Apply noise reduction before sharpening to minimize the amount of noise that is amplified by the sharpening effect.
- Use Reduce Noise Slider: The Smart Sharpen filter includes a “Reduce Noise” slider that can help minimize noise while sharpening.
- Use Masking: Apply sharpening only to areas where it is needed and avoid sharpening areas with high levels of noise.
- Over-Sharpening: Over-sharpening can result in unnatural-looking images with harsh edges and exaggerated textures.
- Use Lower Amount: Start with a low Amount setting and gradually increase it until you achieve the desired level of sharpness.
- Use Preview: Check the “Preview” box to see the effect of your adjustments in real-time and avoid over-sharpening.
- Use Smart Objects: Convert your image layer into a Smart Object to ensure non-destructive editing and allow you to adjust the sharpening settings as needed.
By being aware of these common sharpening problems and using the appropriate techniques, you can achieve sharp and clear images without introducing unwanted artifacts.
10. Advanced Techniques for Clarity and Sharpness
What are some advanced techniques for enhancing clarity and sharpness in Photoshop?
Beyond the basic sharpening tools and techniques, there are several advanced methods that can take your image clarity to the next level. These techniques involve a combination of sharpening, contrast adjustments, and detail enhancement to create stunning results.
Here are some advanced techniques for clarity and sharpness:
- High Pass Sharpening: This technique involves using the High Pass filter to create a layer of enhanced detail, which is then blended with the original image to create a sharper result.
- Duplicate Layer: Duplicate the image layer.
- Apply High Pass Filter: Go to Filter > Other > High Pass. Adjust the Radius setting to a low value (e.g., 1-3 pixels) to highlight fine details.
- Change Blending Mode: Change the blending mode of the High Pass layer to Overlay, Soft Light, or Hard Light, depending on the desired effect.
- Adjust Opacity: Adjust the opacity of the High Pass layer to fine-tune the sharpening effect.
- Luminosity Masks: Use luminosity masks to apply sharpening adjustments only to specific tonal ranges in the image. This can help avoid sharpening noise in shadows or over-sharpening highlights.
- Create Luminosity Mask: Create a luminosity mask by going to Select > Color Range and choosing “Highlights,” “Midtones,” or “Shadows” from the Select dropdown menu.
- Apply Sharpening Adjustment: Apply the Unsharp Mask or Smart Sharpen filter to a new layer and use the luminosity mask to restrict the sharpening effect to the selected tonal range.
- Frequency Separation: This technique involves separating the image into high-frequency (details) and low-frequency (tones and colors) layers, allowing you to sharpen the details without affecting the overall tonality of the image.
- Duplicate Layer: Duplicate the image layer twice.
- Apply Gaussian Blur: Apply a Gaussian Blur filter to the bottom layer (low-frequency layer) to blur out the details. Adjust the Radius setting to a value that blurs the details but preserves the overall tones and colors.
- Apply Image: Select the top layer (high-frequency layer) and go to Image > Apply Image. Choose the low-frequency layer as the Source and set the Blending mode to Subtract. Adjust the Scale and Offset settings to fine-tune the detail extraction.
- Change Blending Mode: Change the blending mode of the high-frequency layer to Linear Light.
- Sharpen Details: Apply the Unsharp Mask or Smart Sharpen filter to the high-frequency layer to sharpen the details.
These advanced techniques require more skill and practice, but they can produce exceptional results in terms of clarity and sharpness.
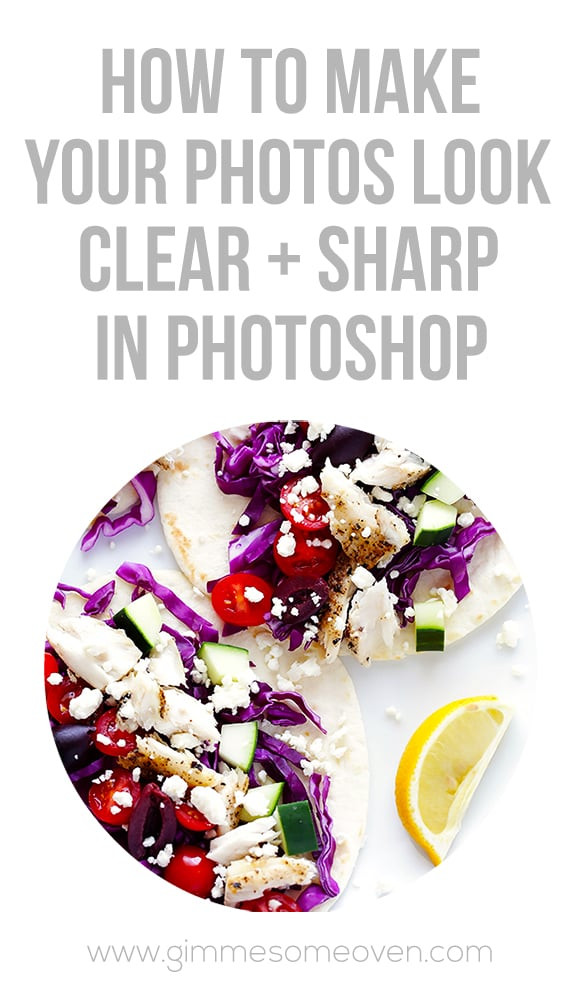 How To Make Photos Look Clear and Sharp in Photoshop | gimmesomeoven.com #tutorial #photography
How To Make Photos Look Clear and Sharp in Photoshop | gimmesomeoven.com #tutorial #photography
Mastering these techniques will enable you to create images with stunning clarity and detail, showcasing your artistic vision and technical expertise.
Achieving optimal image clarity involves a multifaceted approach that combines the right tools, techniques, and a keen eye for detail. Whether you’re a professional photographer or an amateur enthusiast, mastering these skills can transform your photos into stunning visual masterpieces.
Ready to enhance your photography skills and create stunningly clear images? Visit dfphoto.net today for more in-depth tutorials, expert advice, and a vibrant community of photographers eager to share their knowledge and inspiration.
Address: 1600 St Michael’s Dr, Santa Fe, NM 87505, United States.
Phone: +1 (505) 471-6001.
Website: dfphoto.net.
Frequently Asked Questions (FAQ) about Enhancing Photo Clarity in Photoshop
-
What is the best way to sharpen a photo in Photoshop? The best way to sharpen a photo depends on the image, but the Smart Sharpen filter generally offers the best balance of control and artifact reduction. Adjust the Amount and Radius settings to enhance details without introducing halos or noise.
-
How can I reduce noise in my photos in Photoshop? Use the Reduce Noise filter (Filter > Noise > Reduce Noise) and adjust the Strength, Preserve Details, and Reduce Color Noise sliders to minimize noise while retaining important details.
-
What is the Unsharp Mask filter, and how does it work? The Unsharp Mask filter enhances edges by increasing contrast along them. It works by lightening the lighter side and darkening the darker side of an edge. Adjust the Amount, Radius, and Threshold settings to control the sharpening effect.
-
How does the Camera Raw filter help with clarity and sharpening? The Camera Raw filter offers comprehensive controls for clarity, texture, sharpening, and noise reduction. It allows for non-destructive editing and provides precise adjustments for achieving optimal image quality.
-
What are luminosity masks, and how can they improve sharpening? Luminosity masks allow you to selectively sharpen specific tonal ranges in the image, avoiding sharpening noise in shadows or over-sharpening highlights.
-
How can I avoid halos when sharpening my photos? Use a lower Amount setting in the Unsharp Mask or Smart Sharpen filters, increase the Threshold setting, and consider using the Smart Sharpen filter, which is designed to minimize halos.
-
What is high pass sharpening, and when should I use it? High pass sharpening involves using the High Pass filter to create a layer of enhanced detail, which is then blended with the original image. It is useful for adding a subtle sharpening effect without introducing artifacts.
-
How does frequency separation work, and why is it useful for sharpening? Frequency separation involves separating the image into high-frequency (details) and low-frequency (tones and colors) layers. This allows you to sharpen the details without affecting the overall tonality of the image, resulting in a more natural-looking result.
-
Is it better to sharpen before or after noise reduction in Photoshop? It is generally better to reduce noise before sharpening, as sharpening can amplify noise and make it more visible.
-
Can I use Photoshop actions to automate the sharpening process? Yes, you can create or download Photoshop actions to automate the sharpening process. However, it is important to adjust the settings for each image to ensure optimal results, as one-size-fits-all sharpening actions may not be suitable for all photos.

