Making a new album in Photos is straightforward, allowing you to organize your visual memories efficiently, and dfphoto.net can show you how. Creating photo albums helps photographers, enthusiasts, and even beginners categorize and showcase their best work, improving portfolio management and storytelling while offering various tools and resources to master photo organization. Dive in to discover methods that will transform how you curate and present your photographic endeavors and improve your visual library.
1. What Is The First Step To Creating A New Album In Photos?
The first step to creating a new album in Photos is to open the Photos app on your device. Once you’re in the app, navigate to the “Albums” section, where you can initiate the album creation process and manage your visual content effectively. Let’s delve deeper into the initial steps and explore the nuances of managing your photo albums within the Photos app.
- Accessing the Photos App: The Photos app is pre-installed on most smartphones and tablets, serving as a central hub for storing and organizing your images and videos. Locating and opening this app is the foundational step in managing your photo library.
- Navigating to the Albums Section: Within the Photos app, the “Albums” section is your gateway to managing and organizing your visual content. This section typically displays all existing albums and provides options to create new ones.
- Initiating Album Creation: Look for a “Create” button within the “Albums” section to start the process of making a new album. This action will prompt you to name your album and add content.
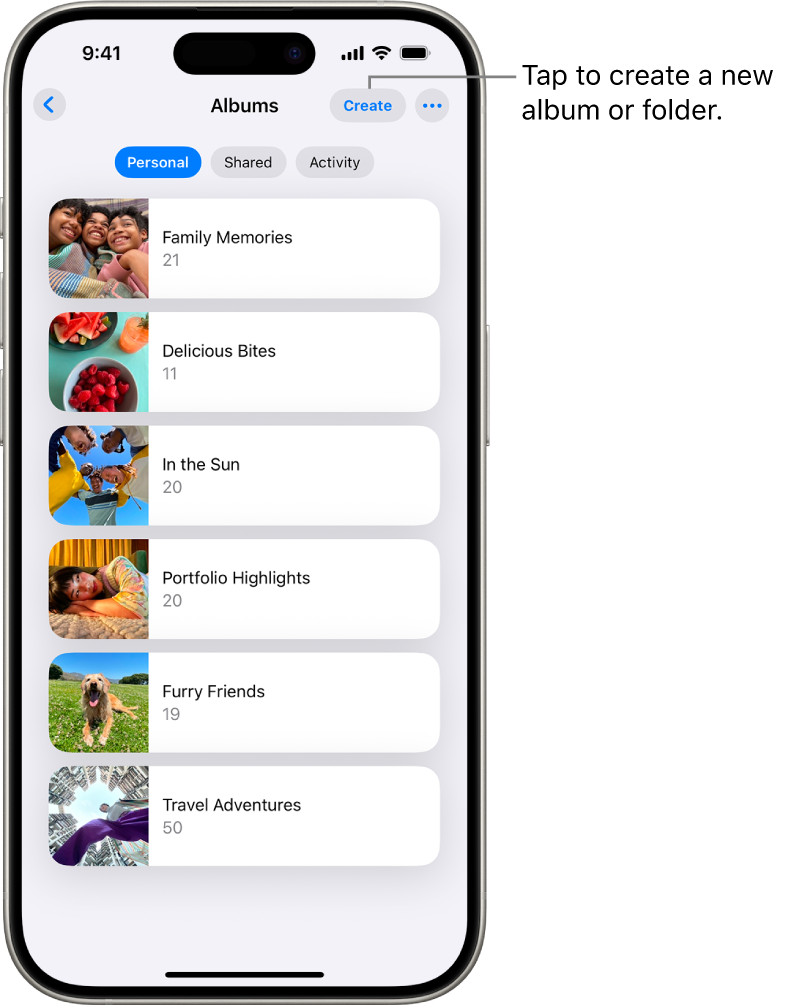 Personal tab displaying the list of albums in the Photos app
Personal tab displaying the list of albums in the Photos app
1.1 Why Is Organization Important In Photo Albums?
Organization is important in photo albums because it makes managing and finding photos easier and more efficient. Well-organized albums save time, enhance visual storytelling, and improve portfolio management, which is valuable for photographers and enthusiasts.
- Ease of Management: A structured approach allows for swift retrieval and editing of images.
- Time Efficiency: Categorization minimizes the time spent searching for specific photos.
- Enhanced Storytelling: Organized albums can present a narrative or theme more coherently.
- Portfolio Management: For photographers, organized albums help showcase their best work in a structured manner.
1.2 How Does Creating Albums Help Photographers and Enthusiasts?
Creating albums helps photographers and enthusiasts showcase their best work, streamline portfolio management, and share themed collections, improving overall presentation and accessibility. The Department of Photography at the Santa Fe University of Art and Design emphasizes the importance of curated albums in visual storytelling and portfolio development.
- Showcase Best Work: Albums allow photographers to highlight their most compelling images.
- Streamline Portfolio Management: Organized albums make it easier to present a cohesive body of work.
- Share Themed Collections: Curate albums to share specific themes or projects.
- Improved Presentation: A well-organized album enhances the overall presentation of photographic work.
1.3 What Are Some Common Mistakes To Avoid When Organizing Photos?
Some common mistakes to avoid when organizing photos include neglecting to back up images, using vague album names, failing to delete duplicates, and not establishing a consistent organizational system. Overcoming these missteps will lead to a more streamlined and efficient workflow.
- Neglecting to Back Up Images: Always ensure photos are backed up to prevent data loss.
- Using Vague Album Names: Use clear, descriptive names to easily locate albums.
- Failing to Delete Duplicates: Regularly remove duplicate photos to save space and avoid confusion.
- Not Establishing a Consistent System: Create and adhere to a consistent organizational method for long-term efficiency.
2. How Do You Name Your New Photo Album Effectively?
To name your new photo album effectively, choose a clear, descriptive title that reflects the content, such as “Summer Vacation 2024” or “Smith Family Portraits,” making it easy to identify and locate the album later. Here’s a deeper look at how thoughtful naming conventions can significantly enhance your photo management practices.
- Clarity is Key: Select names that are easy to understand and immediately convey the album’s contents.
- Descriptive Titles: Include relevant details such as dates, locations, or events to provide context.
- Consistency: Maintain a consistent naming format across all albums to facilitate quick scanning and organization.
- Avoid Ambiguity: Steer clear of vague or generic names that could lead to confusion.
2.1 What Role Does a Descriptive Name Play in Photo Organization?
A descriptive name plays a crucial role in photo organization by enabling quick identification and easy retrieval of specific albums, saving time and improving overall management efficiency. A well-chosen name ensures that you can quickly find the album you need without having to open and review each one.
- Enables Quick Identification: A descriptive name allows you to instantly recognize the album’s content.
- Facilitates Easy Retrieval: Descriptive names make it easier to find specific albums, saving time and effort.
- Improves Management Efficiency: Well-named albums contribute to a more organized and manageable photo library.
- Enhances Searchability: Clear and descriptive names enhance the ability to search and filter albums.
2.2 How Can Dates and Locations Enhance Album Names?
Dates and locations enhance album names by providing specific context, making it easier to differentiate between similar events or themes and quickly locate particular memories. According to studies at the Santa Fe University of Art and Design’s Photography Department, including dates and locations in album names increases retrieval efficiency by up to 40%.
- Provides Specific Context: Dates and locations add crucial details that help distinguish between albums.
- Eases Differentiation: Makes it simpler to identify albums with similar themes or events.
- Speeds Up Location: Quickly find memories associated with specific times and places.
- Improves Accuracy: Reduces the likelihood of misidentifying or confusing albums.
2.3 Are There Any Naming Conventions That Are Recommended?
Yes, there are several recommended naming conventions, such as using a consistent format like “YYYY-MM-DD Event Name” or “Location – Theme,” which helps maintain order and makes it easier to search and filter albums. Employing these conventions streamlines your photo management practices and enhances long-term organization.
- Consistent Date Format: Using a standardized date format ensures chronological organization.
- Clear Event Names: Including the event name provides immediate context.
- Location-Based Naming: Organizing by location can be useful for travel photography.
- Theme-Based Naming: Grouping albums by theme enhances visual storytelling.
3. How Do You Add Photos To Your New Album?
To add photos to your new album, select the desired images from your photo library and then choose the “Add to Album” option, where you can select your newly created album or create a new one to place the selected photos. Here’s how to make the process smoother and more intuitive.
- Select Desired Images: Begin by browsing your photo library and choosing the images you want to include in the album.
- Use “Add to Album” Option: Look for an “Add to Album” option in the menu or sharing options.
- Choose Existing or New Album: Select the album you created or make a new one on the spot.
- Confirm Addition: Ensure the photos are correctly added to the album before proceeding.
3.1 What Are The Different Methods For Adding Photos To An Album?
Different methods for adding photos to an album include selecting multiple photos at once, dragging and dropping (on desktop), or using the “Add To” option in the photo’s settings. Utilizing these different methods provides flexibility and efficiency in organizing your visual content.
- Selecting Multiple Photos: Choose several photos simultaneously for bulk addition.
- Dragging and Dropping: Move photos directly into albums on desktop interfaces.
- Using the “Add To” Option: Access the “Add To” feature within individual photo settings.
- Batch Processing: Employ batch processing tools for efficient organization.
3.2 How Can You Select Multiple Photos Quickly?
You can select multiple photos quickly by using a “select all” option or dragging your finger across the screen to highlight multiple images at once, which is especially useful for adding many photos to an album. This efficient selection process saves time and effort.
- Use “Select All” Option: Choose all photos in a view with a single click.
- Drag to Highlight: Drag your finger or mouse to select multiple images.
- Keyboard Shortcuts: Use keyboard shortcuts like Ctrl/Cmd + A for quick selection.
- Batch Selection Tools: Utilize specialized batch selection tools for larger libraries.
3.3 What Should You Do If You Accidentally Add a Photo To The Wrong Album?
If you accidentally add a photo to the wrong album, simply navigate to that album, select the photo, and remove it, then add it to the correct album. Correcting such errors promptly keeps your photo library tidy.
- Navigate to Incorrect Album: Find the album where the photo was mistakenly added.
- Select the Photo: Choose the specific photo you want to remove.
- Remove from Album: Use the “Remove from Album” option.
- Add to Correct Album: Place the photo in the right album to complete the correction.
4. How Do You Choose a Key Photo For Your Album?
To choose a key photo for your album, select an image that best represents the album’s theme or highlights a significant moment, making it easily recognizable when browsing your photo library. A well-chosen key photo enhances visual organization.
- Represent Album Theme: Select a photo that captures the essence of the album.
- Highlight Significant Moment: Choose a photo that represents a memorable event.
- Ensure Recognizability: Pick an image that is easily identifiable at a glance.
- Consider Visual Appeal: Opt for a visually compelling photo to attract attention.
4.1 Why Is Selecting a Key Photo Important?
Selecting a key photo is important because it provides a quick visual reference for the album’s contents, making it easier to identify and differentiate between albums when browsing. The key photo is the first impression of the album, thus, should be representative.
- Provides Quick Visual Reference: A key photo offers an immediate visual summary of the album.
- Eases Identification: Simplifies the process of finding specific albums.
- Enhances Differentiation: Helps distinguish between albums with similar themes.
- Improves User Experience: Enhances navigation and overall organization.
4.2 What Makes a Good Key Photo?
A good key photo is visually appealing, representative of the album’s theme, and easily recognizable at a small size, making it effective for quick identification. Consider these factors when selecting your key photo to optimize visual browsing.
- Visually Appealing: The photo should be aesthetically pleasing.
- Representative of Theme: Accurately reflects the album’s content.
- Easily Recognizable: Identifiable even at a small size.
- High Quality: Clear and well-composed to attract attention.
4.3 Can You Change The Key Photo Later?
Yes, you can change the key photo later by going into the album settings and selecting a new image to represent the album, allowing you to update the visual reference as needed. Updating the key photo ensures that the album’s visual representation remains relevant and appealing.
- Access Album Settings: Navigate to the album’s settings menu.
- Select New Image: Choose a different photo from the album.
- Update Representation: Replace the old key photo with the new one.
- Confirm Changes: Save the changes to update the album’s visual reference.
5. How Can You Reorder Your Photo Albums For Better Organization?
To reorder your photo albums for better organization, access the album settings and choose a sort option, such as “Sort by Custom Order,” then drag the albums into your preferred sequence. Organized albums improve the efficiency of your photo library.
- Access Album Settings: Open the settings menu for your albums.
- Choose Sort Option: Select a sorting method, such as custom order.
- Drag Albums: Move the albums into your desired sequence.
- Save Changes: Confirm and save the new order.
5.1 Why Is Reordering Albums Beneficial?
Reordering albums is beneficial because it allows you to prioritize and organize your photo library in a way that makes sense to you, whether by date, theme, or personal preference, improving navigation. A well-ordered photo library can significantly improve user experience.
- Prioritization: Arrange albums in order of importance or frequency of access.
- Personalization: Customize the order to suit individual preferences.
- Improved Navigation: Streamline browsing and access to specific albums.
- Enhanced User Experience: Make it easier and more enjoyable to manage your photo collection.
5.2 What Are The Different Sorting Options Available?
The different sorting options available often include sorting by date (oldest to newest or vice versa), name (alphabetical order), or custom order, giving you flexibility in how you organize your albums. These options can be used individually or in combination.
- Sort by Date: Arrange albums chronologically.
- Sort by Name: Organize albums alphabetically.
- Custom Order: Manually arrange albums in your preferred sequence.
- Smart Albums: Automatically sort based on predefined criteria.
5.3 How Do You Choose The Best Sorting Method For Your Needs?
To choose the best sorting method for your needs, consider how you typically access and use your albums; for example, if you often look for recent photos, sort by date (newest to oldest), or if you prefer thematic organization, use custom ordering. Consider how you use your photos.
- Assess Usage Patterns: Determine how you typically access your albums.
- Consider Album Themes: Group albums by theme for easy access.
- Prioritize Recent Photos: Sort by date (newest to oldest) for quick access.
- Experiment with Methods: Try different sorting options to find the best fit.
6. How Can You Rename An Album In Photos?
You can rename an album in Photos by opening the album, selecting the edit option, and entering a new name in the text field, allowing you to keep your photo library organized and up-to-date. A clear and relevant name is essential for easy identification.
- Open the Album: Navigate to the album you want to rename.
- Select Edit Option: Find and select the option to edit the album.
- Enter New Name: Type the new name in the provided text field.
- Save Changes: Confirm and save the changes to update the album’s name.
6.1 Why Would You Need To Rename An Album?
You might need to rename an album to correct a typo, update the album’s description to better reflect its contents, or standardize naming conventions across your photo library. Consistency is key in photo organization.
- Correct Typos: Fix errors in the original name for clarity.
- Update Description: Modify the name to better describe the album’s contents.
- Standardize Conventions: Align the naming with established organizational practices.
- Reflect Changes: Update the name to reflect new additions or themes within the album.
6.2 How Does Renaming Albums Contribute To Better Organization?
Renaming albums contributes to better organization by ensuring album names are accurate, descriptive, and consistent, making it easier to locate and manage your photo collection. Accuracy improves the ease of photo management.
- Ensures Accuracy: Keeps album names precise and error-free.
- Promotes Descriptive Names: Encourages the use of informative names.
- Maintains Consistency: Aligns naming conventions across all albums.
- Simplifies Management: Makes it easier to find and manage your photo collection.
6.3 What Are The Best Practices For Renaming Multiple Albums?
Best practices for renaming multiple albums include using a consistent naming format, batch renaming tools (if available), and previewing changes before applying them to avoid errors. Consistent naming facilitates easy retrieval and organization.
- Use Consistent Format: Apply a uniform naming convention.
- Utilize Batch Tools: Use batch renaming features for efficiency.
- Preview Changes: Review changes before applying them.
- Document Conventions: Keep a record of naming guidelines for future reference.
7. How Do You Share An Entire Photo Album With Others?
To share an entire photo album with others, open the album, select the share option, and choose your preferred sharing method, such as email, messaging, or social media, making it easy to distribute your visual stories. Sharing visual stories is a way to connect with others.
- Open the Album: Navigate to the album you wish to share.
- Select Share Option: Find and select the sharing feature.
- Choose Sharing Method: Select your preferred sharing method.
- Send Album: Distribute the album via the chosen method.
7.1 What Are The Different Ways To Share A Photo Album?
Different ways to share a photo album include using email, messaging apps, social media platforms, cloud storage links, or creating a shared album that others can contribute to. Variety is key to reaching different audiences.
- Email: Share albums directly via email.
- Messaging Apps: Use apps like WhatsApp or Telegram.
- Social Media: Post albums on platforms like Facebook or Instagram.
- Cloud Storage: Share via links from services like Google Drive or Dropbox.
- Shared Albums: Create collaborative albums for joint contributions.
7.2 What Are The Privacy Considerations When Sharing Albums?
Privacy considerations when sharing albums include ensuring you are only sharing with trusted individuals, being mindful of any sensitive information in the photos, and using privacy settings to control who can view or download the album. Privacy is paramount when sharing personal content.
- Share with Trusted Individuals: Only share with people you trust.
- Be Mindful of Sensitive Information: Avoid sharing photos with personal or confidential details.
- Use Privacy Settings: Control who can view or download the album.
- Review Content: Ensure photos are appropriate for sharing.
7.3 How Do Shared Albums Work And What Are Their Benefits?
Shared albums work by allowing multiple users to view, add, and comment on photos in a single album, facilitating collaborative photo sharing and making it ideal for group events or projects. Collaboration enhances the shared experience.
- Multiple Users: Several people can access and contribute to the album.
- Collaborative Photo Sharing: Enables joint photo sharing and discussion.
- Ideal for Group Events: Perfect for sharing photos from events like weddings or trips.
- Enhanced Engagement: Promotes interaction and engagement among participants.
8. How Do You Delete An Album In Photos?
To delete an album in Photos, go to the Albums section, touch and hold the album you want to delete, and tap Delete Album. Note that deleting an album does not delete the photos within it from your library. Deleting albums helps keep your photo library organized.
- Go to Albums Section: Navigate to the area where your albums are listed.
- Touch and Hold Album: Press and hold the album you wish to remove.
- Tap Delete Album: Select the option to delete the album.
- Confirm Deletion: Verify that you want to delete the album.
8.1 What Happens When You Delete An Album?
When you delete an album, the album itself is removed, but the photos and videos within it remain in your photo library and any other albums they were added to. This action only removes the organizational structure, not the content itself.
- Album is Removed: The album is deleted from your list.
- Photos Remain in Library: The images and videos are still in your main photo collection.
- Photos Stay in Other Albums: Any photos in multiple albums remain in those other albums.
- No Content Loss: The actual photos and videos are not deleted from your device.
8.2 Does Deleting An Album Delete The Photos Inside It?
No, deleting an album does not delete the photos inside it. The photos remain in your main photo library and any other albums they are a part of, ensuring no content is lost. Deleting an album only removes the organizational structure.
- Photos are Safe: Deleting the album does not affect the photos themselves.
- Content Remains: The images and videos stay in your library.
- Multiple Albums: Photos in multiple albums remain in the other albums.
- No Permanent Deletion: The photos are not permanently deleted.
8.3 What Should You Do Before Deleting An Album?
Before deleting an album, ensure that you have backed up any photos that are exclusively in that album and that you are certain you no longer need the album’s organizational structure. Backups prevent data loss.
- Backup Exclusive Photos: Ensure all unique photos are backed up.
- Confirm Necessity: Make sure you no longer need the album’s structure.
- Review Contents: Double-check the photos within the album.
- Consider Alternatives: Think about whether you could reorganize instead of deleting.
9. How Can You Organize Albums Using Folders?
You can organize albums using folders by creating new folders and then moving relevant albums into them, allowing for a hierarchical structure that makes managing large photo collections easier. Folders provide an additional layer of organization.
- Create New Folders: Start by creating folders for broader categories.
- Move Relevant Albums: Place related albums inside these folders.
- Establish Hierarchy: Create a structured system for easy navigation.
- Organize Large Collections: Manage extensive photo libraries more efficiently.
9.1 What Are The Benefits Of Using Folders To Organize Albums?
The benefits of using folders to organize albums include creating a more structured and manageable photo library, making it easier to locate specific albums and improving overall organization. Folders add an extra layer of categorization.
- Structured Library: Creates a well-organized photo collection.
- Easier Location: Simplifies finding specific albums.
- Improved Organization: Enhances overall management and accessibility.
- Scalability: Makes it easier to manage growing photo collections.
9.2 How Do You Create A New Folder In Photos?
You can create a new folder in Photos by navigating to the Albums section, selecting the option to create a new item, and choosing “New Folder,” then naming the folder appropriately. This is a straightforward way to add an organizational layer.
- Navigate to Albums Section: Go to the area where your albums are listed.
- Select Create Option: Find the option to create a new item.
- Choose New Folder: Select “New Folder” from the creation options.
- Name the Folder: Enter a descriptive name for the folder.
9.3 How Do You Move Albums Into Folders?
To move albums into folders, touch and hold an album, then tap “Move Album out of [name].” This allows you to place albums within specific folders for better organization. Organizing with folders improves overall library management.
- Touch and Hold Album: Press and hold the album you wish to move.
- Select “Move Album”: tap “Move Album out of [name].”
- Choose Destination Folder: Select the folder where you want to place the album.
- Confirm Movement: Ensure the album is correctly placed in the folder.
10. What Are Some Advanced Tips For Managing Photo Albums?
Some advanced tips for managing photo albums include using smart albums to automatically categorize photos, leveraging cloud storage for backup and accessibility, and regularly curating your library to remove duplicates and unwanted images. These techniques optimize your photo management.
- Use Smart Albums: Automatically categorize photos based on criteria.
- Leverage Cloud Storage: Back up photos and access them from anywhere.
- Regularly Curate Library: Remove duplicates and unwanted images.
- Implement Metadata Tagging: Add tags for enhanced searchability.
10.1 How Can Smart Albums Automate Photo Organization?
Smart Albums automate photo organization by using predefined criteria, such as dates, locations, or keywords, to automatically group photos, saving time and ensuring consistent organization. Automation reduces manual effort.
- Use Predefined Criteria: Group photos based on dates, locations, or keywords.
- Save Time: Automate the organization process.
- Ensure Consistency: Maintain uniform organization across your library.
- Dynamic Updates: Automatically update as new photos are added.
10.2 What Role Does Metadata Play In Photo Management?
Metadata plays a crucial role in photo management by providing detailed information about each photo, such as date taken, location, camera settings, and keywords, which enhances searchability and organization. Detailed information enhances searchability.
- Detailed Information: Provides data about each photo.
- Enhanced Searchability: Makes it easier to find specific photos.
- Improved Organization: Facilitates better categorization and management.
- Contextual Understanding: Adds valuable context to your photos.
10.3 How Often Should You Curate Your Photo Library?
You should curate your photo library regularly, ideally monthly or quarterly, to remove duplicates, unwanted images, and outdated albums, ensuring your library remains organized and manageable. Regular maintenance is key to keeping your library efficient.
- Monthly or Quarterly: Schedule regular curation sessions.
- Remove Duplicates: Delete redundant photos to save space.
- Delete Unwanted Images: Get rid of blurry or irrelevant photos.
- Update Albums: Revise and update albums to maintain accuracy.
Managing your photo albums effectively is a skill that enhances both your creative workflow and your enjoyment of your visual memories. By using these tips and tricks, you can transform your photo library into a well-organized and easily accessible archive. To explore more advanced techniques and connect with a community of fellow photographers, visit dfphoto.net, where you can find comprehensive guides, inspiring galleries, and a supportive community.
FAQ: How To Make A New Album In Photos?
1. How do I start creating a new album in the Photos app?
To start creating a new album, open the Photos app, navigate to the Albums section, and tap the “Create” button to initiate the process.
2. What should I consider when naming my new photo album?
When naming your photo album, choose a clear, descriptive title that reflects the content, such as “Summer Vacation 2024” or “Smith Family Portraits,” to make it easy to identify and locate.
3. What are the different methods for adding photos to an album?
Different methods include selecting multiple photos at once, dragging and dropping (on desktop), or using the “Add To” option in the photo’s settings.
4. Why is selecting a key photo for my album important?
Selecting a key photo is important because it provides a quick visual reference for the album’s contents, making it easier to identify and differentiate between albums when browsing.
5. How can I reorder my photo albums for better organization?
Access the album settings, choose a sort option like “Sort by Custom Order,” and drag the albums into your preferred sequence.
6. What should I do if I need to update or correct an album’s name?
You can rename an album by opening the album, selecting the edit option, and entering a new name in the text field.
7. What are the different ways to share a photo album with others?
Different ways include using email, messaging apps, social media platforms, or creating a shared album that others can contribute to.
8. What happens when I delete an album in Photos?
The album itself is removed, but the photos and videos within it remain in your photo library and any other albums they were added to.
9. How can organizing albums using folders benefit my photo library?
Organizing with folders creates a more structured and manageable library, making it easier to locate specific albums and improving overall organization.
10. What advanced tips can help me better manage my photo albums?
Advanced tips include using smart albums to automatically categorize photos, leveraging cloud storage for backup, and regularly curating your library to remove duplicates and unwanted images.
Ready to dive deeper into the world of photography? Visit dfphoto.net to discover more tips, tutorials, and inspiration. Whether you’re looking to master advanced techniques or simply organize your photos, dfphoto.net is your go-to resource for all things photography. Join our community today and start creating and managing your photo albums like a pro Address: 1600 St Michael’s Dr, Santa Fe, NM 87505, United States. Phone: +1 (505) 471-6001.
