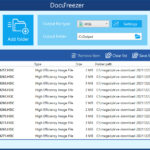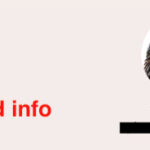Do you want to know how to merge multiple photos into a single PDF file? At dfphoto.net, we provide you with practical solutions and creative inspirations to enhance your photography experience, and we are happy to share the best ways to combine your images into a single, shareable document. Discover the ease of consolidating your visual stories, creating stunning presentations, and managing your photo collection with efficiency through various methods, from using built-in tools to exploring specialized software, that will help you organize and share your visual stories effectively. Let’s explore these methods to enhance your photo management and presentation skills, covering everything from basic techniques to advanced tips for photographers.
1. What Are The Benefits Of Combining Multiple Photos Into One PDF?
Merging multiple photos into a single PDF offers numerous advantages for photographers and visual artists. Here are some key benefits:
- Organization: Consolidating related images into one document simplifies file management and reduces clutter, making it easier to keep track of your projects.
- Sharing: A single PDF is much easier to share via email, cloud storage, or online platforms than multiple individual image files, streamlining your workflow.
- Presentation: Combining photos into a PDF allows you to create visually appealing presentations or portfolios, showcasing your work in a professional manner.
- Archiving: PDFs are excellent for archiving important images, ensuring they remain accessible and organized for future reference.
- Security: You can add password protection to a PDF, providing an extra layer of security for sensitive or confidential images.
- Compatibility: PDF is a universally compatible format, ensuring your images can be viewed on any device or operating system without compatibility issues.
- Reduced File Size: Converting multiple images into a single PDF can sometimes reduce the overall file size, making it more efficient to store and transmit.
- Printability: PDFs are optimized for printing, ensuring your images are reproduced accurately and consistently, making it ideal for creating photo albums or documents.
2. How To Combine Multiple Photos Into One PDF On macOS Using Preview?
Are you looking for a straightforward method to merge your photos into a single PDF using your Mac? macOS’s built-in Preview app offers a simple and efficient solution.
-
Open the First Image: Launch Preview and open the first image you want to include in your PDF.
-
Show the Sidebar: If the sidebar isn’t visible, go to “View” in the menu bar and select “Show Sidebar”.
-
Drag and Drop Images: Drag the remaining images from Finder into the Preview sidebar. Arrange them in your desired order by dragging them up or down.
 Preview Sidebar for Merging Images into PDF
Preview Sidebar for Merging Images into PDF -
Save as PDF: Go to “File” > “Print”. In the print dialog, select “Save as PDF” from the PDF dropdown menu in the bottom-left corner.
 Saving as PDF in Preview's Print Dialog
Saving as PDF in Preview's Print Dialog -
Name and Save: Choose a name and location for your PDF file, then click “Save”.
By following these steps, you can quickly combine multiple photos into a single PDF file using the Preview app on your macOS system.
3. How To Create A Multi-Page PDF From Photos With Automator?
Do you want a more automated way to combine images into a PDF on your Mac? Automator, a built-in macOS application, allows you to create custom workflows to streamline repetitive tasks. Here’s how to use it to create a multi-page PDF from photos:
-
Open Automator: Launch Automator from the Applications folder.
-
Choose Workflow: Select “Workflow” as the type of document.
-
Add Actions:
- In the Library, select “Files & Folders” and drag the “Get Specified Finder Items” action to the workflow area. This action allows you to select the images you want to include in the PDF.
- Next, select “PDFs” from the Library and drag the “New PDF from Images” action below the “Get Specified Finder Items” action. This action will combine the selected images into a PDF.
- Optional: Adjust the settings in the “New PDF from Images” action to change the image sizes or add margins if needed.
- To automatically open the created PDF, select “Files & Folders” again and drag the “Open Finder Items” action below the “New PDF from Images” action.
-
Select Images: Click the “Add” button in the “Get Specified Finder Items” action and choose the images you want to include in the PDF. You can also drag and drop files directly into this action.
-
Run the Workflow: Click the “Run” button in the top-right corner of the Automator window.
-
Save the Workflow: To save the workflow for future use, go to “File” > “Save”. Give your workflow a name and choose a location to save it.
With these steps, Automator will automatically combine your selected images into a single PDF file, saving you time and effort.
4. How Can I Combine Photos Into One PDF On Windows?
Are you using Windows and need to merge multiple photos into a single PDF? While Windows doesn’t have a built-in tool as straightforward as macOS’s Preview, several methods can achieve this.
4.1. Using Microsoft Print to PDF
Microsoft Print to PDF is a built-in feature that allows you to “print” files to a PDF format.
-
Select Images: Select all the images you want to include in the PDF.
-
Print: Right-click on the selected images and choose “Print”.
-
Choose Microsoft Print to PDF: In the Print dialog box, select “Microsoft Print to PDF” as the printer.
 Microsoft Print to PDF Option in Windows Print Dialog
Microsoft Print to PDF Option in Windows Print Dialog -
Adjust Settings: Adjust the layout and other settings as needed. You can choose how many pictures to print per page.
-
Print: Click “Print”.
-
Save: Choose a name and location for your PDF file, then click “Save”.
4.2. Using Adobe Acrobat
Adobe Acrobat is a professional PDF editing software that provides a seamless way to combine multiple images into one PDF.
-
Open Adobe Acrobat: Launch Adobe Acrobat.
-
Combine Files: Go to “Tools” > “Combine Files”.
-
Add Files: Click “Add Files” and select the images you want to include. You can also drag and drop files into the window.
 Adding Files to Combine in Adobe Acrobat
Adding Files to Combine in Adobe Acrobat -
Arrange Files: Arrange the files in the desired order by dragging them up or down.
-
Combine: Click “Combine”.
-
Save: Go to “File” > “Save As” and choose a name and location for your PDF file, then click “Save”.
4.3. Using Online Converters
Numerous online tools allow you to combine images into a PDF without installing any software.
- Choose an Online Converter: Search for “combine images to PDF online” and select a reputable website.
- Upload Images: Upload the images you want to combine.
- Arrange Images: Arrange the images in the desired order.
- Convert: Click the “Convert” or “Combine” button.
- Download: Download the combined PDF file.
4.4. Using Third-Party Software
Several third-party software options are available that offer more advanced features for combining and managing PDF files.
- Download and Install Software: Download and install a PDF software like PDFelement, Nitro PDF, or similar.
- Open Software: Launch the software.
- Combine Files: Use the “Combine” or “Create PDF” feature and select the images you want to include.
- Arrange and Edit: Arrange the images in the desired order and make any necessary edits.
- Save: Save the file as a PDF.
These methods provide several options for combining multiple photos into a single PDF on Windows, catering to different needs and preferences.
5. What Are The Best Online Tools For Combining Photos Into One PDF?
Are you seeking convenient online tools to merge your photos into a single PDF without the need for software installation? Several reputable online platforms offer this functionality.
5.1. Smallpdf
Smallpdf is a popular online tool that allows you to combine multiple PDFs and images into one PDF.
-
Visit Smallpdf Website: Go to the Smallpdf website.
-
Choose the Combine PDF Tool: Select the “Combine PDF” tool.
-
Upload Images: Drag and drop your images into the designated area or choose files from your computer.
 Uploading Images to Smallpdf for Combining
Uploading Images to Smallpdf for Combining -
Arrange Images: Arrange the images in the desired order.
-
Combine: Click the “Combine” button.
-
Download: Download the combined PDF file.
5.2. iLovePDF
iLovePDF is another excellent online tool that provides a range of PDF editing features, including the ability to merge images into a PDF.
-
Visit iLovePDF Website: Go to the iLovePDF website.
-
Choose the Merge PDF Tool: Select the “Merge PDF” tool.
-
Upload Images: Upload your images from your computer, Google Drive, or Dropbox.
Uploading Images to iLovePDF
-
Arrange Images: Arrange the images in the desired order.
-
Merge: Click the “Merge PDF” button.
-
Download: Download the combined PDF file.
5.3. PDF2Go
PDF2Go is a versatile online PDF editor that includes a tool for combining images into a single PDF.
- Visit PDF2Go Website: Go to the PDF2Go website.
- Choose the Merge PDF Tool: Select the “Merge PDF” tool.
- Upload Images: Upload your images from your computer, Dropbox, or Google Drive.
- Arrange Images: Arrange the images in the desired order.
- Merge: Click the “Start” button.
- Download: Download the combined PDF file.
5.4. Online2PDF
Online2PDF offers a simple and effective way to combine multiple images into a PDF online.
- Visit Online2PDF Website: Go to the Online2PDF website.
- Upload Images: Upload the images you want to combine.
- Adjust Settings: Adjust the settings as needed.
- Convert: Click the “Convert” button.
- Download: Download the combined PDF file.
5.5. Zamzar
Zamzar is a well-known online file conversion tool that supports a wide range of formats, including the ability to combine images into a PDF.
- Visit Zamzar Website: Go to the Zamzar website.
- Choose Files: Select the images you want to combine.
- Select Output Format: Choose “PDF” as the output format.
- Convert: Click the “Convert Now” button.
- Download: Download the combined PDF file.
These online tools provide quick and convenient solutions for combining multiple photos into a single PDF, making it easy to organize and share your images.
6. What Are The Key Features To Look For In PDF Software For Combining Photos?
When selecting PDF software for combining photos, certain features can greatly enhance your experience and efficiency. Here are some key features to consider:
- Intuitive Interface: A user-friendly interface makes it easy to navigate the software and quickly access the tools you need, reducing the learning curve and streamlining your workflow.
- Multiple File Format Support: The ability to combine various image formats (JPEG, PNG, TIFF, etc.) into a single PDF ensures compatibility and flexibility, accommodating different types of images in your projects.
- Drag-and-Drop Functionality: Drag-and-drop functionality simplifies the process of adding and arranging images, allowing you to quickly organize your files in the desired order.
- Page Arrangement Options: Features for easily reordering, adding, and deleting pages provide greater control over the structure of your PDF, ensuring a polished and professional final document.
- Image Optimization: The ability to optimize images for web or print ensures the PDF file size is manageable without sacrificing image quality, making it easier to share and store your files.
- Batch Processing: Batch processing allows you to combine multiple sets of images into separate PDFs simultaneously, saving time and effort when dealing with large volumes of files.
- OCR (Optical Character Recognition): OCR technology enables you to convert scanned documents or image-based PDFs into searchable and editable text, adding functionality to your combined PDF.
- Annotation Tools: Annotation tools such as highlights, comments, and stamps facilitate collaboration and feedback, allowing you to mark up and review your combined PDF with ease.
- Security Features: Password protection and encryption options ensure the confidentiality of your PDF, safeguarding sensitive images and documents from unauthorized access.
- Integration with Cloud Services: Seamless integration with cloud storage services like Google Drive, Dropbox, and OneDrive enables you to easily access and share your PDFs from anywhere, enhancing collaboration and accessibility.
- Editing Capabilities: Basic editing tools for cropping, rotating, and adjusting images within the PDF provide greater control over the final appearance of your document.
- Watermarking: The ability to add watermarks to your PDF helps protect your copyright and prevent unauthorized use of your images.
- Customization Options: Options for customizing page size, margins, and orientation allow you to tailor the PDF to your specific needs and preferences.
7. What Are Some Tips For Optimizing Images Before Combining Them Into A PDF?
Optimizing images before combining them into a PDF can significantly improve the final document’s quality, file size, and overall performance. Here are some essential tips:
- Choose the Right File Format: Use JPEG for photographs to balance file size and image quality. Use PNG for images with text, graphics, or transparency, as it preserves details better.
- Resize Images: Resize your images to the desired dimensions before combining them into a PDF. Avoid using images that are much larger than necessary, as this can increase the file size without improving the visual quality.
- Compress Images: Compressing images reduces their file size while maintaining acceptable quality. Use image editing software like Adobe Photoshop or online tools to compress your images before adding them to the PDF.
- Adjust Resolution: Set the resolution of your images to an appropriate level. For web use, a resolution of 72 DPI (dots per inch) is generally sufficient. For printing, use a higher resolution such as 300 DPI.
- Remove Unnecessary Metadata: Metadata such as camera settings, GPS coordinates, and author information can increase file size. Remove unnecessary metadata using image editing software or online tools.
- Correct Color and Exposure: Adjust the color and exposure of your images to ensure they look their best in the final PDF. This includes correcting color casts, adjusting brightness and contrast, and sharpening details.
- Crop and Straighten Images: Crop your images to remove unwanted areas and straighten them to correct any perspective issues. This can improve the overall composition and visual appeal of your PDF.
- Use Consistent Image Settings: Use consistent settings for image size, resolution, and compression across all images in your PDF. This will help ensure a uniform look and feel and prevent any unexpected variations in quality.
- Preview Images: Preview your images at the final size and resolution to check for any issues before combining them into the PDF. This will allow you to make any necessary adjustments and ensure the best possible results.
- Test Different Compression Levels: Experiment with different compression levels to find the optimal balance between file size and image quality. Use a preview tool to compare the results and choose the settings that work best for your needs.
8. What Is The Impact Of Image Resolution On The Final PDF File Size?
The resolution of your images has a direct and significant impact on the final PDF file size. Understanding this relationship is crucial for optimizing your PDFs for different purposes.
- Definition of Resolution: Image resolution refers to the number of pixels per inch (PPI) or dots per inch (DPI) in an image. Higher resolution means more pixels or dots, resulting in a more detailed and sharper image.
- Impact on File Size: As the resolution increases, so does the amount of data required to store the image. This leads to a larger file size. Conversely, lower resolution images have fewer pixels and smaller file sizes.
- Web vs. Print: For web use, a resolution of 72 DPI is generally sufficient because computer screens typically display images at this resolution. Increasing the resolution beyond 72 DPI for web images will not improve their appearance but will significantly increase the file size. For print, a higher resolution of 300 DPI is recommended to ensure sharp and detailed images in the printed document.
- Example Scenarios:
- Scenario 1: Combining 10 images at 300 DPI into a PDF can result in a large file size, making it difficult to share via email or upload to a website.
- Scenario 2: Reducing the resolution of the same 10 images to 72 DPI before combining them into a PDF can significantly decrease the file size, making it easier to share and view online.
- Optimizing Resolution: Choose the appropriate resolution based on the intended use of the PDF. If the PDF is primarily for on-screen viewing, reducing the resolution to 72 DPI can save a significant amount of space. If the PDF is for professional printing, maintaining a resolution of 300 DPI is essential for high-quality results.
- Software Tools: PDF software like Adobe Acrobat and online tools like Smallpdf provide options to optimize images and reduce file size. These tools often include features to automatically adjust the resolution and compression of images within the PDF.
- Balancing Quality and Size: When optimizing image resolution, it’s important to strike a balance between image quality and file size. Lowering the resolution too much can result in blurry or pixelated images, while maintaining an unnecessarily high resolution can lead to large and unwieldy files.
- Testing and Previewing: Always test and preview your images at the final resolution to ensure they meet your quality standards before finalizing the PDF.
By understanding the impact of image resolution on file size, you can make informed decisions about how to optimize your images and create PDFs that are both visually appealing and easy to share.
9. How To Protect Your Copyright When Sharing A PDF Containing Your Photos?
Protecting your copyright when sharing a PDF containing your photos is crucial to prevent unauthorized use and ensure your work is properly attributed. Here are some effective strategies:
- Add a Watermark:
- Purpose: Watermarks are semi-transparent images or text overlaid on your photos to indicate ownership.
- Implementation: Use PDF software like Adobe Acrobat or online tools to add a watermark to each page of your PDF. Include your name, copyright symbol (©), and the year of publication.
- Example: “© John Doe 2024” or “Property of John Doe Photography”.
- Include a Copyright Notice:
- Purpose: A copyright notice informs viewers that the photos are protected by copyright and specifies the rights you reserve.
- Implementation: Add a page at the beginning or end of the PDF with a clear copyright statement.
- Example: “All photographs in this PDF are copyrighted by John Doe. All rights reserved. No part of this publication may be reproduced, distributed, or transmitted in any form or by any means without the prior written permission of the copyright owner.”
- Use Password Protection:
- Purpose: Password protection restricts access to the PDF, preventing unauthorized users from opening or modifying the document.
- Implementation: Use PDF software to set a password for opening the PDF. Share the password only with trusted individuals.
- Disable Printing and Editing:
- Purpose: Restricting printing and editing limits the ability of others to create copies or modify your photos.
- Implementation: Use PDF software to disable printing and editing options in the PDF security settings.
- Embed Metadata:
- Purpose: Metadata includes information about the photo, such as the author, copyright, and contact details.
- Implementation: Embed metadata in each image before combining them into the PDF. This information will remain with the images even if they are extracted from the PDF.
- Use a Digital Signature:
- Purpose: A digital signature verifies the authenticity and integrity of the PDF, assuring recipients that the document has not been altered since it was signed.
- Implementation: Obtain a digital certificate from a trusted provider and use it to sign your PDF.
- Reduce Image Resolution:
- Purpose: Lowering the resolution of your photos makes them less suitable for high-quality reproduction, deterring unauthorized use.
- Implementation: Resize your images to a lower resolution (e.g., 72 DPI) before combining them into the PDF.
- Monitor Online Usage:
- Purpose: Regularly check online platforms and websites to see if your photos are being used without permission.
- Implementation: Use reverse image search tools like Google Images or TinEye to find instances of your photos online.
- Legal Action:
- Purpose: If you discover unauthorized use of your photos, be prepared to take legal action to protect your copyright.
- Implementation: Consult with a copyright lawyer to understand your rights and options for pursuing legal remedies.
10. What Are Some Advanced Techniques For Enhancing PDFs With Photos?
Elevating your PDFs with photos beyond basic combination involves advanced techniques that enhance visual appeal, interactivity, and professionalism. Here are some sophisticated methods to consider:
- Interactive Photo Galleries:
- Description: Create interactive photo galleries within your PDF, allowing viewers to click through images and explore your work in detail.
- Implementation: Use PDF software like Adobe Acrobat to add buttons, links, and multimedia elements to create a dynamic viewing experience.
- Embedded Videos:
- Description: Embed videos directly into your PDF to add multimedia content and engage viewers with motion visuals.
- Implementation: Use PDF software to insert video files into your PDF, allowing viewers to play the videos without leaving the document.
- 3D Models:
- Description: Embed 3D models of your photos, allowing viewers to interact with and explore your images in a three-dimensional space.
- Implementation: Use PDF software that supports 3D content to embed interactive 3D models into your PDF.
- Hyperlinks to Online Portfolios:
- Description: Add hyperlinks to your online portfolio, website, or social media profiles, making it easy for viewers to access more of your work.
- Implementation: Use PDF software to insert hyperlinks into your PDF, linking to your online platforms and profiles.
- Custom Page Layouts:
- Description: Design custom page layouts that showcase your photos in a visually appealing and professional manner.
- Implementation: Use design software like Adobe InDesign to create custom page layouts and then export them as a PDF.
- Layered Content:
- Description: Use layered content to add interactive elements and reveal additional information when viewers click or hover over specific areas of the PDF.
- Implementation: Use PDF software that supports layered content to create interactive elements and reveal hidden information.
- Animated Transitions:
- Description: Add animated transitions between pages to create a smooth and engaging viewing experience.
- Implementation: Use PDF software to add animated transitions between pages, enhancing the visual flow of your PDF.
- Audio Narration:
- Description: Include audio narration to guide viewers through your photos and provide additional context and insights.
- Implementation: Use PDF software to embed audio files into your PDF, allowing viewers to listen to your narration while viewing the images.
- Interactive Forms:
- Description: Add interactive forms to collect feedback or gather information from viewers directly within the PDF.
- Implementation: Use PDF software to create interactive forms with fields for text input, checkboxes, and dropdown menus.
- Accessibility Features:
- Description: Ensure your PDF is accessible to viewers with disabilities by adding alternative text descriptions for images, proper document structure, and other accessibility features.
- Implementation: Use PDF software to add alternative text descriptions, proper document structure, and other accessibility features to comply with accessibility standards.
By implementing these advanced techniques, you can create PDFs with photos that are visually stunning, interactive, and highly engaging, leaving a lasting impression on your audience.
To explore more creative ideas and professional tips, visit dfphoto.net. Discover our comprehensive guides, inspiring galleries, and a vibrant community that supports your photographic journey.
FAQ: How to Make Multiple Photos into One PDF
1. Can I combine photos into a PDF on my iPhone or Android device?
Yes, you can combine photos into a PDF on your iPhone or Android device using built-in features or third-party apps. On iOS, use the “Print” option and select “Save to PDF.” On Android, use apps like Google Drive or Adobe Acrobat Reader.
2. Is it possible to combine photos and other documents into one PDF?
Yes, it is possible. Adobe Acrobat and other advanced PDF software allow you to combine various file types, including photos, Word documents, Excel spreadsheets, and PowerPoint presentations, into a single PDF.
3. How do I reduce the file size of a PDF containing multiple high-resolution photos?
You can reduce the file size of a PDF by using PDF optimization tools in software like Adobe Acrobat, compressing images, or reducing the resolution of the photos before creating the PDF.
4. Can I rearrange the order of photos after they have been combined into a PDF?
Yes, most PDF editing software allows you to rearrange the order of pages, including photos, after they have been combined into a PDF.
5. How can I add captions or descriptions to the photos in my PDF?
You can add captions or descriptions to photos in your PDF using PDF editing software. Use the text tool to insert text boxes near the images and add your captions.
6. What is the best resolution to use when combining photos into a PDF for printing?
For printing, it is best to use a resolution of 300 DPI (dots per inch) to ensure high-quality and sharp images in the printed document.
7. How do I ensure that my PDF is accessible to people with disabilities?
To ensure your PDF is accessible, add alternative text descriptions to images, use proper document structure, and ensure the PDF complies with accessibility standards like WCAG.
8. Can I password-protect a PDF that contains multiple photos?
Yes, you can password-protect a PDF using PDF software like Adobe Acrobat. This adds an extra layer of security to prevent unauthorized access to your photos.
9. What are the best practices for naming my PDF file for SEO purposes?
When naming your PDF file, use descriptive keywords related to the content, such as “Santa-Fe-Photography-Portfolio.pdf.” This helps with SEO and makes it easier for people to find your document online.
10. Are there any free PDF software options for combining photos?
Yes, there are several free PDF software options available, such as LibreOffice Draw, PDFsam Basic, and online tools like Smallpdf and iLovePDF, which offer basic PDF editing and combining features.
Ready to take your photography to the next level? Visit dfphoto.net today for expert tutorials, stunning galleries, and a community of passionate photographers in the USA! Explore new techniques, find inspiration, and connect with fellow creatives. Your journey to photographic excellence starts here! Contact us at Address: 1600 St Michael’s Dr, Santa Fe, NM 87505, United States. Phone: +1 (505) 471-6001.