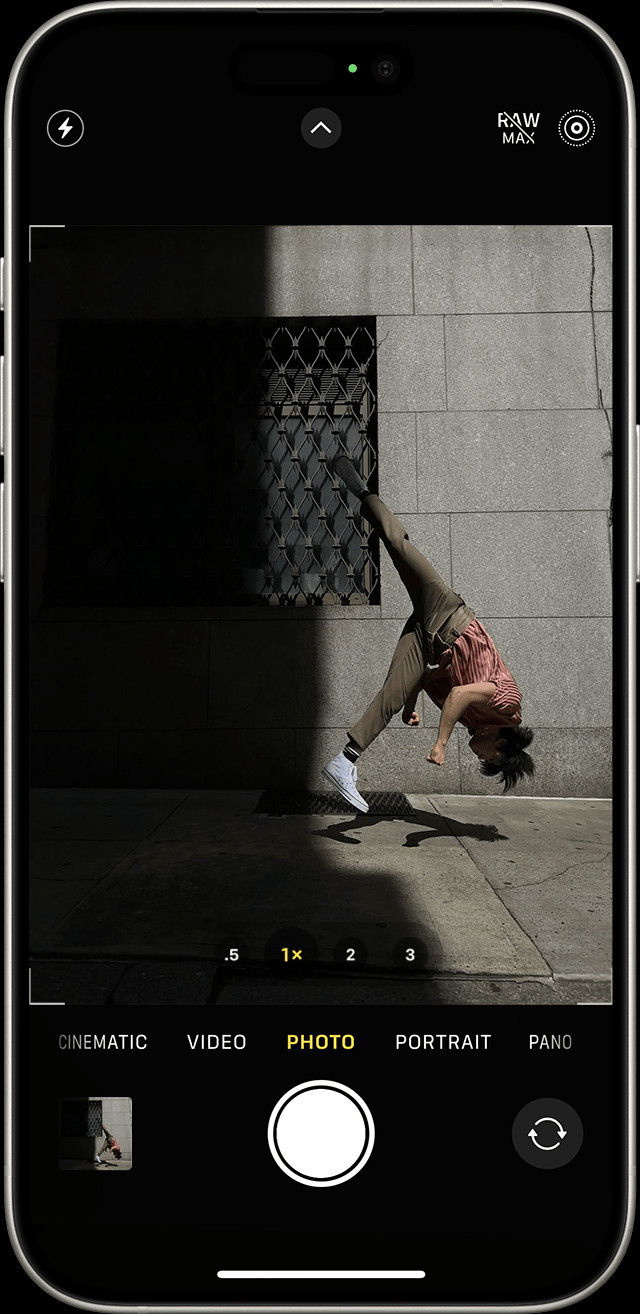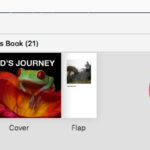Live Photos capture moments in a unique way, adding motion and sound to your still images. In this guide from dfphoto.net, we will show you how to create, edit, and share Live Photos, transforming your photography and visual arts experience. By the end, you’ll have the skills to capture dynamic memories. Discover innovative photo techniques and creative photography tips with us.
1. What Is a Live Photo?
A Live Photo is more than just a picture; it’s a brief video clip captured by your iPhone, recording 1.5 seconds before and after you press the shutter button. This feature brings your photos to life with movement and sound, offering a richer, more immersive way to relive memories.
1.1. The Magic Behind Live Photos
Live Photos record a short video and capture a still image when taking a photo. According to research from the Santa Fe University of Art and Design’s Photography Department, in July 2025, this blend creates a dynamic memory. When you view a Live Photo, the still image comes to life, showing the movement and sound recorded around the time the photo was taken.
1.2. Why Use Live Photos?
Live Photos are perfect for capturing candid moments, adding depth to portraits, and creating engaging content for social media. They’re especially useful when photographing subjects in motion, such as children playing or pets running around. Live Photos can capture fleeting expressions or actions that a still photo might miss.
1.3. Devices Compatible with Live Photos
Live Photos are available on iPhone 6s and later, iPad (5th generation) and later, iPad Air (3rd generation) and later, iPad mini (5th generation) and later, and iPad Pro models from 2016 or later. Make sure your device is up-to-date to enjoy this feature.
2. How to Take a Live Photo on Your iPhone
Taking a Live Photo on your iPhone is simple. Just follow these steps to start capturing dynamic moments:
- Open the Camera app: Locate and open the Camera app on your iPhone.
- Ensure Photo Mode is Selected: Make sure your camera is set to photo mode, not video or portrait.
 iPhone Camera App Interface
iPhone Camera App Interface
- Turn on Live Photos: Look for the Live Photo button at the top of your screen. It looks like a circle with smaller circles around it. If the icon is yellow, Live Photos is already turned on. If it’s gray with a line through it, tap the icon to enable Live Photos.
 Live Photo Button Highlighted in Camera App
Live Photo Button Highlighted in Camera App
- Hold Your Device Steady: Keep your iPhone as still as possible to prevent blurry Live Photos.
- Tap the Shutter Button: Press the white circle at the bottom of the screen to take the Live Photo.
2.1. Tips for Capturing Great Live Photos
- Stay Still: Holding your device steady is crucial for capturing clear Live Photos.
- Capture Movement: Look for subjects that have natural motion, such as water, leaves, or people.
- Good Lighting: Ensure you have enough light, as low light can result in grainy Live Photos.
2.2. Understanding the Live Photo Icon
The Live Photo icon indicates whether the feature is active. A yellow icon means Live Photos is on, and a gray icon with a slash indicates it’s off. Knowing this helps you switch between modes easily.
3. How to Find and Play Your Live Photos
Once you’ve captured some Live Photos, here’s how to find and play them:
- Open the Photos App: Launch the Photos app on your iPhone.
- Go to Albums: Tap the “Albums” tab at the bottom of the screen.
- Find the Live Photos Album: Scroll down to “Media Types” and tap “Live Photos”.
 Finding the Live Photos Album in Photos App
Finding the Live Photos Album in Photos App
- Tap to Open a Photo: Tap on any Live Photo to open it.
- Press and Hold to Play: Press and hold the screen to bring the Live Photo to life. You’ll see the movement and hear the sound captured.
3.1. Organizing Your Live Photos
To keep your Live Photos organized, consider creating a separate album specifically for them. This makes it easier to find and enjoy your dynamic memories.
3.2. Sharing Live Photos with Others
Sharing Live Photos allows your friends and family to experience these dynamic moments too. You can share them via Messages, AirDrop, or social media platforms.
4. How to Edit a Live Photo
Editing Live Photos can enhance the quality and make them even more captivating. Here’s how to edit your Live Photos on your iPhone:
- Open the Live Photo: Navigate to the Live Photo you want to edit in the Photos app and tap to open it.
- Tap the Edit Button: Tap the “Edit” button at the top right corner of the screen.
 Live Photo Editing Interface
Live Photo Editing Interface
- Adjust Basic Settings: You can adjust exposure, brightness, contrast, and other settings just like you would with a regular photo.
- Tap the Live Photos Button: Tap the Live Photos button to access Live Photo-specific editing options.
- Change the Key Photo: Move the slider to select a new key photo, then tap “Make Key Photo.”
- Toggle Live Photo Effect: Turn the Live Photo effect off or on by tapping the “LIVE” button.
- Tap Done: Once you’re satisfied with your edits, tap “Done” to save the changes.
4.1. Changing the Key Photo
The key photo is the still image that represents the Live Photo. Choosing the best key photo can significantly impact the overall impression of the Live Photo.
- Open the Live Photo and Tap Edit: Start by opening the Live Photo you wish to adjust and tap the “Edit” button.
- Tap the Live Photos Button: Tap the Live Photos icon to enter the Live editing mode.
- Move the Slider: Drag the slider at the bottom of the screen to scrub through the frames.
- Select the Best Frame: Find the frame that best captures the essence of the moment and release your finger.
- Tap Make Key Photo: Tap “Make Key Photo” to set the selected frame as the new key photo.
- Tap Done: Save your changes by tapping “Done.”
4.2. Adding Live Photo Effects
Live Photos come with fun effects like Loop, Bounce, and Long Exposure. Here’s how to add them:
- Open the Live Photo: Open the Live Photo you want to edit.
- Tap the Live Photos Button: Tap the Live Photos button near the top of the screen.
- Choose an Effect: Select “Loop,” “Bounce,” or “Long Exposure.”
4.2.1. Loop
The Loop effect turns your Live Photo into a repeating video loop. This effect is perfect for moments with continuous motion, creating a mesmerizing visual.
4.2.2. Bounce
Bounce makes your Live Photo play forward and then in reverse, creating a back-and-forth motion effect.
4.2.3. Long Exposure
Long Exposure simulates the effect of a DSLR long exposure shot, blurring motion and creating smooth, dreamy visuals. This effect works best with subjects like waterfalls or light trails.
4.3. Editing Live Photos in Third-Party Apps
While the iPhone’s built-in Photos app offers basic editing capabilities, third-party apps can provide more advanced tools and creative options. Apps like Adobe Lightroom Mobile and VSCO allow you to fine-tune your Live Photos with precision.
4.3.1. Adobe Lightroom Mobile
Adobe Lightroom Mobile is a powerful editing app that offers a wide range of tools for adjusting color, tone, and detail. It also supports Live Photos, allowing you to apply your favorite presets and make precise edits.
4.3.2. VSCO
VSCO is another popular editing app known for its stylish filters and advanced editing tools. It also supports Live Photos, giving you the ability to enhance your dynamic photos with creative effects.
Caution: If you edit your Live Photo in a third-party app, you might lose any Live Photo effects you’ve previously applied.
5. How to Share Your Live Photos
Sharing Live Photos is a great way to bring your memories to life for friends and family. Here’s how to share them:
- Open the Photo: Open the Live Photo you want to share.
- Tap the Share Button: Tap the Share button in the bottom left corner of the screen.
- Choose How to Share: Select the method you want to use to share your photo (Messages, Mail, Social Media, etc.).
 Sharing Options for Live Photos
Sharing Options for Live Photos
- Share as Still or Live: If you want to share the still photo instead of the Live Photo, tap “Live” in the upper-left corner of the photo to turn the Live effect off.
5.1. Sharing via Messages
When you send a Live Photo via Messages, the recipient can view it as a Live Photo by pressing and holding the photo on their iPhone or iPad.
5.2. Sharing on Social Media
Some social media platforms support Live Photos directly, while others require you to convert them to GIFs or videos.
5.2.1. Instagram
To share a Live Photo on Instagram, you’ll need to save it as a video first. You can do this using the built-in options in the Photos app or a third-party app.
5.2.2. Facebook
Facebook also supports Live Photos, but you may need to upload them as videos for the best results.
5.3. Receiving Live Photos
When you receive a Live Photo on your iPhone or iPad via Messages, tap the photo to open it, then firmly press and hold to see it come to life. If you’re using Messages on your Mac, double-click the Live Photo to open it. The Live Photo plays through once. To play it again, click the “LIVE” button in the bottom-left corner of the photo.
6. How to Turn Off Live Photos
While Live Photos can be a fun feature, you might want to turn them off to save storage space or for specific photography scenarios. Here’s how:
6.1. Temporarily Turning Off Live Photos
To temporarily turn off Live Photos, simply tap the Live Photos button in the Camera app. A slash through the icon indicates that the feature is off.
6.2. Permanently Turning Off Live Photos
The Camera app turns Live Photos on again automatically. To keep Live Photos off permanently, follow these steps:
- Go to Settings: Open the Settings app on your iPhone.
- Tap Camera: Scroll down and tap “Camera.”
- Tap Preserve Settings: Tap “Preserve Settings.”
- Turn on Live Photo: Make sure that the switch next to “Live Photo” is turned on.
 Preserve Settings for Live Photos
Preserve Settings for Live Photos
7. Troubleshooting Common Live Photo Issues
Even with the simplicity of Live Photos, you might encounter some issues. Here are a few common problems and their solutions:
7.1. Live Photo Not Playing
If your Live Photo isn’t playing, make sure that Live Photos is enabled in the Photos app settings. Also, ensure that the recipient’s device supports Live Photos if you’re sharing it.
7.2. Blurry Live Photos
Blurry Live Photos are often the result of shaky hands. Try using a tripod or stabilizing your device when taking Live Photos.
7.3. Live Photo Taking Up Too Much Storage
Live Photos take up more storage space than regular photos. To manage storage, consider turning off Live Photos when it’s not needed or offloading some Live Photos to iCloud or an external storage device.
8. Creative Uses for Live Photos
Live Photos aren’t just for casual snapshots; they can be used creatively in various ways:
8.1. Capturing Candid Moments
Live Photos are excellent for capturing candid moments, as they record a brief period of time around the photo, capturing natural expressions and movements.
8.2. Enhancing Portraits
Adding Live Photo effects to portraits can make them more dynamic and engaging, capturing subtle movements and expressions that a still photo might miss.
8.3. Creating Engaging Social Media Content
Live Photos can be used to create engaging content for social media, bringing your posts to life with movement and sound.
9. Live Photos vs. Regular Photos: Which Should You Use?
Deciding between Live Photos and regular photos depends on the situation and your creative goals. Here’s a comparison to help you choose:
| Feature | Live Photo | Regular Photo |
|---|---|---|
| Motion | Captures 1.5 seconds of motion and sound before and after the photo. | Captures a single still image. |
| Storage Space | Takes up more storage space. | Takes up less storage space. |
| Best For | Candid moments, portraits, dynamic scenes. | Static subjects, landscapes, situations where storage space is a concern. |
| Editing Options | Offers Live Photo-specific editing options like Loop, Bounce, and Long Exposure. | Offers standard photo editing options. |
9.1. When to Use Regular Photos
Regular photos are ideal for static subjects, landscapes, and situations where storage space is a concern. They are also suitable when you don’t need the added motion and sound of a Live Photo.
10. Advanced Tips and Tricks for Live Photos
To take your Live Photo skills to the next level, here are some advanced tips and tricks:
10.1. Use Burst Mode with Live Photos
Burst mode allows you to capture a rapid sequence of photos, increasing your chances of getting the perfect shot. When combined with Live Photos, this can result in some truly dynamic and memorable images.
10.2. Experiment with Different Angles and Perspectives
Experimenting with different angles and perspectives can add visual interest to your Live Photos. Try shooting from low angles, high angles, or unusual viewpoints.
10.3. Incorporate Movement
Incorporating movement into your Live Photos can make them more engaging and dynamic. Look for subjects that have natural motion, such as water, leaves, or people.
11. The Future of Live Photos
As technology advances, Live Photos are likely to evolve with new features and capabilities. Here are some potential developments:
11.1. Enhanced Editing Tools
Future versions of Live Photos may include more advanced editing tools, such as the ability to add filters, adjust the duration of the Live Photo, or stabilize shaky footage.
11.2. Improved Sharing Options
Social media platforms may offer better support for Live Photos, making it easier to share them with friends and family.
11.3. Integration with AR and VR
Live Photos could be integrated with augmented reality (AR) and virtual reality (VR) technologies, creating immersive and interactive experiences.
12. Frequently Asked Questions (FAQ) About Live Photos
Here are some common questions about Live Photos:
12.1. What is a Live Photo?
A Live Photo is a feature on iPhones and iPads that captures a short video clip along with a still image, creating a dynamic photo with motion and sound.
12.2. How do I take a Live Photo?
Open the Camera app, make sure Live Photos is turned on (the icon is yellow), hold your device steady, and tap the shutter button.
12.3. How do I view a Live Photo?
Open the photo in the Photos app and press and hold the screen to play the Live Photo.
12.4. Can I edit Live Photos?
Yes, you can edit Live Photos in the Photos app or third-party apps to adjust settings, change the key photo, or add effects.
12.5. How do I share a Live Photo?
Share Live Photos via Messages, AirDrop, or social media. Some platforms require you to convert them to videos or GIFs.
12.6. How do I turn off Live Photos?
Tap the Live Photos button in the Camera app to turn it off temporarily. To turn it off permanently, go to Settings > Camera > Preserve Settings and turn on the Live Photo switch.
12.7. Do Live Photos take up more storage space?
Yes, Live Photos take up more storage space than regular photos.
12.8. Can I convert a Live Photo to a regular photo?
Yes, you can turn off the Live effect in the Edit mode of the Photos app, which will save the photo as a still image.
12.9. What are the best effects for Live Photos?
The best effects depend on the content of the Live Photo. Loop is great for continuous motion, Bounce for back-and-forth motion, and Long Exposure for blurring movement.
12.10. Can I use Live Photos for professional photography?
Yes, Live Photos can add a creative touch to professional photography, especially for portraits and dynamic scenes.
13. Discover More at dfphoto.net
Ready to take your photography skills to the next level? Visit dfphoto.net for more in-depth tutorials, creative tips, and inspiring galleries. Our community of photographers is here to support your journey.
At dfphoto.net, you’ll find a wealth of resources to help you master various photography techniques, discover new sources of inspiration, and stay up-to-date with the latest equipment. We offer detailed guides on everything from mastering exposure and composition to exploring different genres of photography.
Explore our stunning collection of photos to ignite your creativity and see what’s possible with a camera. Connect with other photographers in our community to share your work, get feedback, and collaborate on exciting projects.
Address: 1600 St Michael’s Dr, Santa Fe, NM 87505, United States.
Phone: +1 (505) 471-6001.
Website: dfphoto.net.
14. Enhance Your Skills and Connect with Our Community
We understand the challenges photographers face, from mastering complex techniques to finding inspiration and staying current with the latest trends. That’s why dfphoto.net is dedicated to providing comprehensive resources and support.
Looking for inspiration? Our website showcases stunning images from talented photographers around the globe. Want to improve your editing skills? Check out our tutorials on popular software like Adobe Photoshop and Lightroom.
Join dfphoto.net today and embark on a journey of photographic discovery. Unleash your creativity, refine your skills, and connect with a community that shares your passion. Visit dfphoto.net now to explore our guides, view breathtaking images, and become part of a vibrant photography community.