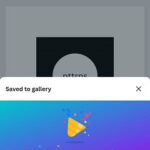Making your iPhone photos less than 2MB is simple and crucial for sharing, uploading, and saving storage space, and dfphoto.net is here to guide you through it. You can achieve smaller file sizes without sacrificing too much quality by adjusting the image dimensions, compression settings, and file format. This guide explores various methods, including using built-in iPhone features and third-party apps, to help you optimize your iPhone photos for different purposes, ensuring your images are web-friendly and easy to share. Let’s dive into photo optimization, image resolution, and file compression techniques.
1. Understanding Why Photo File Size Matters
Why is it important to reduce the size of your iPhone photos? Understanding the reasons behind this will help you appreciate the various methods we’ll explore.
1.1. Storage Space Optimization
Do you feel you never have enough storage space? Reducing photo file sizes can significantly free up space on your iPhone. Large, high-resolution photos consume a considerable amount of storage, and compressing them allows you to store more memories without constantly worrying about running out of space.
1.2. Faster Uploading and Sharing
Imagine trying to upload a large photo to social media or sending it via email. The process can be slow and frustrating. Smaller file sizes mean quicker uploads and shares. This is particularly important when you’re on the go and relying on mobile data.
1.3. Website Compatibility
If you’re a blogger, website owner, or someone who frequently uploads photos to online platforms, you know that many websites have file size restrictions. Reducing your iPhone photo size ensures compatibility with these platforms, preventing upload errors and optimizing website loading times.
1.4. Email Limitations
Email providers often have limits on the size of attachments you can send. Compressing your photos ensures that you can easily share them via email without exceeding these limits, making communication smoother and more efficient.
1.5. Backup Efficiency
Backing up your iPhone photos to cloud services or external drives becomes faster and more efficient when the file sizes are smaller. This saves time and bandwidth, making the backup process less of a hassle.
2. Built-In iPhone Methods to Reduce Photo Size
Your iPhone comes with several built-in features that can help you reduce photo size without needing to download any additional apps.
2.1. Using the Mail App to Resize Images
One of the easiest ways to reduce the size of an iPhone photo is by emailing it to yourself. When you attach a photo to an email, the Mail app gives you options to resize the image before sending it.
Steps:
- Open the Photos app on your iPhone.
- Select the photo you want to resize.
- Tap the share icon (the square with an arrow pointing up).
- Choose the Mail app from the share sheet.
- Enter your own email address in the “To” field.
- Before sending, the Mail app will prompt you to choose an image size: Small, Medium, Large, or Actual Size.
- Select “Small” or “Medium” to significantly reduce the file size.
- Send the email and then save the attached photo back to your phone.
The iPhone Mail app offers different size options when emailing photos.
2.2. Adjusting Camera Settings for Lower Resolution
You can also proactively reduce photo sizes by adjusting your camera settings to capture images at a lower resolution.
Steps:
- Open the Settings app on your iPhone.
- Scroll down and tap on “Camera.”
- Tap on “Formats.”
- Choose “High Efficiency” to capture photos in HEIF format, which offers better compression than JPEG.
- Go back to the Camera settings and tap on “Record Video.”
- Select a lower resolution and frame rate, such as 720p HD at 30 fps.
Optimize storage by selecting ‘High Efficiency’ in camera settings for better image compression.
2.3. Using iCloud Photos Optimization
iCloud Photos offers an “Optimize iPhone Storage” feature that automatically reduces the size of photos stored on your device.
Steps:
- Open the Settings app on your iPhone.
- Tap on your name at the top, then tap on “iCloud.”
- Tap on “Photos.”
- Select “Optimize iPhone Storage.”
With this setting enabled, your iPhone will store smaller, optimized versions of your photos on your device while keeping the original, high-resolution versions in iCloud.
3. Third-Party Apps for Photo Compression
While the built-in methods are useful, third-party apps offer more advanced features and greater control over photo compression.
3.1. Image Size App
Image Size is a free app available on the App Store that allows you to quickly resize photos to specific dimensions or file sizes.
Features:
- Easy-to-use interface
- Resize photos by percentage or pixel dimensions
- Save resized photos to your camera roll or share them directly
How to Use:
- Download and install Image Size from the App Store.
- Open the app and select the photo you want to resize.
- Enter the desired width and height in pixels or choose a percentage.
- Tap the “Resize” button.
- Save the resized photo to your camera roll.
3.2. Compressor App
Compressor is another popular app for reducing photo file sizes. It offers various compression options and allows you to preview the results before saving.
Features:
- Multiple compression methods
- Batch processing for compressing multiple photos at once
- Preview feature to compare original and compressed images
How to Use:
- Download and install Compressor from the App Store.
- Open the app and select the photos you want to compress.
- Choose a compression method and adjust the settings as needed.
- Preview the compressed images to ensure the quality is acceptable.
- Save the compressed photos to your camera roll.
3.3. Reduce Image Size App
Reduce Image Size is a straightforward app designed specifically for compressing photos. It offers a simple interface and effective compression algorithms.
Features:
- Simple and intuitive interface
- Quickly reduce photo file sizes
- Option to maintain aspect ratio
How to Use:
- Download and install Reduce Image Size from the App Store.
- Open the app and select the photo you want to compress.
- Choose a compression level or enter a desired file size.
- Tap the “Compress” button.
- Save the compressed photo to your camera roll.
3.4. Photosmith App
Photosmith is a comprehensive photo management app that includes powerful resizing and compression tools.
Features:
- Advanced photo management features
- Resize and compress photos with precise control
- Batch processing for efficient workflow
How to Use:
- Download and install Photosmith from the App Store.
- Import the photos you want to resize into Photosmith.
- Select the photos and choose the “Resize” option.
- Adjust the dimensions and compression settings as needed.
- Export the resized photos to your camera roll or other destinations.
4. Online Tools for Reducing Photo Size
If you prefer not to install additional apps, several online tools can help you reduce photo size directly in your web browser.
4.1. TinyPNG
TinyPNG is a popular online tool that uses smart lossy compression techniques to reduce the file size of PNG and JPEG images.
Features:
- Simple and easy to use
- Supports PNG and JPEG formats
- Preserves transparency for PNG images
How to Use:
- Go to the TinyPNG website.
- Drag and drop your iPhone photo onto the page.
- TinyPNG will automatically compress the image.
- Download the compressed image to your device.
4.2. ImageResizer
ImageResizer is a versatile online tool that allows you to resize and compress images in various formats.
Features:
- Supports multiple image formats
- Resize by percentage or pixel dimensions
- Option to optimize image quality
How to Use:
- Go to the ImageResizer website.
- Upload your iPhone photo to the site.
- Choose your desired resizing and compression options.
- Download the resized image to your device.
4.3. iLoveIMG
iLoveIMG is a comprehensive online image editing tool that includes a resize feature.
Features:
- Multiple image editing tools
- Resize by percentage or pixel dimensions
- Convert images to different formats
How to Use:
- Go to the iLoveIMG website.
- Select the “Resize IMAGE” tool.
- Upload your iPhone photo to the site.
- Choose your desired resizing options.
- Download the resized image to your device.
iLoveIMG offers a straightforward interface for resizing images directly in your browser.
4.4. Online Image Compressor
Online Image Compressor is a straightforward tool designed specifically for compressing images.
Features:
- Easy-to-use interface
- Supports JPEG, PNG, and GIF formats
- Option to adjust compression level
How to Use:
- Go to the Online Image Compressor website.
- Upload your iPhone photo to the site.
- Adjust the compression level as needed.
- Download the compressed image to your device.
5. Understanding Image Compression Techniques
To effectively reduce photo sizes, it’s helpful to understand the different compression techniques used.
5.1. Lossy Compression
Lossy compression reduces file size by permanently removing some of the image data. This can result in a noticeable loss of quality, especially with high compression ratios. JPEG is a common lossy compression format.
5.2. Lossless Compression
Lossless compression reduces file size without losing any image data. This means the original image can be perfectly reconstructed from the compressed file. PNG and GIF are examples of lossless compression formats.
5.3. Choosing the Right Compression Method
The choice between lossy and lossless compression depends on your specific needs. If file size is your primary concern and a slight loss of quality is acceptable, lossy compression is a good option. If preserving image quality is crucial, even at the expense of larger file sizes, lossless compression is the way to go.
6. Optimizing Photos for Different Platforms
Different platforms have different requirements and recommendations for image sizes. Here’s how to optimize your iPhone photos for various uses.
6.1. Social Media
Social media platforms like Facebook, Instagram, and Twitter often compress images automatically. To minimize the impact on image quality, it’s best to resize your photos before uploading them.
- Facebook: For best results, resize your photos to 2048 pixels on the longest edge.
- Instagram: Instagram recommends uploading photos with a width of 1080 pixels.
- Twitter: Twitter supports images up to 5MB, but smaller file sizes load faster.
6.2. Websites and Blogs
Optimizing images for websites and blogs is crucial for improving page loading times. Use tools like TinyPNG to compress images without significant loss of quality.
- Recommended Size: Generally, images for web use should be no larger than 1MB, and ideally smaller than 500KB.
- Format: JPEG is usually the best choice for photographs, while PNG is better for graphics and images with text.
6.3. Email
Email providers often have limits on attachment sizes. Compressing your photos ensures they can be easily shared via email.
- Recommended Size: Aim for file sizes under 2MB per photo to avoid exceeding email attachment limits.
6.4. Printing
For printing, you’ll want to preserve as much detail as possible. Avoid excessive compression and choose high-resolution settings.
- Recommended Resolution: 300 DPI (dots per inch) is generally recommended for high-quality prints.
- File Format: TIFF or JPEG with minimal compression are good choices for printing.
7. Practical Tips for Reducing iPhone Photo Size
Here are some practical tips to help you consistently reduce the size of your iPhone photos.
7.1. Regularly Review and Delete Unnecessary Photos
One of the simplest ways to manage photo storage is to regularly review your photos and delete any that are blurry, duplicates, or simply not worth keeping.
7.2. Use Burst Mode Sparingly
Burst mode is great for capturing action shots, but it can quickly fill up your storage with numerous similar photos. Be sure to review and delete the unwanted shots after using burst mode.
7.3. Adjust HDR Settings
HDR (High Dynamic Range) mode combines multiple exposures to create a single image with better dynamic range. While HDR can improve image quality, it also increases file size. Adjust HDR settings to balance image quality and file size.
7.4. Convert Photos to JPEG Format
If your photos are in a different format, such as HEIC, converting them to JPEG can significantly reduce file size. You can use online tools or apps to convert photos to JPEG.
7.5. Optimize Live Photos
Live Photos capture a few seconds of video along with the still image, which increases file size. You can disable the Live Photo feature or turn off the “Live” component of existing Live Photos to reduce their size.
8. Understanding Image Resolution and DPI
Image resolution and DPI (dots per inch) are important factors to consider when reducing photo size, especially for printing.
8.1. What is Image Resolution?
Image resolution refers to the number of pixels in an image, typically expressed as width x height (e.g., 3000 x 2000 pixels). Higher resolution images contain more detail and can be printed at larger sizes without appearing pixelated.
8.2. What is DPI?
DPI (dots per inch) refers to the number of dots of ink or toner per inch in a printed image. Higher DPI values result in sharper and more detailed prints.
8.3. Relationship Between Resolution and DPI
The relationship between resolution and DPI is crucial for printing. An image with a high resolution but a low DPI will appear pixelated when printed, while an image with a low resolution but a high DPI will be limited in the maximum print size.
8.4. Choosing the Right Resolution and DPI for Printing
For high-quality prints, it’s generally recommended to use a resolution of at least 300 DPI. This means that for a 4×6 inch print, you’ll need an image with a resolution of at least 1200 x 1800 pixels.
9. Case Studies: Real-World Examples
Let’s look at some real-world examples of how reducing iPhone photo size can be beneficial.
9.1. A Photographer Sharing Work Online
A professional photographer in Santa Fe, NM, needs to share their work online to attract clients. However, their high-resolution photos are too large for their website, causing slow loading times and a poor user experience. By using TinyPNG to compress their photos, they can significantly reduce file sizes without sacrificing image quality, resulting in faster loading times and a more engaging website.
9.2. A Blogger Posting Travel Photos
A travel blogger wants to share their iPhone photos from a recent trip to the Grand Canyon. However, their blog has a file size limit of 1MB per image. By using the Image Size app to resize their photos to a smaller resolution, they can meet the file size requirements and share their travel experiences with their audience.
9.3. An Event Planner Sending Photos to Clients
An event planner needs to send photos from a recent event to their clients. However, the photos are too large to send via email due to attachment size limits. By using the Mail app’s built-in resizing feature, they can reduce the photo sizes and send them to their clients without any issues.
Compressing event photos makes them easier to share with clients via email.
10. Troubleshooting Common Issues
Even with the right tools and techniques, you may encounter some common issues when reducing iPhone photo size.
10.1. Loss of Image Quality
One of the most common concerns when reducing photo size is the potential loss of image quality. To minimize this, use compression methods that preserve as much detail as possible, such as lossless compression or lossy compression with lower compression ratios.
10.2. Incorrect Dimensions
Resizing photos to incorrect dimensions can result in distorted or cropped images. To avoid this, always double-check the desired dimensions before resizing and maintain the aspect ratio if possible.
10.3. File Format Compatibility
Some platforms or devices may not support certain image formats. To ensure compatibility, convert your photos to a widely supported format like JPEG.
10.4. Slow Compression Speeds
Compressing large numbers of photos can be time-consuming, especially with online tools. To speed up the process, use batch processing features in apps like Compressor or Photosmith.
10.5. Inability to Reduce File Size Below 2MB
If you’re struggling to reduce your iPhone photo size below 2MB, try using a combination of techniques, such as reducing the resolution, increasing the compression ratio, and converting to JPEG format.
11. The Future of Image Compression
As technology evolves, so do image compression techniques. Here are some emerging trends to watch out for.
11.1. AI-Powered Compression
Artificial intelligence (AI) is being used to develop more intelligent compression algorithms that can better preserve image quality while reducing file size.
11.2. Improved Lossless Compression
Researchers are constantly working on improving lossless compression techniques to achieve higher compression ratios without any loss of image data.
11.3. New Image Formats
New image formats like AVIF and WebP offer better compression and image quality compared to traditional formats like JPEG and PNG.
11.4. Cloud-Based Compression Services
Cloud-based compression services are becoming more popular, offering convenient and scalable solutions for reducing photo sizes.
12. The Importance of Backing Up Your Photos
Before making any changes to your iPhone photos, it’s crucial to back them up to prevent data loss.
12.1. Using iCloud Backup
iCloud Backup automatically backs up your iPhone data, including photos, to the cloud. To enable iCloud Backup, go to Settings > Your Name > iCloud > iCloud Backup and toggle the switch to on.
12.2. Using iTunes Backup
You can also back up your iPhone to your computer using iTunes (or Finder on newer Macs). Connect your iPhone to your computer, open iTunes (or Finder), and select your device. Then, click “Back Up Now” to create a backup of your iPhone data.
12.3. Using Third-Party Backup Services
Several third-party backup services, such as Google Photos and Dropbox, can automatically back up your iPhone photos to the cloud.
13. How dfphoto.net Can Help You Master iPhone Photography
At dfphoto.net, we are dedicated to helping you enhance your photography skills. Whether you’re an amateur or a professional, our resources can guide you through various aspects of photography.
13.1. Explore Comprehensive Tutorials
Access detailed guides on photography techniques, including composition, lighting, and post-processing, tailored to iPhone photography.
13.2. Discover Inspiring Photo Galleries
Browse curated collections of stunning images to inspire your next photoshoot and discover new perspectives.
13.3. Stay Updated with the Latest Trends
Keep up-to-date with the latest photography trends, equipment reviews, and software updates, ensuring you’re always at the forefront of the industry.
13.4. Connect with a Vibrant Community
Join our active community of photographers to share your work, exchange feedback, and collaborate on projects.
13.5. Find Local Photography Services
Looking for a professional photographer in the Santa Fe area? Our directory can connect you with talented local photographers for events, portraits, and more.
Visit dfphoto.net today to explore our resources and take your iPhone photography to the next level. Whether you’re looking to master new techniques, find inspiration, or connect with fellow photographers, we have something for everyone.
Address: 1600 St Michael’s Dr, Santa Fe, NM 87505, United States
Phone: +1 (505) 471-6001
Website: dfphoto.net
14. Conclusion: Optimizing Your iPhone Photos for Success
Reducing the size of your iPhone photos is essential for storage, sharing, and compatibility with various platforms. Whether you use built-in features, third-party apps, or online tools, there are plenty of ways to optimize your images without sacrificing too much quality. By understanding image compression techniques and following practical tips, you can ensure your photos are web-friendly and easy to share. Remember to back up your photos before making any changes, and explore the resources at dfphoto.net to further enhance your photography skills. Now you have more information about image optimization, visual content, and digital photography.
Frequently Asked Questions (FAQ)
1. How do I check the file size of a photo on my iPhone?
To check the file size of a photo on your iPhone, open the Photos app, select the photo, tap the share icon, and choose “Mail.” The Mail app will display the file size before you send the email.
2. Will reducing the size of my photos affect their print quality?
Reducing the size of your photos can affect their print quality, especially if you significantly reduce the resolution. For high-quality prints, it’s best to use the original, high-resolution version of the photo.
3. What is the best file format for iPhone photos?
JPEG is generally the best file format for iPhone photos due to its good compression and wide compatibility. However, HEIF (High Efficiency Image File Format) offers better compression and image quality but may not be supported by all platforms.
4. How can I reduce the size of multiple photos at once on my iPhone?
You can reduce the size of multiple photos at once by using batch processing features in apps like Compressor or Photosmith.
5. Is it better to use an app or an online tool to reduce photo size?
The choice between an app and an online tool depends on your preferences and needs. Apps offer more advanced features and offline access, while online tools are convenient for occasional use and don’t require installation.
6. How do I maintain the aspect ratio when resizing photos?
Most photo resizing tools offer an option to maintain the aspect ratio, which preserves the original proportions of the image. Make sure this option is enabled when resizing your photos.
7. What is the ideal photo size for uploading to Instagram?
Instagram recommends uploading photos with a width of 1080 pixels.
8. How do I convert HEIC photos to JPEG on my iPhone?
You can convert HEIC photos to JPEG on your iPhone by emailing them to yourself or using a third-party app like Image Converter.
9. Can I reduce the size of Live Photos on my iPhone?
Yes, you can reduce the size of Live Photos by turning off the “Live” component or disabling the Live Photo feature altogether.
10. What should I do if I accidentally compress a photo too much?
If you accidentally compress a photo too much and lose too much quality, you can restore the original version from your backup. Always back up your photos before making any changes.