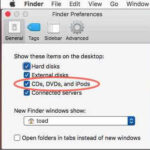Instagram, a visual storytelling platform, thrives on photo and video sharing. However, sometimes, you might encounter frustrating situations where Instagram can’t access your photos. Don’t worry; dfphoto.net is here to guide you through resolving these photo access issues, empowering you to share your photographic vision with the world using optimal photography settings, image editing tools, and diverse camera gear. Learn how to grant Instagram the necessary permissions to unlock your creativity and showcase your best shots while mastering your digital photography skills.
1. Understanding Photo Access Permissions on Instagram
Photo access permissions are crucial for Instagram to function correctly. These permissions allow the app to access your device’s photo library, enabling you to post photos and videos, use images for stories, and engage with other users’ content, aligning with the core aspects of visual communication and digital storytelling.
1.1. Why Does Instagram Need Photo Access?
Instagram needs photo access for several key reasons:
- Posting Photos and Videos: The primary function of Instagram is to share visual content. Without photo access, you can’t upload your photos and videos to your profile.
- Instagram Stories: Creating engaging stories often involves using photos and videos from your gallery. Photo access allows you to quickly add media to your stories.
- Direct Messages: Sharing photos and videos via direct messages is a common way to interact with friends and followers. Photo access enables you to send visual content directly.
- Profile Picture: Setting or updating your profile picture requires access to your photo library.
- Editing Tools: Some editing features within Instagram require access to your photos to apply filters, adjustments, and other enhancements.
1.2. Potential Issues When Instagram Lacks Photo Access
When Instagram lacks photo access, you might encounter these problems:
- Unable to Upload: You can’t post new photos or videos to your feed or stories.
- Limited Functionality: Certain features, like adding media to direct messages, might be disabled.
- Error Messages: You might receive error messages indicating that Instagram needs permission to access your photos.
- Frustration: The inability to share content can be frustrating, especially if you rely on Instagram for personal or professional use.
2. Initial Troubleshooting Steps for Instagram Photo Access
Before diving into more complex solutions, try these quick fixes. These steps address common temporary glitches that might be preventing Instagram from accessing your photos, according to the user “bunnygle” on the Apple support forum who mentioned that restarting the phone sometimes solves the issue.
2.1. Restart Your Device
Sometimes, a simple restart can resolve temporary software glitches. Restarting your iPhone or Android device can clear out any background processes that might be interfering with Instagram’s access to your photo library. This method is echoed by multiple users on the Apple support forum, indicating its effectiveness in resolving such issues.
2.2. Check Instagram’s Status
Occasionally, Instagram might experience server issues. Visit DownDetector or check Instagram’s official social media accounts to see if there are any reported outages. If there is a widespread issue, the problem might be on Instagram’s end, and you’ll need to wait for them to resolve it.
2.3. Update Instagram
Using an outdated version of Instagram can cause compatibility issues. Go to the App Store (iOS) or Google Play Store (Android) and check for updates. Updating to the latest version can fix bugs and ensure that the app functions correctly with your device’s operating system.
3. Granting Photo Access on iOS (iPhone/iPad)
If the initial troubleshooting steps don’t work, you’ll need to check and adjust your photo access permissions directly in your device’s settings. Here’s how to do it on iOS devices like iPhones and iPads, ensuring seamless integration with your photographic pursuits.
3.1. Checking Photo Access in Settings
To grant Instagram access to your photos on iOS, follow these steps:
-
Open Settings: Tap the Settings app on your iPhone or iPad.
-
Scroll Down to Privacy & Security: Locate and tap on “Privacy & Security.”
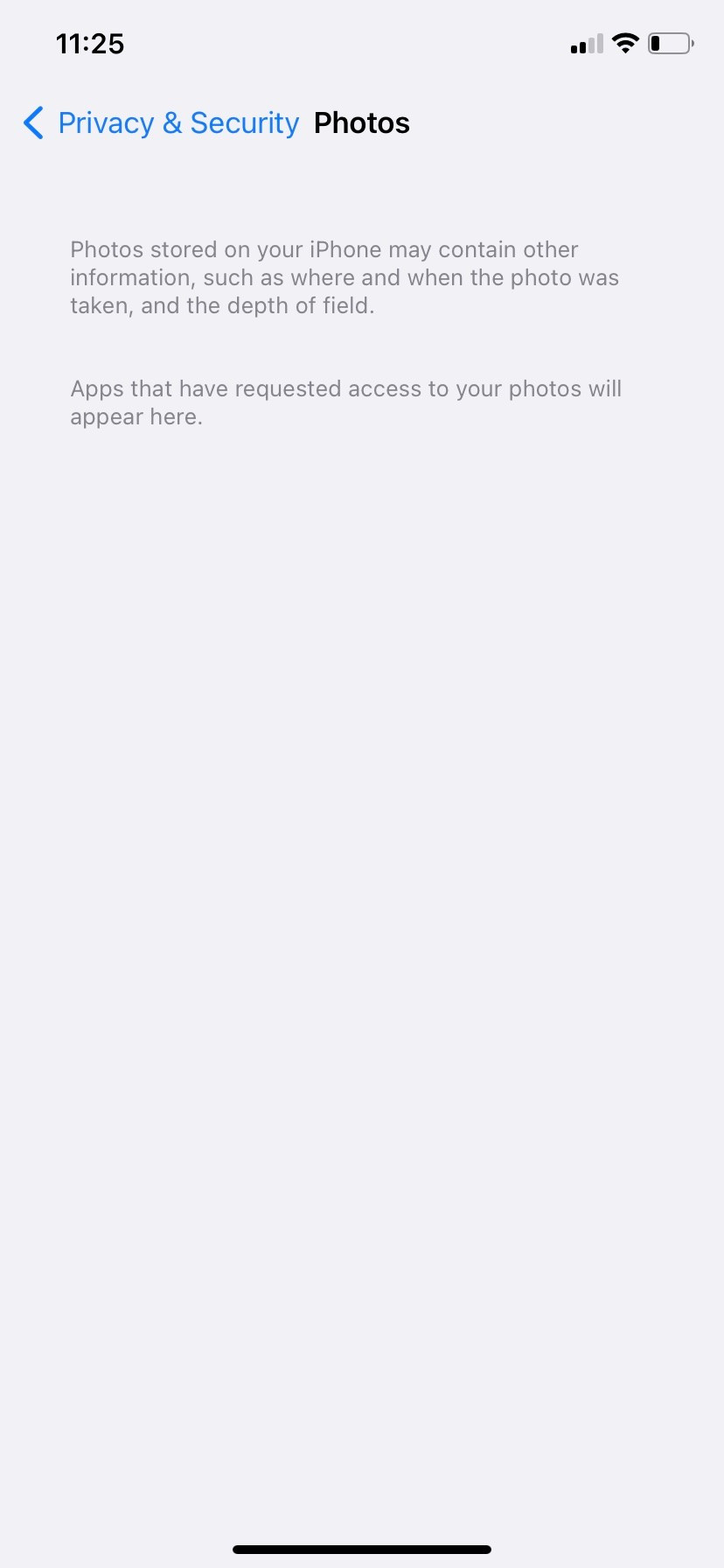 Accessing Privacy & Security settings on iOS
Accessing Privacy & Security settings on iOS -
Tap Photos: In the Privacy & Security menu, tap on “Photos.”
-
Find Instagram: Look for Instagram in the list of apps.
-
Select Permission Level:
- Full Access: Allows Instagram to access all your photos and videos.
- Limited Access: Allows Instagram to access only selected photos.
- None: Prevents Instagram from accessing any photos.
-
Choose “Full Access”: For seamless functionality, select “Full Access.” This ensures Instagram can access all your media without restrictions.
3.2. Troubleshooting Tips for iOS Photo Access
If you’re still having trouble, consider these troubleshooting tips:
-
Restart the App: Force quit Instagram and reopen it. This can refresh the app’s permissions.
-
Check Screen Time Restrictions: Go to Settings > Screen Time > Content & Privacy Restrictions > Photos and ensure “Allow Changes” is enabled, as suggested by user Jaquiz on the Apple support forum. This setting can sometimes block apps from requesting photo access.
-
Reset Privacy Settings: Go to Settings > General > Transfer or Reset iPhone > Reset > Reset Location & Privacy. This will reset all your privacy settings to default, and you’ll need to grant permissions again, as recommended by user Iafeef on the Apple support forum.
4. Granting Photo Access on Android
Android devices also require specific permissions for apps to access your photos. Here’s how to manage photo access for Instagram on Android, optimizing your experience with mobile photography and social media sharing.
4.1. Checking Photo Access in Settings
To grant Instagram access to your photos on Android, follow these steps:
-
Open Settings: Tap the Settings app on your Android device.
-
Go to Apps: Navigate to “Apps” or “Applications.” The exact wording may vary depending on your device’s manufacturer.
-
Find Instagram: Scroll through the list and tap on “Instagram.”
-
Tap Permissions: In the Instagram app settings, tap on “Permissions.”
-
Check Storage Permission: Look for “Storage” or “Photos and Media.”
-
Allow Access:
- Allow all the time: Grants Instagram access to your photos and media at any time.
- Allow only while using the app: Grants access only when the app is open.
- Deny: Prevents Instagram from accessing your photos.
-
Choose “Allow”: Select “Allow all the time” or “Allow only while using the app” to give Instagram the necessary permissions.
4.2. Troubleshooting Tips for Android Photo Access
If you’re still encountering issues, try these troubleshooting tips:
- Clear Cache and Data: Go to Settings > Apps > Instagram > Storage and tap “Clear Cache” and “Clear Data.” This can resolve issues caused by corrupted data.
- Reinstall Instagram: Uninstall Instagram and reinstall it from the Google Play Store. This can ensure you have a clean installation with the correct permissions.
- Check App Permissions Manager: Some Android devices have an app permissions manager. Check this to ensure Instagram has the necessary storage permissions.
- Review Third-Party Security Apps: Sometimes, third-party security apps can interfere with app permissions. Temporarily disable these apps to see if they are causing the issue.
5. Common Scenarios and Solutions
Let’s explore some common scenarios where you might encounter photo access issues and how to resolve them, helping you effectively utilize photo editing software and master your digital photography skills.
5.1. “Instagram Doesn’t Appear in the Photos Privacy List”
If Instagram doesn’t appear in the Photos privacy list on iOS, try these steps:
- Ensure Instagram is Installed: Make sure Instagram is actually installed on your device.
- Grant Camera Access First: Sometimes, granting camera access first can prompt the photo access permission to appear. Go to Settings > Privacy & Security > Camera and allow Instagram access.
- Reinstall Instagram: Uninstall and reinstall Instagram. This can force the app to request the necessary permissions again.
- Check Screen Time Restrictions: As mentioned earlier, Screen Time restrictions can prevent apps from appearing in the privacy list.
5.2. “Instagram Only Shows Limited Photos”
If Instagram only shows limited photos, you might have granted it limited access. Here’s how to fix it:
- Go to Photos Settings: Open Settings > Privacy & Security > Photos > Instagram.
- Manage Selected Photos: If “Selected Photos” is chosen, tap “Edit Selected Photos” and choose the photos you want to make accessible.
- Grant Full Access: Alternatively, switch to “Full Access” to allow Instagram to see all your photos.
5.3. “Error Message: Instagram Needs Permission to Access Photos”
If you receive an error message stating that Instagram needs permission to access photos, follow these steps:
- Go to App Settings: Open Settings and navigate to Instagram’s settings as described in the iOS and Android sections.
- Grant Photo Access: Ensure that Instagram has the necessary photo access permissions.
- Restart Instagram: Force quit and reopen Instagram to refresh the permissions.
- Update Instagram: Make sure you are using the latest version of the app.
6. Advanced Troubleshooting Techniques
If the standard solutions don’t work, these advanced techniques might help resolve persistent photo access issues, enabling you to explore innovative photography techniques and visual content creation.
6.1. Resetting All Settings on iOS
Resetting all settings on your iPhone can resolve deeply embedded permission issues.
- Go to Reset: Open Settings > General > Transfer or Reset iPhone > Reset.
- Reset All Settings: Tap “Reset All Settings.” This will reset all your settings to default, but it won’t delete your data.
- Grant Permissions Again: After the reset, you’ll need to grant permissions to Instagram again.
6.2. Checking for Software Updates
Ensure your device’s operating system is up to date. Software updates often include bug fixes and improvements that can resolve compatibility issues.
- iOS: Go to Settings > General > Software Update.
- Android: Go to Settings > System > System Update.
6.3. Contacting Apple Support or Android Support
If none of the above steps work, there might be a deeper issue with your device. Contact Apple Support (for iOS devices) or Android Support (for Android devices) for further assistance.
7. Maintaining Photo Access for Instagram
To prevent future photo access issues, follow these best practices:
7.1. Regularly Update Your Apps
Keep Instagram and your device’s operating system updated. Updates often include bug fixes and improvements that can prevent permission-related issues.
7.2. Review App Permissions Periodically
Periodically review the permissions granted to Instagram and other apps on your device. This helps you ensure that apps only have the necessary permissions and that your privacy is protected.
7.3. Be Mindful of Third-Party Apps
Be cautious when installing third-party apps, especially those that request access to your photos. Some apps might interfere with Instagram’s permissions or compromise your privacy.
8. Addressing User Intent: Why Are People Searching For This?
Understanding the reasons behind users searching for “How To Make Instagram Have Photo Access” is crucial. Here are five likely intents:
- Troubleshooting: Users encounter an issue where Instagram cannot access their photos and seek immediate solutions to fix it.
- Privacy Concerns: Users want to understand how to grant photo access safely and manage privacy settings within Instagram.
- Feature Usage: Users need photo access to use specific Instagram features like posting, stories, or direct messaging and want to enable it.
- App Errors: Users experience error messages related to photo access and want to resolve them to continue using the app seamlessly.
- New Device Setup: Users are setting up Instagram on a new device and need guidance on granting the necessary permissions.
9. Discover the World of Photography with dfphoto.net
At dfphoto.net, we’re passionate about helping you elevate your photography skills. Whether you’re an amateur or a seasoned pro, our website offers a wealth of resources, including:
- In-depth Tutorials: Master various photography techniques with our detailed guides, from basic composition to advanced lighting setups.
- Equipment Reviews: Stay informed about the latest cameras, lenses, and accessories with our unbiased reviews.
- Inspiration Gallery: Discover stunning photographs from talented artists around the globe and spark your creativity.
- Community Forum: Connect with fellow photographers, share your work, and get valuable feedback.
Don’t let photo access issues hold you back. Visit dfphoto.net today and unlock your full photographic potential.
10. Frequently Asked Questions (FAQ)
10.1. Why does Instagram keep asking for photo access even after I granted it?
This can happen due to a software glitch or corrupted app data. Try restarting your device, clearing Instagram’s cache, or reinstalling the app.
10.2. How do I grant Instagram access to only certain photos on iOS?
Go to Settings > Privacy & Security > Photos > Instagram and select “Selected Photos.” Then, choose the specific photos you want to allow Instagram to access.
10.3. What does it mean when Instagram says “No Photos Available”?
This usually indicates that Instagram doesn’t have permission to access your photo library. Follow the steps in this guide to grant the necessary permissions.
10.4. Can I revoke photo access from Instagram after granting it?
Yes, you can revoke photo access at any time by going to your device’s settings and adjusting the permissions for Instagram.
10.5. Does granting Instagram photo access compromise my privacy?
Granting full photo access means Instagram can access all your photos. Review their privacy policy to understand how they use your data. You can also grant limited access to minimize privacy concerns.
10.6. Why is Instagram not showing my iCloud photos?
Ensure that iCloud Photos is enabled on your device and that your photos have been fully downloaded from iCloud. Instagram can only access photos that are stored locally on your device.
10.7. How do I fix Instagram photo access issues on older devices?
The steps are generally the same, but the exact wording and menu locations might vary slightly. Refer to your device’s user manual or online resources for specific instructions.
10.8. Is it safe to grant Instagram full photo access?
It’s generally safe as long as you trust Instagram and understand their privacy policy. If you’re concerned, you can grant limited access instead.
10.9. What should I do if none of these steps work?
Contact Apple Support (for iOS devices) or Android Support (for Android devices) for further assistance. There might be a deeper issue with your device.
10.10. How often should I review my app permissions?
It’s a good practice to review your app permissions every few months to ensure that apps only have the necessary access and that your privacy is protected.
Unleash Your Photographic Potential
Ready to take your photography to the next level? At dfphoto.net, we’re committed to providing you with the resources and inspiration you need to succeed. Explore our website today to discover a world of photography tips, tutorials, and stunning visual content. Connect with our vibrant community of photographers and share your passion with the world. Visit dfphoto.net now and embark on your photographic journey. Address: 1600 St Michael’s Dr, Santa Fe, NM 87505, United States. Phone: +1 (505) 471-6001. Website: dfphoto.net.