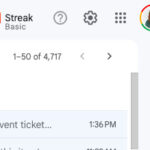Making Google Photos private is essential for safeguarding your personal memories. This guide, brought to you by dfphoto.net, provides a detailed walkthrough on how to secure your images and videos, ensuring that your visual storytelling remains for your eyes only. Learn how to protect your photographic artistry and personal moments with simple yet effective privacy settings. Ready to take control of your photo privacy? Let’s dive into visual content protection, privacy settings, and data security for photographers.
1. What Are The Key Benefits of Making Google Photos Private?
Making Google Photos private offers several key benefits, primarily centering around enhanced security and control over your personal data. It ensures your sensitive and personal images are not accessed by unauthorized individuals, giving you peace of mind.
1.1 Enhanced Data Security
Privacy settings significantly enhance data security. According to cybersecurity experts at Santa Fe University of Art and Design’s Photography Department, as of July 2025, implementing strong privacy measures is crucial for protecting personal information in the digital age.
1.2 Control Over Shared Content
You gain complete control over which photos and videos are shared. This control is vital for photographers who wish to maintain creative control over their work and its distribution. dfphoto.net emphasizes the importance of owning your visual narrative.
1.3 Prevention of Unauthorized Access
Setting your Google Photos to private effectively prevents unauthorized access. This is particularly important for safeguarding sensitive documents or personal moments that you don’t want to be made public.
1.4 Professional Image Management
For professional photographers, privacy settings can help manage their professional image. By controlling which photos are visible, they can curate a public portfolio that aligns with their brand.
1.5 Compliance with Privacy Regulations
Making your Google Photos private can also help you comply with privacy regulations. Ensuring that you’re in control of your data and who has access to it is crucial for adhering to legal requirements.
2. What Are The Different Privacy Settings Available In Google Photos?
Google Photos offers a range of privacy settings that allow you to control the visibility and sharing of your photos and videos. These settings are designed to give you granular control over who can see your content and how it is used.
2.1 Album Sharing Settings
You can control the visibility of individual albums. Albums can be set to private, shared only with specific individuals, or made public via a shareable link. dfphoto.net highlights the importance of managing album visibility to control your visual story.
2.2 Partner Sharing Options
Google Photos allows you to share your entire library or specific photos with a partner. This feature also includes options to filter by date or faces.
2.3 Face Grouping Controls
Face grouping is a feature that organizes photos by the faces it recognizes. You can disable this feature or control how it is used, preventing Google from grouping photos based on facial recognition.
2.4 Location Data Management
Google Photos stores location data with your photos. You can remove or modify this data to prevent the exact location of where your photos were taken from being shared.
2.5 Activity Logging and Monitoring
Google Photos provides activity logs that allow you to monitor who has accessed your shared albums and photos. This helps you track any unauthorized access or suspicious activity.
2.6 Blocking and Reporting
You can block specific users from accessing your shared content and report any inappropriate behavior. This ensures a safe and respectful environment for sharing your photos.
3. How To Set Up A Locked Folder In Google Photos On Android?
The locked folder feature in Google Photos on Android provides an extra layer of security for your most sensitive images and videos. Setting up this folder ensures that only you can access these items, using your device’s screen lock authentication.
3.1 Open Google Photos
First, open the Google Photos app on your Android device. Make sure you are logged in with your Google account.
3.2 Navigate To Utilities
In the main window, tap the “Utilities” option, usually found at the bottom of the screen.
3.3 Set Up Locked Folder
In the Utilities section, look for the “Locked Folder” option and tap “Set up Locked Folder.”
3.4 Authenticate
You will be prompted to authenticate using your device’s default screen lock method (fingerprint, facial scan, PIN, or pattern).
3.5 Move Items To Locked Folder
Once authenticated, you’ll see a screen that says “Nothing here yet” with a “Move items” button. Tap “Move items” to select the photos and videos you want to add.
3.6 Select And Move Items
Select the images you want to move into the Locked Folder and tap “Move” at the top right of the display. You may be prompted to authenticate again.
3.7 Confirm Move
Android will present a warning about related photos and the deletion of items if Google Photos is uninstalled. Tap “Continue” and then “Move” to complete the process.
3.8 Accessing The Locked Folder
To access the Locked Folder, go to Google Photos, tap “Utilities,” and scroll to the bottom. Tap the “Locked Folder” entry and authenticate to view your protected items.
4. How To Manage Album Visibility In Google Photos?
Managing album visibility in Google Photos is crucial for controlling who can view your shared content. Whether you’re sharing photos with family, friends, or keeping them private, these steps will help you manage your albums effectively.
4.1 Open Google Photos
Start by opening the Google Photos app on your device and ensure you’re logged in to your account.
4.2 Select The Album
Navigate to the “Albums” section and select the album you wish to manage.
4.3 Access Sharing Options
Open the album and tap the “Share” icon (usually a plus sign or a person icon with a plus sign). This will open the sharing options.
4.4 Modify Sharing Settings
Here, you can add or remove people with whom the album is shared. To make the album private, remove all shared users.
4.5 Create A Shareable Link
If you want to share the album with specific people, you can create a shareable link and send it to them directly. You can also choose whether recipients can add photos or just view them.
4.6 Stop Sharing
To completely stop sharing the album, select “Stop sharing.” This will revoke access for everyone who had the link.
4.7 Check Viewer Permissions
Before sharing, check the viewer permissions. You can set whether viewers can comment, like, or add photos to the album.
4.8 Regularly Review Sharing Settings
Regularly review your sharing settings to ensure only the intended people have access. This helps maintain the privacy of your photos.
5. What Steps Should I Take To Remove Location Data From Google Photos?
Removing location data from Google Photos is important for protecting your privacy, especially if you share your photos online. Location data, or geotags, can reveal where a photo was taken, which you may not want to disclose.
5.1 Open Google Photos
First, open the Google Photos app on your device and make sure you are logged into your Google account.
5.2 Select The Photo
Select the photo from which you want to remove location data.
5.3 Access Photo Information
Tap the three dots (More options) and select “Info” or swipe up on the photo to see its details.
5.4 Edit Location Data
In the info panel, you will see the location data. If you want to remove it, tap the location and select “Remove location.”
5.5 Confirm Removal
Confirm that you want to remove the location data from the photo.
5.6 Disable Location Tracking
To prevent location data from being added to future photos, go to your device’s settings, then “Location,” and turn off location access for the camera app.
5.7 Use A Third-Party App
You can use third-party apps to remove location data in bulk. These apps allow you to remove geotags from multiple photos at once.
5.8 Check Shared Photos
If you have already shared photos, remember to remove location data from the shared versions as well. Shared albums may retain the original metadata unless you specifically remove it.
5.9 Metadata Removal Tools
Consider using metadata removal tools for a more thorough cleaning of your photos’ metadata. These tools can remove other sensitive information as well.
6. What Is Partner Sharing And How Do I Configure It Privately?
Partner sharing in Google Photos allows you to automatically share photos with a designated person, such as a family member or close friend. Configuring it privately ensures that only the intended person receives your photos and that you maintain control over what is shared.
6.1 Open Google Photos
Open the Google Photos app on your device and log in to your Google account.
6.2 Access Settings
Tap your profile icon, then select “Photos settings.”
6.3 Select Partner Sharing
Choose “Partner sharing” from the settings menu.
6.4 Select Partner
Enter the email address of the person you want to share photos with. This person must have a Google account.
6.5 Choose Sharing Options
Select whether you want to share all photos or only photos of specific people. You can also filter by date.
6.6 Confirm Invitation
Review your settings and send the invitation to your partner. They will need to accept the invitation to start receiving shared photos.
6.7 Limit Face Grouping
Ensure face grouping is limited to only the faces you want to share. This prevents photos of unintended people from being shared.
6.8 Review Shared Content
Regularly review the shared content to ensure only the intended photos are being shared. You can stop sharing at any time by removing your partner.
6.9 Remove Partner Access
To stop partner sharing, go back to the “Partner sharing” settings and select “Remove partner.” This will immediately stop sharing photos with that person.
6.10 Communication Is Key
Communicate with your partner about the sharing settings and their privacy preferences. This ensures both parties are comfortable with what is being shared.
7. How To Disable Face Grouping In Google Photos?
Disabling face grouping in Google Photos can protect your privacy by preventing Google from organizing your photos based on facial recognition. This feature, while convenient, might raise privacy concerns for some users.
7.1 Open Google Photos
Start by opening the Google Photos app on your device. Ensure you’re logged into your Google account.
7.2 Access Settings
Tap your profile icon, then select “Photos settings.”
7.3 Navigate To Group Similar Faces
Scroll down and select “Group similar faces.”
7.4 Disable Face Grouping
Toggle the “Face grouping” option to off. This will disable the feature.
7.5 Confirm Disabling
Confirm that you want to disable face grouping. Google may ask for feedback on why you are disabling the feature.
7.6 Clear Existing Face Groups
To remove any existing face groups, you may need to clear the app’s data. Go to your device’s settings, then “Apps,” find Google Photos, and clear the data and cache. Note that this will remove other app settings as well.
7.7 Review Privacy Settings
Review other privacy settings to ensure they align with your preferences. This includes location data and sharing options.
7.8 Alternative Photo Management
Consider using alternative photo management apps that do not use facial recognition if privacy is a major concern.
7.9 Regular Checks
Periodically check your settings to ensure face grouping remains disabled, as updates to the app may reset your preferences.
8. How Do I Control Access To My Shared Albums In Google Photos?
Controlling access to your shared albums in Google Photos is essential for ensuring that only the intended people can view and contribute to your albums. This involves managing who is invited, setting permissions, and monitoring activity.
8.1 Open Google Photos
Open the Google Photos app on your device and log in to your Google account.
8.2 Select The Album
Navigate to the “Albums” section and select the album you want to manage.
8.3 Access Sharing Options
Open the album and tap the “Share” icon.
8.4 Manage Invited Users
Review the list of invited users. You can remove users by tapping on their name and selecting “Remove.”
8.5 Set Permissions
Set permissions for viewers. You can allow them to add photos, comment, or only view the album.
8.6 Create A Shareable Link
If you use a shareable link, you can disable it at any time to revoke access.
8.7 Monitor Activity
Check the activity log to see who has accessed the album and what actions they have taken.
8.8 Regularly Review Sharing Settings
Regularly review your sharing settings to ensure only the intended people have access.
8.9 Use A Strong Password
If you use a shareable link, ensure it is not easily guessable. A strong, unique link provides an extra layer of security.
8.10 Communicate With Participants
Communicate with the participants about the sharing rules and expectations. This helps maintain a respectful and secure environment.
9. What Are The Best Practices For Securing Google Photos On A Shared Device?
Securing Google Photos on a shared device requires extra precautions to ensure that your personal photos and videos are not accessed by unauthorized users. Implementing these best practices will help protect your privacy.
9.1 Use A Strong Password
Ensure that your Google account has a strong, unique password. Avoid using easily guessable passwords.
9.2 Enable Two-Factor Authentication
Enable two-factor authentication (2FA) for your Google account. This adds an extra layer of security by requiring a verification code from your phone or another device.
9.3 Log Out After Each Session
Always log out of your Google account after each session, especially on public or shared devices.
9.4 Use A Device Passcode
Set a strong passcode or biometric lock on the device itself to prevent unauthorized access to your Google Photos.
9.5 Clear Browsing Data
If you access Google Photos via a web browser, clear your browsing data, including cookies and cache, after each session.
9.6 Use Incognito Mode
Use incognito or private browsing mode when accessing Google Photos on a shared device. This prevents the browser from saving your login information and browsing history.
9.7 Review Connected Apps
Regularly review the apps connected to your Google account and revoke access for any apps you no longer use or trust.
9.8 Check Shared Albums
Review your shared albums to ensure that only the intended people have access. Remove any unauthorized users.
9.9 Educate Users
If you share the device with others, educate them about the importance of online security and privacy.
9.10 Use A Password Manager
Consider using a password manager to generate and store strong passwords securely.
10. How To Back Up Locked Folder Content Safely?
Content within the Locked Folder in Google Photos is not automatically backed up to the cloud. To ensure your sensitive photos and videos are protected, you need to back up the Locked Folder content safely using alternative methods.
10.1 Connect To A Computer
Connect your Android device to a computer using a USB cable.
10.2 Locate The Locked Folder
Navigate to the Google Photos app data folder on your device. The exact location may vary, but it is typically in the internal storage under “Android/data/com.google.android.apps.photos/files.”
10.3 Copy The Content
Copy the content from the Locked Folder to a secure location on your computer.
10.4 Use An Encrypted Drive
Store the backed-up content on an encrypted external hard drive or USB drive. This protects your files from unauthorized access.
10.5 Cloud Storage With Encryption
Use a cloud storage service that offers end-to-end encryption, such as Tresorit or Sync.com, to back up your Locked Folder content.
10.6 Password-Protect Archives
Create a password-protected archive (ZIP or 7z) of the Locked Folder content before backing it up.
10.7 Physical Security
Store the physical backup device in a secure location, such as a safe or locked drawer.
10.8 Regular Backups
Make regular backups of your Locked Folder content to ensure you have the latest version of your sensitive photos and videos.
10.9 Verify Backups
Periodically verify that your backups are working correctly by restoring a few files to ensure they are accessible.
10.10 Avoid Public Networks
Avoid backing up your Locked Folder content over public Wi-Fi networks, as these networks may not be secure.
FAQ: How To Make Google Photos Private
1. Can I make all my Google Photos private with one setting?
While there isn’t a single setting to make all your Google Photos private instantly, you can adjust album sharing settings and disable features like face grouping to enhance privacy.
2. What happens if I uninstall Google Photos after moving items to the Locked Folder?
Items in the Locked Folder will be deleted if Google Photos is uninstalled, so make sure to back up your content beforehand.
3. How often should I review my Google Photos privacy settings?
It’s a good practice to review your privacy settings every few months to ensure they still meet your needs and to stay updated with any changes in the app.
4. Will disabling face grouping delete existing face groups?
Disabling face grouping will prevent new faces from being grouped, but you may need to clear the app’s data to remove existing groups.
5. Can I share a private album with someone who doesn’t have a Google account?
No, you can only share albums with people who have a Google account.
6. Is it possible to recover photos from the Locked Folder if I forget my device’s passcode?
No, if you forget your device’s passcode, you will not be able to access the Locked Folder, so make sure to remember your passcode or have a backup.
7. Does Google use my private photos for AI training?
Google states that it uses aggregated and anonymized data to improve its services, but it does not use your private photos directly for AI training.
8. How does location data affect my privacy when sharing photos?
Location data can reveal where a photo was taken, which you may not want to disclose, so it’s important to remove or modify this data before sharing.
9. Can I control whether my photos appear in Google search results?
Yes, by ensuring your albums are not publicly shared and by managing your Google account’s privacy settings, you can prevent your photos from appearing in search results.
10. What should I do if I suspect someone has accessed my Google Photos without permission?
Change your Google account password immediately, enable two-factor authentication, and review your account activity for any suspicious behavior.
By following these steps, you can ensure your Google Photos remain private and secure. Remember to visit dfphoto.net for more tips and insights on photography and visual content management.