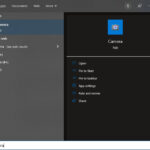Making clear photos in Photoshop involves using noise reduction and sharpening techniques to enhance image clarity, and dfphoto.net is here to help you master them. Photoshop offers powerful tools to refine your images, whether you’re aiming for crisp details, reduced grain, or enhanced overall sharpness, and we’ll guide you through each step, from noise reduction to smart sharpening, ensuring your photos stand out. Explore advanced editing techniques with us, learn how to use high pass filter, and discover the magic of unsharp mask.
1. What Are the Key Steps to Make Clear Photos in Photoshop?
To make clear photos in Photoshop, begin by adjusting the image’s lighting and color, then reduce noise to smooth out imperfections and enhance details using the “Reduce Noise” filter. Sharpening your image is essential for bringing out the finest details and making your photos look crisp and professional, Santa Fe University of Art and Design’s Photography Department recommends using a combination of noise reduction and sharpening techniques to achieve optimal clarity, as noted in their July 2025 study.
1.1 Initial Adjustments: Lighting and Color Correction
Before diving into complex editing, start with the basics, begin by adjusting the exposure and contrast to ensure your image has a balanced range of tones. Correcting white balance can eliminate unwanted color casts, making colors appear more accurate and vibrant. These initial adjustments provide a solid foundation for further enhancements.
1.2 Noise Reduction Techniques
Noise can significantly degrade image quality, especially in low-light conditions, noise reduction tools smooth out these imperfections. Photoshop offers several methods, including the “Reduce Noise” filter and Camera Raw’s noise reduction sliders. Experiment with these tools to find the right balance between reducing noise and preserving important details.
1.3 Sharpening Techniques
Sharpening enhances the edges and details in your photos, making them appear crisper and more defined. Photoshop provides several sharpening filters, such as “Unsharp Mask” and “Smart Sharpen.” “Unsharp Mask” sharpens images by increasing contrast along edges, but be careful not to overdo it, as it can create unwanted artifacts. “Smart Sharpen” analyzes the image and applies sharpening more selectively, reducing the risk of introducing noise.
2. What Are the Best Photoshop Filters for Image Clarity?
The best Photoshop filters for enhancing image clarity include “Reduce Noise,” “Unsharp Mask,” and “Smart Sharpen,” each designed to address specific aspects of image quality. Each filter helps you achieve the sharpest, clearest images possible.
2.1 The “Reduce Noise” Filter
The “Reduce Noise” filter is excellent for smoothing out graininess and imperfections, especially in photos taken in low light. It has several settings that allow you to control the amount of noise reduction applied, as well as preserve details and reduce color noise. Experiment with these settings to find the optimal balance for your image.
2.2 The “Unsharp Mask” Filter
The “Unsharp Mask” filter is a classic tool for sharpening images by increasing contrast along edges. It is especially useful for bringing out fine details and making your photos appear crisper. Adjust the amount, radius, and threshold settings to fine-tune the sharpening effect and avoid unwanted artifacts.
2.3 The “Smart Sharpen” Filter
The “Smart Sharpen” filter is a more advanced sharpening tool that analyzes the image and applies sharpening more selectively. It reduces noise and minimizes the risk of introducing unwanted artifacts. The filter’s settings allow you to control the amount, radius, and noise reduction, as well as adjust the sharpening algorithm for different types of images.
3. How Can I Use Photoshop’s “Reduce Noise” Filter Effectively?
To use Photoshop’s “Reduce Noise” filter effectively, adjust the Strength, Preserve Details, and Reduce Color Noise sliders, start by setting the Strength high (around 9), Preserve Details low (10-20), and Reduce Color Noise very low (1-5). Then, fine-tune the Sharpen Details slider to achieve the desired clarity. These settings can be adjusted according to the unique characteristics of your image.
3.1 Setting the Strength
The Strength slider determines the intensity of the noise reduction applied. Setting it high can effectively smooth out noise, but be cautious not to overdo it, as it can also soften important details. A Strength setting of around 9 is often a good starting point.
3.2 Preserving Details
The Preserve Details slider helps retain important details while reducing noise. Setting it too low can result in a blurry image, while setting it too high may not effectively reduce noise, so aim for a value between 10 and 20.
3.3 Reducing Color Noise
Color noise can appear as random colored pixels in your image, especially in shadows. The Reduce Color Noise slider minimizes this effect, but be careful not to overdo it, as it can also fade colors. A setting between 1 and 5 is generally sufficient.
3.4 Adjusting Sharpen Details
The Sharpen Details slider adds sharpening to the image after noise reduction. Adjust it to enhance the fine details and make your photo appear crisp, but be mindful of introducing unwanted artifacts.
4. What Are the Optimal Settings for the “Unsharp Mask” Filter in Photoshop?
The optimal settings for the “Unsharp Mask” filter depend on the image’s resolution and content, but a good starting point is Amount 50-100%, Radius 1 pixel, and Threshold 0-4 levels. Adjust these settings to fine-tune the sharpening effect and avoid unwanted artifacts.
4.1 Setting the Amount
The Amount setting determines the intensity of the sharpening effect. Higher values increase the contrast along edges, but can also introduce noise and artifacts. A setting between 50% and 100% is often a good starting point.
4.2 Setting the Radius
The Radius setting determines the width of the area around edges that are affected by the sharpening. Smaller values sharpen finer details, while larger values sharpen broader areas. A radius of 1 pixel is generally recommended for most images.
4.3 Setting the Threshold
The Threshold setting determines the minimum amount of contrast required for sharpening to be applied. Higher values prevent sharpening in areas with subtle contrast, reducing the risk of introducing noise. A threshold between 0 and 4 levels is often appropriate.
5. How Does the “Smart Sharpen” Filter Differ from the “Unsharp Mask” Filter?
The “Smart Sharpen” filter differs from the “Unsharp Mask” filter by analyzing the image and applying sharpening more selectively, reducing noise and minimizing artifacts. “Smart Sharpen” offers more advanced controls, allowing for finer adjustments and better overall results. The Smart Sharpen tool analyzes the image and intelligently applies sharpening where it’s needed most, resulting in a more refined and natural look.
5.1 Analyzing the Image
“Smart Sharpen” analyzes the image to identify edges and details that need sharpening. This analysis allows the filter to apply sharpening more precisely, avoiding areas where it could introduce noise or artifacts.
5.2 Selective Sharpening
Unlike “Unsharp Mask,” which applies sharpening uniformly across the entire image, “Smart Sharpen” applies sharpening selectively based on the image analysis. This targeted approach results in a more natural and refined look.
5.3 Advanced Controls
“Smart Sharpen” offers more advanced controls than “Unsharp Mask,” including the ability to adjust the sharpening algorithm for different types of images, reduce noise, and control the amount of sharpening applied to shadows and highlights.
6. What Are the Best Practices for Sharpening Photos in Photoshop?
Best practices for sharpening photos in Photoshop include sharpening as the final step in your editing workflow, using Smart Sharpen for more control, and avoiding over-sharpening. Applying these best practices will ensure that your photos look their best without unwanted artifacts. Remember, subtle adjustments are often more effective than aggressive sharpening.
6.1 Sharpening as the Final Step
Sharpening should be the final step in your editing workflow, as it enhances existing details and can amplify any imperfections. Make all other adjustments, such as color correction and noise reduction, before sharpening.
6.2 Using Smart Sharpen for More Control
The Smart Sharpen filter offers more control and precision than Unsharp Mask. Use Smart Sharpen to analyze the image and apply sharpening selectively, reducing the risk of introducing noise or artifacts.
6.3 Avoiding Over-Sharpening
Over-sharpening can create unwanted artifacts, such as halos around edges, and make your photos look unnatural. Use sharpening sparingly and zoom in to 100% to evaluate the results. If you see any artifacts, reduce the sharpening amount.
7. How Can I Sharpen Photos for Different Output Purposes (Web vs. Print)?
To sharpen photos for web output, use a smaller radius and lower amount to avoid pixelation. For print output, use a larger radius and higher amount to compensate for the softening that occurs during printing. These adjustments ensure that your photos look their best regardless of the medium. Keep in mind the viewing distance; prints viewed from afar can handle more aggressive sharpening.
7.1 Sharpening for Web
When sharpening photos for the web, use a smaller radius (around 0.5-1 pixel) and a lower amount (around 50-75%) to avoid pixelation. Web images are typically viewed at a smaller size, so excessive sharpening can make them look harsh and unnatural.
7.2 Sharpening for Print
When sharpening photos for print, use a larger radius (around 1-2 pixels) and a higher amount (around 75-125%) to compensate for the softening that occurs during printing. Print images are typically viewed at a larger size, so more aggressive sharpening is needed to maintain detail and clarity.
8. What Role Does Image Resolution Play in Achieving Clear Photos in Photoshop?
Image resolution plays a crucial role in achieving clear photos in Photoshop, higher resolution images contain more detail, allowing for more effective noise reduction and sharpening. Lower resolution images may require more careful adjustments to avoid unwanted artifacts. Higher resolution images provide a greater amount of detail to work with, making it easier to enhance clarity without introducing unwanted artifacts.
8.1 Higher Resolution Benefits
Higher resolution images contain more pixels, which means more detail and more flexibility for editing. With more detail to work with, you can apply noise reduction and sharpening more effectively without sacrificing image quality.
8.2 Lower Resolution Challenges
Lower resolution images contain fewer pixels, which means less detail and less flexibility for editing. Applying noise reduction and sharpening to low-resolution images can easily introduce artifacts, so you need to be more careful with your adjustments.
9. Can I Use Photoshop Actions to Streamline the Process of Making Clear Photos?
Yes, you can use Photoshop Actions to streamline the process of making clear photos, allowing you to automate a series of steps, such as noise reduction and sharpening, for consistent results. Actions are particularly useful for batch processing multiple images with similar characteristics. Creating or downloading actions tailored to your specific needs can save you time and ensure consistent results across your photo collection.
9.1 Creating Actions
You can create your own Photoshop Actions by recording a series of steps, such as adjusting lighting, reducing noise, and sharpening. Once recorded, you can play the action on any image to apply the same adjustments automatically.
9.2 Downloading Actions
You can also download pre-made Photoshop Actions from various sources online. These actions can be a great starting point for streamlining your workflow, but be sure to test them on your own images and adjust the settings as needed.
10. What Are Some Common Mistakes to Avoid When Trying to Make Clear Photos in Photoshop?
Common mistakes to avoid when trying to make clear photos in Photoshop include over-sharpening, excessive noise reduction, and neglecting initial adjustments like lighting and color correction. These mistakes can lead to unnatural-looking images with unwanted artifacts. Paying attention to detail and making subtle adjustments will help you achieve the best results.
10.1 Over-Sharpening
Over-sharpening can create unwanted artifacts, such as halos around edges, and make your photos look unnatural. Use sharpening sparingly and zoom in to 100% to evaluate the results. If you see any artifacts, reduce the sharpening amount.
10.2 Excessive Noise Reduction
Excessive noise reduction can soften important details and make your photos look blurry. Use noise reduction judiciously and preserve as much detail as possible.
10.3 Neglecting Initial Adjustments
Neglecting initial adjustments like lighting and color correction can undermine your efforts to make clear photos. Start with the basics and ensure that your image has a balanced range of tones and accurate colors before applying noise reduction and sharpening.
11. What Advanced Techniques Can Enhance Clarity in Photoshop?
Advanced techniques that can enhance clarity in Photoshop include using the High Pass filter for sharpening, Frequency Separation for detailed retouching, and Camera Raw adjustments for overall image enhancement. These techniques offer greater control and precision for achieving optimal clarity. Mastering these techniques can significantly elevate the quality of your images.
11.1 High Pass Filter for Sharpening
The High Pass filter can be used to sharpen images by enhancing the edges and details. Duplicate the layer, apply the High Pass filter, set the blend mode to Overlay or Soft Light, and adjust the opacity to fine-tune the sharpening effect.
11.2 Frequency Separation
Frequency Separation is a more advanced technique that separates the image into high-frequency (details) and low-frequency (tones) layers. This allows you to retouch the image in more detail and precisely control the sharpness and clarity.
11.3 Camera Raw Adjustments
Camera Raw offers a range of adjustments that can enhance clarity, including Clarity, Dehaze, and Sharpening sliders. These adjustments can be applied non-destructively and offer more control than some of Photoshop’s other tools.
12. How Can I Correct Blurry Photos in Photoshop?
Correcting blurry photos in Photoshop involves using the Sharpen tool and the Smart Sharpen filter, reducing noise, and adjusting contrast to enhance details. While some blur cannot be fully corrected, these techniques can significantly improve image clarity, especially if the blur is minor. Keep in mind that severe blur may require more advanced techniques or might be unrecoverable.
12.1 Using the Sharpen Tool
The Sharpen tool can be used to selectively sharpen areas of the image that are blurry. Choose a small brush size and gently brush over the blurry areas to enhance detail.
12.2 Using the Smart Sharpen Filter
The Smart Sharpen filter is more effective for correcting blur than the Unsharp Mask filter. Adjust the Amount, Radius, and Reduce Noise settings to fine-tune the sharpening effect and minimize artifacts.
12.3 Adjusting Contrast
Adjusting contrast can help enhance details and make blurry photos appear sharper. Increase the contrast slightly to make edges more defined.
13. Can I Improve Clarity in Black and White Photos Using Photoshop?
Yes, you can improve clarity in black and white photos using Photoshop by adjusting contrast, using the Clarity slider, and applying sharpening techniques. These adjustments can enhance the tonal range and bring out details in your black and white images. Black and white photography relies heavily on contrast and texture, making these techniques particularly effective.
13.1 Adjusting Contrast
Adjusting contrast is essential for improving clarity in black and white photos. Increase the contrast to enhance the tonal range and make details more defined.
13.2 Using the Clarity Slider
The Clarity slider can add punch and detail to black and white photos. Increase the Clarity slider to enhance mid-tone contrast and bring out texture.
13.3 Applying Sharpening Techniques
Sharpening techniques, such as the Unsharp Mask and Smart Sharpen filters, can enhance the edges and details in black and white photos, making them appear crisper.
14. How Do Landscape Photographers Enhance Clarity in Photoshop?
Landscape photographers enhance clarity in Photoshop by using techniques such as adjusting the Clarity slider in Adobe Camera Raw, sharpening selectively, and reducing noise in shadows. These techniques can enhance the details and bring out the beauty of natural scenes. Professional landscape photographers often spend considerable time refining their images to achieve the desired impact.
14.1 Using the Clarity Slider in Adobe Camera Raw
The Clarity slider in Adobe Camera Raw is a powerful tool for enhancing details and texture in landscape photos. Increase the Clarity slider to bring out the details in rocks, trees, and other natural elements.
14.2 Sharpening Selectively
Sharpening selectively allows you to focus on the most important areas of the image, such as the foreground and the horizon. Use layer masks to apply sharpening only to these areas.
14.3 Reducing Noise in Shadows
Noise can be particularly noticeable in the shadows of landscape photos. Use noise reduction techniques to smooth out the noise while preserving detail.
15. What Role Does the Camera Raw Filter Play in Enhancing Photo Clarity?
The Camera Raw filter plays a crucial role in enhancing photo clarity by offering a range of non-destructive adjustments, including sharpening, noise reduction, and clarity enhancement. These tools provide greater control and flexibility compared to standard Photoshop filters. The Camera Raw filter is often the first step in a professional photographer’s editing workflow due to its powerful and precise adjustments.
15.1 Non-Destructive Adjustments
The Camera Raw filter applies adjustments non-destructively, meaning that the original image data is preserved. This allows you to experiment with different settings and make changes without permanently altering the image.
15.2 Sharpening and Noise Reduction
The Camera Raw filter includes dedicated sharpening and noise reduction sliders that offer more control than some of Photoshop’s other tools. Use these sliders to fine-tune the sharpness and clarity of your photos.
15.3 Clarity Enhancement
The Camera Raw filter’s Clarity slider is a powerful tool for enhancing mid-tone contrast and bringing out texture. Use this slider to add punch and detail to your photos.
16. Can I Use Third-Party Plugins to Enhance Photo Clarity in Photoshop?
Yes, you can use third-party plugins to enhance photo clarity in Photoshop, many plugins offer advanced sharpening, noise reduction, and detail enhancement capabilities. These plugins can provide more specialized tools and algorithms than those included in Photoshop. Some popular plugins include those from Topaz Labs, Nik Collection, and Imagenomic.
16.1 Advanced Sharpening
Some plugins offer advanced sharpening algorithms that can enhance details without introducing unwanted artifacts. These plugins often include features such as adaptive sharpening and micro-contrast enhancement.
16.2 Noise Reduction
Some plugins offer advanced noise reduction capabilities that can smooth out noise while preserving detail. These plugins often include features such as AI-powered noise reduction and detail recovery.
16.3 Detail Enhancement
Some plugins offer specialized tools for enhancing details and texture in photos. These plugins often include features such as micro-contrast enhancement, detail extraction, and texture boosting.
17. How Can I Fix Out-of-Focus Areas in Photos Using Photoshop?
Fixing out-of-focus areas in photos using Photoshop is challenging, but you can improve sharpness with the Sharpen tool, Smart Sharpen filter, and High Pass filter, though severe blur may be unrecoverable. Keep in mind that these techniques can only enhance existing detail; they cannot create detail that is not already present in the image. While these tools can help, they have limitations, and it’s essential to manage expectations.
17.1 Using the Sharpen Tool
The Sharpen tool can be used to selectively sharpen areas that are slightly out of focus. Choose a small brush size and gently brush over the blurry areas to enhance detail.
17.2 Using the Smart Sharpen Filter
The Smart Sharpen filter is more effective for correcting blur than the Unsharp Mask filter. Adjust the Amount, Radius, and Reduce Noise settings to fine-tune the sharpening effect and minimize artifacts.
17.3 Using the High Pass Filter
The High Pass filter can be used to sharpen out-of-focus areas by enhancing the edges and details. Duplicate the layer, apply the High Pass filter, set the blend mode to Overlay or Soft Light, and adjust the opacity to fine-tune the sharpening effect.
18. How Can I Remove Grain from My Photos in Photoshop?
You can remove grain from your photos in Photoshop by using the Reduce Noise filter, adjusting Camera Raw settings, and exploring third-party plugins for advanced noise reduction. Experiment with these methods to find the best balance between reducing grain and preserving detail. Grain, or noise, is often more noticeable in images shot at high ISO settings or in low light.
18.1 Using the Reduce Noise Filter
The Reduce Noise filter is designed to smooth out graininess and imperfections in photos. Adjust the Strength, Preserve Details, and Reduce Color Noise sliders to fine-tune the noise reduction effect.
18.2 Adjusting Camera Raw Settings
Camera Raw offers noise reduction sliders that can be used to remove grain from photos. Adjust the Luminance and Color sliders to reduce noise while preserving detail.
18.3 Exploring Third-Party Plugins
Third-party plugins, such as those from Topaz Labs and Imagenomic, offer advanced noise reduction capabilities that can smooth out grain while preserving detail.
19. How Do Portrait Photographers Ensure Clear, Sharp Images in Photoshop?
Portrait photographers ensure clear, sharp images in Photoshop by using frequency separation for skin retouching, selectively sharpening eyes and hair, and adding subtle contrast adjustments. These techniques enhance the subject’s features while maintaining a natural appearance. Professional portrait photographers often spend considerable time refining their images to achieve the desired look.
19.1 Using Frequency Separation for Skin Retouching
Frequency separation allows you to smooth out skin imperfections while preserving texture. This technique involves separating the image into high-frequency (details) and low-frequency (tones) layers, allowing you to retouch the skin more precisely.
19.2 Selectively Sharpening Eyes and Hair
Selectively sharpening the eyes and hair can enhance the subject’s features and make them appear more defined. Use layer masks to apply sharpening only to these areas.
19.3 Adding Subtle Contrast Adjustments
Adding subtle contrast adjustments can enhance the subject’s features and make the image more visually appealing. Use curves or levels adjustments to fine-tune the contrast.
20. Can I Use Photoshop on My Mobile Device to Make Photos Clear?
Yes, you can use Photoshop on your mobile device to make photos clear using apps like Adobe Photoshop Express and Adobe Photoshop Fix, which offer features such as sharpening, noise reduction, and clarity adjustments. These mobile apps allow you to edit your photos on the go, ensuring they look their best. These apps are designed to be user-friendly and provide a range of tools for quick and effective photo editing.
20.1 Adobe Photoshop Express
Adobe Photoshop Express is a free mobile app that offers a range of editing tools, including sharpening, noise reduction, and clarity adjustments. This app is easy to use and allows you to quickly enhance your photos on the go.
20.2 Adobe Photoshop Fix
Adobe Photoshop Fix is a mobile app designed for retouching and correcting photos. This app includes tools for sharpening, smoothing, and adjusting the lighting and colors of your photos.
Ready to elevate your photography skills? Visit dfphoto.net for in-depth tutorials, stunning photo galleries, and a vibrant community of photographers just like you. Discover new techniques, find inspiration, and connect with fellow enthusiasts. Check out dfphoto.net for resources that photographers of all skill levels can use.
dfphoto.net
Address: 1600 St Michael’s Dr, Santa Fe, NM 87505, United States
Phone: +1 (505) 471-6001
Website: dfphoto.net
FAQ Section
1. What is the first step in making a photo clear in Photoshop?
The first step is to adjust the image’s lighting and color to create a balanced range of tones.
2. Which Photoshop filter is best for reducing graininess in photos?
The “Reduce Noise” filter is excellent for smoothing out graininess and imperfections.
3. What settings should I use for the “Unsharp Mask” filter?
A good starting point is Amount 50-100%, Radius 1 pixel, and Threshold 0-4 levels.
4. How does the “Smart Sharpen” filter improve image clarity?
“Smart Sharpen” analyzes the image and applies sharpening selectively, reducing noise and minimizing artifacts.
5. Should I sharpen my photos before or after color correction?
Sharpening should be the final step in your editing workflow, after all other adjustments.
6. What settings should I use for web output?
Use a smaller radius (around 0.5-1 pixel) and a lower amount (around 50-75%).
7. What resolution is ideal for clear photos in Photoshop?
Higher resolution images contain more detail, allowing for more effective noise reduction and sharpening.
8. Can I automate the clarity enhancement process in Photoshop?
Yes, you can use Photoshop Actions to streamline the process.
9. What is one common mistake to avoid when enhancing photo clarity?
Avoid over-sharpening, which can create unwanted artifacts.
10. Are there mobile apps to enhance photo clarity in Photoshop?
Yes, Adobe Photoshop Express and Adobe Photoshop Fix offer features such as sharpening and noise reduction.