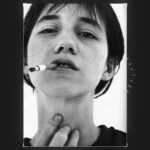Creating an album on Photos is a fantastic way to organize your cherished memories, and at dfphoto.net, we’re here to guide you through every step. Whether you’re an amateur enthusiast or a seasoned pro, learning how to curate your visual stories into stunning photographic collections will transform your images into unforgettable narratives, enhancing your storytelling and archival skills. You’ll learn how to create albums, leverage smart features, and discover the benefits of digital organization using online tools and software.
1. Why Create Photo Albums?
Creating photo albums offers numerous advantages, enhancing both your organizational skills and your appreciation of visual storytelling.
- Organization: Albums allow you to group photos by theme, event, or date, making it easier to find specific memories quickly.
- Storytelling: Curating photos into albums helps tell a story, preserving the context and emotions of special moments.
- Sharing: Digital albums are easy to share with friends and family, allowing them to experience your memories along with you.
- Preservation: Storing photos in albums ensures they are preserved and protected, avoiding the risk of losing them in a disorganized library.
- Creativity: Designing albums can be a creative outlet, allowing you to arrange photos in a visually appealing way that enhances their impact.
2. Understanding the Basics: What is a Photo Album?
A photo album is essentially a curated collection of images organized around a specific theme, event, or timeframe. Think of it as a visual storybook where each photo contributes to a larger narrative. Albums can be digital or physical, each offering unique benefits. Digital albums provide easy accessibility and sharing options, while physical albums offer a tactile, nostalgic experience.
2.1. Digital vs. Physical Albums
Choosing between digital and physical photo albums depends on your preferences and needs. Digital albums are easily accessible on various devices and can be shared instantly. They offer features like tagging, search, and cloud backup. Physical albums provide a tangible connection to your memories. You can physically arrange and customize them, adding captions and embellishments.
2.2. Key Features of Modern Photo Album Software
Modern photo album software comes with a range of features designed to enhance your photo management experience. These include:
- Facial Recognition: Automatically identifies and tags people in your photos.
- Geotagging: Organizes photos by location.
- Cloud Syncing: Backs up your photos and makes them accessible across devices.
- Smart Albums: Automatically organizes photos based on criteria you set.
- Editing Tools: Basic to advanced tools for enhancing your photos.
3. Step-by-Step: How to Make An Album on Photos
Let’s walk through the process of creating a photo album, covering various platforms and devices.
3.1. Creating An Album on iPhone
- Open the Photos App: Launch the Photos app on your iPhone.
- Tap Albums: Navigate to the “Albums” tab at the bottom of the screen.
- Create New Album: Tap the plus (+) icon and select “New Album.”
- Name Your Album: Enter a name for your album.
- Add Photos: Select the photos you want to add to the album and tap “Done.”
- Organize: You can rearrange the photos within the album by dragging and dropping them.
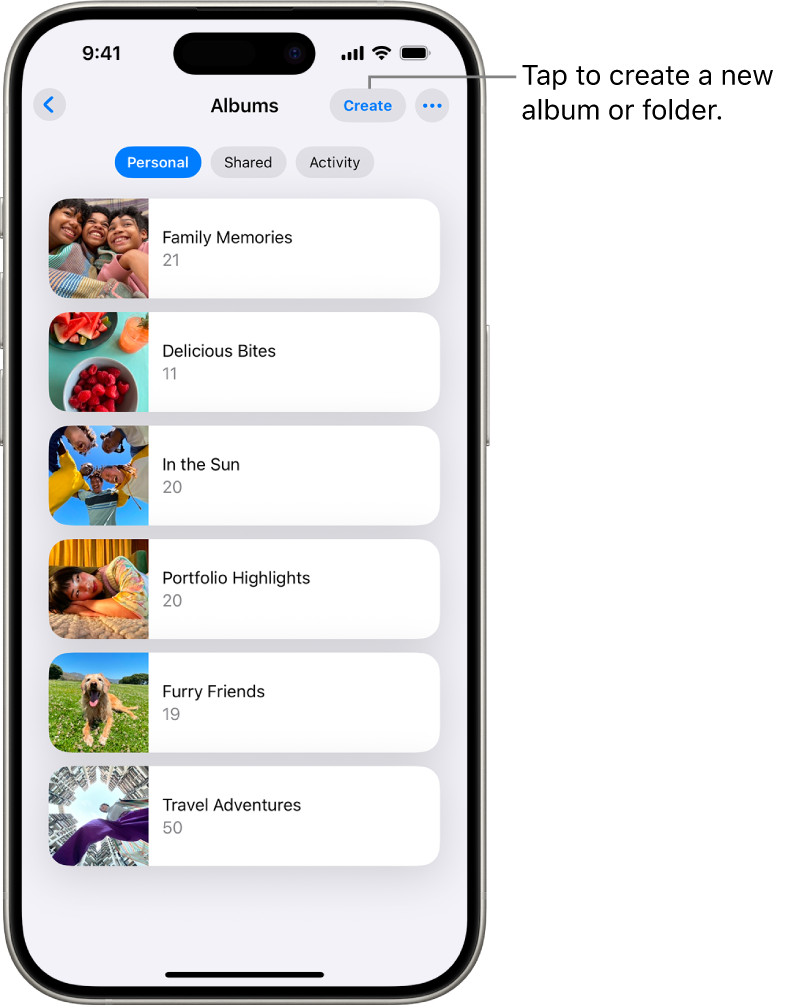 iPhone Photos app showing the Albums tab and the process to create a new album.
iPhone Photos app showing the Albums tab and the process to create a new album.
3.2. Creating An Album on Android
- Open Google Photos: Launch the Google Photos app on your Android device.
- Tap Library: Navigate to the “Library” tab at the bottom of the screen.
- Create New Album: Tap “New Album.”
- Name Your Album: Enter a name for your album.
- Select Photos: Choose the photos you want to include in the album and tap “Add.”
- Arrange: Drag and drop photos to arrange them in your desired order.
3.3. Creating An Album on Windows
- Open the Photos App: Open the Photos app on your Windows computer.
- Select Albums: Click on “Albums” in the left-hand menu.
- Create New Album: Click “New Album.”
- Name Your Album: Give your album a name.
- Add Photos: Select the photos you want to add.
- Arrange: Organize the photos as you like.
3.4. Creating An Album on macOS
- Open the Photos App: Launch the Photos app on your macOS computer.
- Create New Album: Go to “File” > “New Album.”
- Name Your Album: Enter a name for your album.
- Add Photos: Drag and drop photos into the album.
- Organize: Rearrange the photos to your liking.
3.5. Using Online Platforms
Many online platforms allow you to create and share photo albums. Here’s how to do it on some popular services:
3.5.1. Google Photos
- Upload Photos: Upload your photos to Google Photos.
- Create Album: Click “Albums” and then “Create Album.”
- Add Photos: Add your uploaded photos to the album.
- Share: Share the album with others via a link.
3.5.2. Flickr
- Upload Photos: Upload your photos to Flickr.
- Create Album (Set): Click “You” and then “Albums.” Click “Create a New Album.”
- Add Photos: Add your uploaded photos to the album.
- Share: Share the album with your contacts or make it public.
3.5.3. Facebook
- Upload Photos: Upload your photos to Facebook.
- Create Album: When uploading, choose to create a new album.
- Add Photos: Add your photos to the new album.
- Share: Share the album with your friends and followers.
4. Advanced Techniques for Photo Album Creation
Once you’ve mastered the basics, here are some advanced techniques to take your photo albums to the next level.
4.1. Using Smart Albums
Smart Albums are dynamic albums that automatically update based on criteria you set. For example, you can create a Smart Album that automatically includes all photos taken in Santa Fe, New Mexico, or all photos tagged with “family.”
- Setting Criteria: Define the criteria for your Smart Album (e.g., location, date, keywords).
- Automatic Updates: The album will automatically add or remove photos as they meet or no longer meet the specified criteria.
- Flexibility: Easily adjust the criteria as needed to refine the album’s contents.
4.2. Adding Captions and Metadata
Adding captions and metadata enhances the storytelling aspect of your photo albums.
- Captions: Write descriptive captions that provide context and tell the story behind each photo.
- Keywords: Use keywords to tag photos, making them easier to find and organize.
- Location Data: Ensure your photos are geotagged so you can easily organize them by location.
- Date and Time: Verify that the date and time settings on your camera are correct to ensure accurate chronological organization.
4.3. Editing and Enhancing Photos Within Albums
Most photo album software includes basic editing tools that allow you to enhance your photos without leaving the album.
- Basic Adjustments: Adjust brightness, contrast, saturation, and sharpness.
- Filters: Apply filters to give your photos a consistent look and feel.
- Cropping: Crop photos to improve composition and focus.
- Retouching: Remove blemishes and imperfections.
4.4. Collaboration and Sharing Options
Many platforms offer collaboration features that allow you to work on albums with others.
- Shared Albums: Create albums that multiple people can contribute to.
- Commenting: Allow viewers to comment on photos and albums.
- Privacy Settings: Control who can view and contribute to your albums.
- Sharing Links: Share albums via a link, making them accessible to anyone.
5. Optimizing Your Photo Albums for Viewing and Sharing
To ensure your photo albums look their best when viewed and shared, consider the following optimization tips.
5.1. Choosing the Right Resolution and File Format
- Resolution: Use high-resolution images for printing and detailed viewing.
- File Format: JPEG is suitable for general use due to its compression, while PNG is better for images with text or graphics.
- Web Optimization: Optimize images for web viewing by reducing file sizes without sacrificing too much quality.
5.2. Arranging Photos for Visual Impact
- Chronological Order: Arrange photos in chronological order to tell a story.
- Thematic Arrangement: Group photos by theme or subject matter.
- Visual Flow: Create a visual flow by alternating between wide shots and close-ups.
- Highlight Key Photos: Place your best photos at the beginning or end of the album to make a strong impression.
5.3. Using Themes and Templates
- Consistent Look: Use themes and templates to give your album a consistent and professional look.
- Customization: Customize themes and templates to match your personal style.
- Ease of Use: Themes and templates simplify the design process, saving you time and effort.
5.4. Adding Music and Narration
- Emotional Impact: Add music to evoke emotions and enhance the viewing experience.
- Narration: Include voiceovers or text to provide context and tell the story behind the photos.
- Copyright Considerations: Be mindful of copyright restrictions when using music or narration.
6. Common Mistakes to Avoid When Creating Photo Albums
Even with the best intentions, it’s easy to make mistakes when creating photo albums. Here are some common pitfalls to avoid:
6.1. Overcrowding Albums with Too Many Photos
- Quality over Quantity: Be selective and only include your best photos.
- Focus: Ensure each photo contributes to the overall narrative of the album.
- Brevity: Keep the album concise to maintain viewers’ interest.
6.2. Neglecting Metadata and Captions
- Context: Provide context for each photo with descriptive captions.
- Organization: Use metadata to organize and search for photos easily.
- Future-Proofing: Metadata ensures your photos remain organized even if you switch platforms.
6.3. Ignoring Resolution and File Size
- Print Quality: Use high-resolution images for printing.
- Web Performance: Optimize images for web viewing to ensure fast loading times.
- Storage Space: Be mindful of file sizes to conserve storage space.
6.4. Failing to Back Up Your Albums
- Cloud Backup: Use cloud storage to back up your albums and protect them from data loss.
- Multiple Backups: Maintain multiple backups in different locations for added security.
- Regular Backups: Schedule regular backups to ensure your albums are always protected.
7. Creative Ideas for Unique Photo Albums
Looking for inspiration? Here are some creative ideas for unique photo albums that go beyond the ordinary.
7.1. Travel Albums
- Chronological Journey: Document your travels in chronological order, starting with your departure and ending with your return.
- Themed Sections: Organize photos by location or activity, creating themed sections within the album.
- Local Cuisine: Include photos of local cuisine and dining experiences.
- Cultural Highlights: Capture cultural highlights and landmarks.
7.2. Family History Albums
- Generational Stories: Create an album that tells the story of your family history.
- Old Photos: Include scanned copies of old photos and documents.
- Ancestry Research: Incorporate ancestry research and genealogical information.
- Family Traditions: Document family traditions and customs.
7.3. Pet Photo Albums
- Milestone Moments: Capture milestone moments in your pet’s life, such as birthdays and adoption days.
- Daily Adventures: Document your pet’s daily adventures and activities.
- Funny Moments: Include funny and candid photos of your pet.
- Bonding Activities: Show the bond between you and your pet through photos.
7.4. Event-Based Albums (Weddings, Birthdays, Anniversaries)
- Chronological Order: Arrange photos in chronological order to tell the story of the event.
- Key Moments: Highlight key moments and speeches.
- Guest Photos: Include photos of guests and attendees.
- Behind-the-Scenes: Capture behind-the-scenes moments and preparations.
8. Tools and Software for Creating Stunning Photo Albums
Choosing the right tools and software can make a significant difference in the quality of your photo albums. Here are some popular options:
8.1. Adobe Lightroom
- Professional Editing: Offers professional-grade editing tools for enhancing your photos.
- Organization: Provides robust organization features for managing large photo libraries.
- Cloud Syncing: Syncs your photos across devices via the cloud.
- Templates: Includes templates for creating photo books and albums.
8.2. Adobe Photoshop
- Advanced Editing: Offers advanced editing capabilities for retouching and manipulating photos.
- Customization: Allows for highly customized album designs.
- Integration: Integrates seamlessly with other Adobe Creative Cloud apps.
8.3. Google Photos
- Free Storage: Offers free storage for photos and videos.
- Automatic Organization: Automatically organizes photos by date, location, and subject.
- Sharing: Provides easy sharing options for albums.
- Basic Editing: Includes basic editing tools for enhancing your photos.
8.4. Apple Photos
- Seamless Integration: Integrates seamlessly with macOS and iOS devices.
- Smart Albums: Offers Smart Albums for automatic organization.
- Facial Recognition: Uses facial recognition to identify and tag people in your photos.
- Basic Editing: Includes basic editing tools for enhancing your photos.
8.5. Canva
- User-Friendly: Offers a user-friendly interface for creating visually appealing albums.
- Templates: Includes a wide range of templates for various album types.
- Customization: Allows for easy customization of templates and designs.
- Collaboration: Supports collaboration with others on album designs.
9. The Future of Photo Albums: Trends and Innovations
The world of photo albums is constantly evolving, with new trends and innovations emerging all the time. Here are some trends to watch out for:
9.1. AI-Powered Album Creation
- Automatic Curation: AI algorithms can automatically curate and organize photos based on content and quality.
- Smart Editing: AI-powered editing tools can enhance photos automatically.
- Personalized Recommendations: AI can provide personalized recommendations for album layouts and designs.
9.2. Augmented Reality (AR) Photo Albums
- Interactive Experience: AR technology can bring photo albums to life with interactive elements.
- Digital Overlays: Overlay digital content onto physical photos, such as videos and animations.
- Enhanced Storytelling: Enhance storytelling with AR-powered narratives.
9.3. Virtual Reality (VR) Photo Albums
- Immersive Experience: VR technology can create immersive photo album experiences.
- 360-Degree Photos: View 360-degree photos and videos in a VR environment.
- Virtual Tours: Create virtual tours of places you’ve visited.
9.4. Sustainable and Eco-Friendly Photo Albums
- Recycled Materials: Use recycled materials for physical photo albums.
- Digital Alternatives: Opt for digital photo albums to reduce paper consumption.
- Eco-Friendly Printing: Choose eco-friendly printing options for physical albums.
10. Frequently Asked Questions (FAQs) About Creating Photo Albums
1. What is the best way to organize photos in an album?
The best way is to organize photos chronologically, thematically, or by event. Ensure each photo contributes to the album’s overall narrative.
2. How do I create a shared photo album on iPhone?
To create a shared album on iPhone, open the Photos app, tap the “+” icon, select “New Shared Album,” name the album, invite people, and add photos.
3. Can I create a photo album on Google Photos without uploading to the cloud?
No, Google Photos requires uploading to the cloud to create an album. However, you can control the privacy settings of your albums.
4. What is a Smart Album, and how do I create one?
A Smart Album automatically updates based on criteria you set. Create one in Apple Photos by going to “File” > “New Smart Album” and defining your criteria (e.g., location, date).
5. How do I add captions and metadata to photos in an album?
In most photo apps, select a photo, find the “Info” or “Details” section, and add captions, keywords, and other metadata like location and date.
6. What file format is best for photo albums intended for printing?
For printing, use high-resolution JPEG or TIFF formats to ensure the best quality.
7. How can I share a photo album with someone who doesn’t use the same platform?
Share a link via Google Photos, Flickr, or Facebook. Adjust privacy settings to control who can view the album.
8. Is it possible to add music or narration to a digital photo album?
Yes, some software allows adding music or narration. Use tools like Adobe Premiere Rush or iMovie to create multimedia albums.
9. How do I back up my photo albums to prevent data loss?
Use cloud storage services like Google Photos, iCloud, or external hard drives for regular backups.
10. What are the common mistakes to avoid when creating photo albums?
Avoid overcrowding albums, neglecting metadata, ignoring resolution, and failing to back up your albums.
We invite you to visit dfphoto.net to discover more tutorials, stunning photography and a vibrant community that can enhance your photography journey!
Address: 1600 St Michael’s Dr, Santa Fe, NM 87505, United States.
Phone: +1 (505) 471-6001
Website: dfphoto.net.