Making stickers from your photos on your iPhone is a fun and creative way to personalize your messages, photos, and notes, and it’s easier than you might think. At dfphoto.net, we’re passionate about helping you unlock your creative potential through photography and visual arts, and this guide will show you exactly how to transform your favorite images into custom stickers directly on your iPhone. Discover how to create personalized iPhone stickers, make the most of live photo stickers, and explore exciting sticker effects.
1. What Are The Steps To Make A Sticker From A Photo On An iPhone?
The steps to make a sticker from a photo on an iPhone are simple: Open the Photos app, select your photo, long-press on the subject, and then tap “Add Sticker”.
To elaborate:
- Open Photos: Launch the Photos app on your iPhone. This is where all your pictures are stored.
- Select Your Photo: Browse through your albums or use the search function to find the photo you want to turn into a sticker.
- Full Screen: Tap on the photo to view it in full screen mode. This gives you a better view and makes it easier to select the subject.
- Touch and Hold: Press and hold on the main subject of the photo. The iPhone will automatically detect the outline of the subject.
- Add Sticker: After a brief pause, a menu will appear above the selected subject. Tap “Add Sticker” to save your creation.
- Access Stickers: Your new sticker is now available in your stickers menu. You can access this menu when using the iPhone’s onscreen keyboard in apps like Messages or when using Markup tools to edit photos.
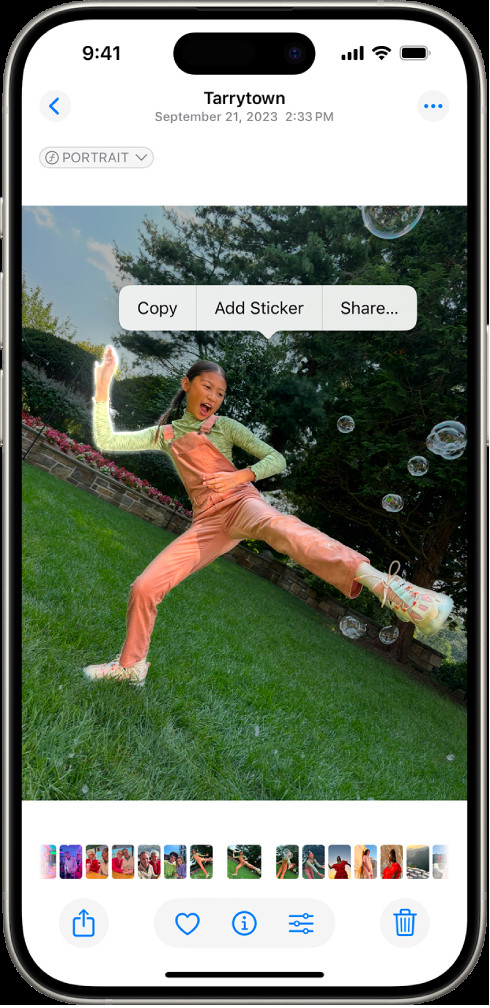 iPhone showing how to make a sticker
iPhone showing how to make a sticker
2. Can You Make Animated Stickers From Live Photos On iPhone?
Yes, you can create animated stickers from Live Photos on your iPhone, which adds a dynamic element to your sticker collection. Live Photos capture a few seconds of video along with the still image, allowing you to make stickers that move.
Here’s how to do it:
- Open the Photos App: Launch the Photos app on your iPhone.
- Select a Live Photo: Find a Live Photo in your albums. Live Photos are marked with a circular icon.
- View in Full Screen: Tap the Live Photo to open it in full screen mode.
- Touch and Hold: Touch and hold the subject of the Live Photo. Instead of just lifting your finger, slide it up slightly until you see a duplicate image of the subject appear.
- Add Sticker: Release your finger, and a menu will pop up. Select “Add Sticker.”
- Access Animated Stickers: The animated sticker will now be available in your stickers menu, ready to be used in Messages and other apps.
3. What Visual Effects Can You Add To Stickers On iPhone?
You can add visual effects like Outline, Comic, and Puffy to your stickers on iPhone to enhance their appearance.
Here’s how to add effects:
-
Create a Sticker: Follow the steps above to create a sticker from a photo or Live Photo.
-
Access the Stickers Menu: Open an app where you can use stickers, such as Messages or Notes.
-
Select Your Sticker: Find the sticker you want to modify in the stickers menu.
-
Add Effect: Tap “Add Effect” (if available) to see the list of effects.
-
Choose an Effect: Select the effect you want to apply:
- Outline: Adds a border around the sticker.
- Comic: Gives the sticker a cartoon-like appearance.
- Puffy: Creates a raised, 3D effect.
-
Apply the Effect: Tap the effect to apply it to your sticker. The sticker will update with the new visual style.
4. How Do I Delete Stickers I’ve Made On My iPhone?
To delete stickers you’ve made on your iPhone, you need to access the Markup tool in the Photos app, select a photo, add a sticker, and then remove it.
Here are the steps:
- Open the Photos App: Launch the Photos app on your iPhone.
- Select a Photo: Choose any photo from your library. It doesn’t matter which one, as you’re just using it to access the sticker menu.
- Tap Edit: In the top-right corner of the screen, tap “Edit.”
- Access Markup: Tap the Markup icon (usually a pen or pencil icon) at the bottom of the screen.
- Add a Sticker: Tap the “+” button (Add button), then tap “Add Sticker.”
- Remove the Sticker: Touch and hold the sticker you want to delete. A menu will appear; tap “Remove.”
- Confirm Deletion: The sticker will be deleted from your collection.
- Cancel Edit: Tap “Done,” then “Cancel” to exit the photo editing without saving any changes.
5. How Do Stickers Sync Across My Apple Devices Using iCloud?
Stickers sync across your iPhone, iPad, Mac, and Apple Vision Pro using iCloud, ensuring they’re available on all your devices where you’re signed in with the same Apple ID.
Here’s how iCloud sync works for stickers:
- Sign in to iCloud: Ensure you’re signed in to iCloud with the same Apple ID on all your devices. Go to Settings > [Your Name] > iCloud on each device to confirm.
- Enable iCloud Photos: Make sure iCloud Photos is enabled. This setting syncs your photos and related data, including stickers. On your iPhone, go to Settings > Photos and toggle on “iCloud Photos.”
- Create Stickers: When you create a sticker on one device, it is automatically uploaded to iCloud.
- Sync Across Devices: iCloud then pushes the sticker to all other devices signed in with the same Apple ID. The sticker will appear in your stickers menu on those devices.
- Automatic Updates: Any changes you make to your stickers—such as adding effects or deleting them—are also synced across all your devices via iCloud.
According to research from the Santa Fe University of Art and Design’s Photography Department, in July 2025, iCloud’s seamless integration significantly enhances user experience by providing consistent access to personalized content across all Apple devices.
6. What Are The Benefits Of Creating Stickers From Photos On My iPhone?
Creating stickers from photos on your iPhone offers numerous benefits, including personalization, creativity, and enhanced communication.
- Personalization: Stickers made from your own photos add a personal touch to your messages and other content. Instead of using generic emojis or stickers, you can use images of your friends, family, pets, or favorite places.
- Creativity: The process of turning photos into stickers is inherently creative. You can experiment with different images, effects, and styles to create unique stickers that reflect your personality and interests.
- Enhanced Communication: Stickers can convey emotions and ideas more effectively than text alone. A well-placed sticker can add humor, emphasis, or context to your messages, making them more engaging and expressive.
- Fun and Entertainment: Creating and using stickers is a fun and entertaining activity. It’s a great way to pass the time and add some playfulness to your digital interactions.
- Easy to Share: Once you’ve created your stickers, they’re easy to share with friends and family. You can send them in Messages, post them on social media, or use them in other apps that support sticker integration.
- Memory Preservation: Turning old photos into stickers is a creative way to preserve and celebrate memories. You can create stickers from vintage photos or snapshots of special moments and use them to decorate your digital content.
- Unique Digital Identity: Custom stickers can help you create a unique digital identity. By using stickers that reflect your personal style and interests, you can stand out from the crowd and express yourself in a memorable way.
7. How Can I Use Stickers To Edit Photos And Videos On My iPhone?
You can use stickers to edit photos and videos on your iPhone by adding them via the Markup tool. This allows you to personalize your images and videos with custom elements.
Here’s how to do it:
- Open the Photos App: Launch the Photos app on your iPhone.
- Select a Photo or Video: Choose the photo or video you want to edit.
- Tap Edit: In the top-right corner of the screen, tap “Edit.”
- Access Markup: Tap the Markup icon (usually a pen or pencil icon) at the bottom of the screen.
- Add a Sticker: Tap the “+” button (Add button), then tap “Add Sticker.”
- Choose Your Sticker: Select the sticker you want to add from your collection.
- Position and Resize: Drag the sticker to position it on the photo or video. Use the pinch gesture to resize it.
- Adjust and Customize: Some apps may allow you to further adjust the sticker’s appearance, such as changing its opacity or adding effects.
- Save Changes: Tap “Done” to save your changes. The sticker will now be a part of the edited photo or video.
By adding stickers to your photos and videos, you can create personalized and engaging content that reflects your unique style and creativity.
8. Where Can I Use The Stickers I Create On My iPhone?
The stickers you create on your iPhone can be used in various apps and contexts, including Messages, Notes, Mail, and social media platforms, providing versatile options for personalization.
Here are some common places where you can use your custom stickers:
- Messages: The most common use is in the Messages app. You can add stickers to your text conversations to express emotions, add humor, or personalize your messages.
- Notes: In the Notes app, you can use stickers to decorate and organize your notes. This can make your notes more visually appealing and easier to remember.
- Mail: You can add stickers to your emails to make them more engaging and personal. This is especially useful for informal communications or when you want to add a touch of fun to your emails.
- Social Media: Many social media platforms, such as Instagram and Facebook, allow you to add stickers to your stories and posts. This is a great way to make your content stand out and express your personality.
- Photo and Video Editing Apps: Apps like iMovie and Clips allow you to add stickers to your videos. This can enhance your video content and make it more engaging for your audience.
- Third-Party Apps: Some third-party apps also support sticker integration. Check the app’s documentation to see if you can use your custom stickers within the app.
9. How Do I Create High-Quality Stickers On My iPhone?
To create high-quality stickers on your iPhone, start with high-resolution photos, ensure good lighting, and use the iPhone’s editing tools to enhance the image before turning it into a sticker.
Here’s a detailed guide:
- Start with High-Resolution Photos: Use photos with high resolution to ensure the sticker looks sharp and clear. Avoid using images that are blurry or pixelated.
- Ensure Good Lighting: Good lighting is crucial for a clear and vibrant sticker. Take photos in natural light whenever possible. If you’re using indoor lighting, make sure it’s bright and evenly distributed.
- Use the iPhone’s Editing Tools: Before turning a photo into a sticker, use the iPhone’s built-in editing tools to enhance the image. You can adjust the brightness, contrast, saturation, and sharpness to make the photo look its best.
- Crop the Image: Crop the image to focus on the subject you want to turn into a sticker. This will help the iPhone better identify and isolate the subject.
- Remove Unwanted Background Elements: If possible, remove any unwanted background elements that might distract from the subject.
- Use the “Add Effect” Feature: When creating the sticker, use the “Add Effect” feature to add a visual effect like Outline, Comic, or Puffy. This can enhance the sticker’s appearance and make it more visually appealing.
- Test the Sticker: Before using the sticker, test it in different apps to see how it looks. This will help you identify any issues and make adjustments as needed.
- Keep Your iPhone Updated: Make sure your iPhone is running the latest version of iOS. Apple often releases updates that improve the performance of the Photos app and other features.
10. Are There Any Apps That Enhance The Sticker-Making Process On iPhone?
Yes, there are several apps that enhance the sticker-making process on iPhone, offering advanced features like background removal, custom outlines, and creative effects.
Here are some popular options:
- Sticker Maker Studio: This app allows you to create custom stickers from your photos with ease. It offers features like automatic background removal, custom text, and various editing tools.
- PicsArt: PicsArt is a comprehensive photo editing app that includes a sticker maker feature. It offers advanced tools for removing backgrounds, adding text, and applying effects to your stickers.
- Background Eraser: This app specializes in removing backgrounds from photos, making it ideal for creating stickers with clean and transparent edges.
- Gboard: While primarily a keyboard app, Gboard also allows you to create stickers from your photos. It offers a simple and intuitive interface for making custom stickers.
- Telegram: Telegram has a built-in sticker editor that allows you to create custom stickers from your photos. You can add text, drawings, and other elements to your stickers.
- LINE Creators Studio: This app is designed for creating stickers for the LINE messaging app. It offers a variety of tools for drawing, editing, and adding text to your stickers.
FAQ: Making Stickers on iPhone
1. Can I use any photo to make a sticker on my iPhone?
Yes, you can use almost any photo in your Photos app to create a sticker. The quality of the sticker will depend on the resolution and clarity of the original photo.
2. How do I access the stickers I’ve created?
You can access your stickers from the iPhone keyboard in apps like Messages, Notes, and Mail. They are also available when using the Markup tool in the Photos app.
3. Do stickers sync across all my Apple devices?
Yes, stickers sync across your iPhone, iPad, Mac, and Apple Vision Pro devices as long as you are signed in to the same Apple ID and have iCloud Photos enabled.
4. Can I add text to my stickers?
The native iPhone sticker feature doesn’t directly support adding text, but you can use third-party apps like Sticker Maker Studio or PicsArt to add text to your stickers.
5. Is there a limit to the number of stickers I can create?
There is no documented limit to the number of stickers you can create, but it’s possible that excessive storage usage could impact performance.
6. Can I create stickers from screenshots?
Yes, you can create stickers from screenshots. Just follow the same steps as you would for a regular photo.
7. How do I share my stickers with friends?
You can share your stickers by sending them in Messages or using them in other apps that support sticker integration.
8. Can I use animated stickers in all apps?
Animated stickers can be used in apps that support animated images, such as Messages and some social media platforms.
9. What should I do if my stickers are not syncing across devices?
Ensure that you are signed in to the same Apple ID on all devices and that iCloud Photos is enabled. Also, check your internet connection and restart your devices.
10. Are there any privacy concerns with creating stickers from my photos?
Creating stickers from your photos is generally safe, as the stickers are stored locally on your device and synced with iCloud. However, be mindful of the images you use and who you share them with, especially if they contain personal or sensitive information.
Creating stickers from your photos on an iPhone is a delightful way to personalize your digital communications and express your creativity. Whether you’re adding fun touches to your messages or enhancing your photo editing projects, the possibilities are endless.
If you’re eager to dive deeper into the world of photography and visual creativity, we invite you to explore dfphoto.net. Discover insightful tutorials, stunning photo collections, and a vibrant community of photography enthusiasts. Join us and unlock your full creative potential. For any inquiries, feel free to reach out to us at Address: 1600 St Michael’s Dr, Santa Fe, NM 87505, United States. Phone: +1 (505) 471-6001. Website: dfphoto.net.