Making a square photo round in Google Slides is a simple way to enhance your presentations, and dfphoto.net is here to guide you through each step. By transforming the shape of your images, you can add a creative touch and visual appeal to your slides. Let’s explore how to crop images, utilize the mask tool, and create unique visual elements using circular images.
1. Understanding the Need for Round Photos in Presentations
Why should you consider making your square photos round in Google Slides? The answer lies in the visual impact and the message you want to convey.
1.1. Enhancing Visual Appeal
Round photos can soften the overall look of your presentation. According to visual design principles, shapes influence how viewers perceive content. Squares and rectangles often convey stability and order, while circles suggest unity and completeness. Using round photos can make your presentation more inviting and less rigid.
1.2. Creating a Consistent Theme
If your presentation has a recurring theme, such as a focus on community or collaboration, round photos can reinforce this message. The circular shape symbolizes unity and connection, which aligns well with these themes.
1.3. Highlighting Specific Elements
Round photos can also draw attention to specific elements within your presentation. By using a consistent shape for profile pictures or key images, you create a visual anchor that helps your audience focus on what matters most.
1.4. Modernizing Your Design
In contemporary design, rounded elements are often used to create a modern and approachable feel. Incorporating round photos into your Google Slides presentation can give it a more up-to-date and stylish appearance.
1.5. Example from dfphoto.net
On dfphoto.net, you’ll find numerous examples of how photographers and designers use shapes to enhance their visual storytelling. Whether it’s through carefully chosen frames or creative cropping techniques, the shape of an image can significantly impact its message.
1.6. According to Research
According to research from the Santa Fe University of Art and Design’s Photography Department, in July 2025, images with softer edges are generally perceived as more friendly and approachable, making them ideal for presentations aimed at building rapport with the audience.
2. Step-by-Step Guide to Making Square Photos Round in Google Slides
Here’s a detailed guide to help you transform your square photos into round ones using Google Slides.
2.1. Inserting Your Image
- Open Google Slides: Start by opening your presentation in Google Slides.
- Select the Slide: Choose the slide where you want to add the photo.
- Insert Menu: Click on “Insert” in the top menu bar.
- Choose “Image”: From the dropdown menu, select “Image.”
- Select Source: You can choose to upload an image from your computer, search the web, use Google Drive, Google Photos, or even use your camera.
- Insert the Image: Once you’ve selected your image, click “Insert.”
2.2. Activating the Image
- Click on the Image: After inserting the image, click on it directly on the slide.
- Check for Border: A border will appear around the image, indicating that it’s now the active element.
2.3. Finding the “Mask Image” Tool
- Locate the Toolbar: Look towards the top of your screen where the toolbar for editing objects is located.
- Find the “Crop” Icon: You should see a scissor-like icon labeled “Crop.”
- Click the Down Arrow: Click the small down arrow next to this icon. This reveals a menu called “Mask Image.”
2.4. Choosing the Circle Shape
- Open “Mask Image” Menu: The “Mask Image” menu offers various shapes you can use to mask your image.
- Select “Shapes”: Look for the category containing shapes, typically represented by squares or rectangles.
- Choose “Circle”: Hover your mouse over this category to see the available options. Select “Circle” from the shape choices.
2.5. Enjoy Your Circular Image
- Automatic Application: Google Slides will automatically recognize your selection and apply a circular mask to your image.
- Visual Adjustment: This essentially hides any part of the image that falls outside the circle’s boundaries, leaving you with a circular version of your original image.
2.6. Additional Tips for Perfecting Your Circular Image
- Adjust Size and Position: Feel free to adjust the size and position of your circular image after applying the mask. You can do this by clicking and dragging the image on the slide.
- Remove the Mask: If you ever want to remove the circular mask and return your image to its original form, simply follow steps 2 and 3 again. Instead of choosing a shape from the “Mask Image” menu, this time select “None.”
- Crop to Fill: If the image appears stretched or distorted after applying the circular mask, use the “Crop to Fill” option to ensure the image fits perfectly within the circle without losing any important details.
3. Advanced Techniques for Using Round Photos in Google Slides
Beyond the basic steps, there are several advanced techniques you can use to make your round photos even more impactful.
3.1. Cropping to Fill vs. Fit
When you crop an image in Google Slides, you have two main options: “Crop to Fill” and “Crop to Fit.”
- Crop to Fill: This option resizes the image to completely fill the selected shape. It may crop off some parts of the image but ensures that the entire shape is covered. This is ideal for profile pictures where you want the face to be fully visible.
- Crop to Fit: This option resizes the image to fit entirely within the selected shape, maintaining the image’s original aspect ratio. This may leave some empty space around the image but ensures that no part of the image is cropped off. This is useful when you want to ensure the entire image is visible, such as a landscape or a group photo.
3.2. Adding Borders and Shadows
To make your round photos stand out even more, consider adding borders and shadows.
- Select the Image: Click on your circular image.
- Format Options: Go to “Format options” in the toolbar. If you don’t see it, click on “Format” in the menu bar and select “Format options.”
- Shadow: Click on “Drop Shadow” to add a shadow effect. Adjust the angle, distance, and blur radius to get the desired look.
- Border: Use the “Line weight” and “Line color” options to add a border around the image. A thin, light-colored border can help the image stand out without being too distracting.
3.3. Creating Overlapping Circles
For a dynamic and modern look, try overlapping multiple round photos.
- Insert Multiple Images: Insert several images into your slide and apply the circular mask to each.
- Arrange the Circles: Position the circles so that they overlap slightly.
- Adjust the Order: Use the “Order” option (right-click on the image, select “Order”) to bring certain circles to the front or send them to the back. This can create depth and visual interest.
3.4. Using Round Photos as Bullet Points
Instead of traditional bullet points, use small round photos to list key points.
- Prepare Your Images: Crop small images into circles.
- Insert the Circles: Insert the circular images before each point in your list.
- Align the Text: Adjust the alignment and spacing to ensure the text aligns neatly with the circular bullet points.
3.5. Creating a Photo Grid with Round Photos
To showcase multiple images in a visually appealing way, create a photo grid using round photos.
- Insert a Table: Insert a table with the desired number of rows and columns.
- Remove Borders: Remove the table borders to make the grid invisible.
- Insert Round Photos: Insert a round photo into each cell of the table.
- Adjust Size and Spacing: Adjust the size of the photos and the spacing between the cells to create a balanced and attractive grid.
3.6. According to Visual Design Experts
According to visual design experts at Popular Photography magazine, effective use of negative space around images can significantly enhance their impact. Using round photos in a grid or overlapping them strategically can create a visually engaging layout that draws the viewer’s eye.
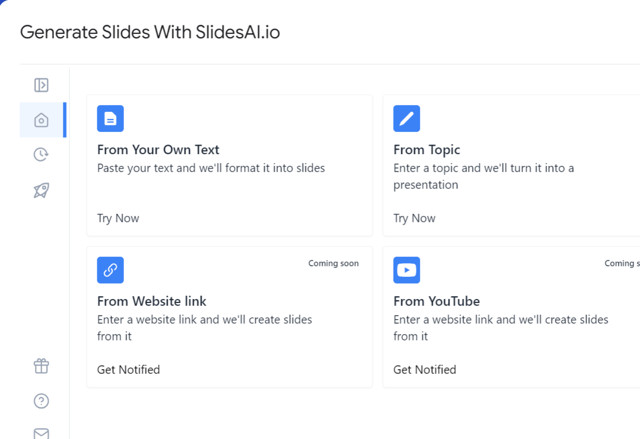 Round photo editing Google Slides
Round photo editing Google Slides
4. Common Mistakes to Avoid When Using Round Photos
While using round photos can enhance your presentations, it’s important to avoid common mistakes that can detract from their impact.
4.1. Stretching or Distorting Images
One of the most common mistakes is stretching or distorting images when applying the circular mask. This can make the image look unprofessional and unappealing. Always ensure that you maintain the aspect ratio of the image to avoid distortion. Use the “Crop to Fill” or “Crop to Fit” options to properly size the image within the circle.
4.2. Using Low-Resolution Images
Using low-resolution images can result in a pixelated and blurry final product. This is especially noticeable when the image is enlarged. Always use high-resolution images to ensure that your round photos look crisp and clear.
4.3. Overcrowding the Slide
While round photos can be visually appealing, overcrowding the slide with too many images can make your presentation look cluttered and overwhelming. Use round photos sparingly and strategically to highlight key elements. Leave enough negative space around the images to give them room to breathe.
4.4. Inconsistent Shapes
Using a mix of round and square photos without a clear design strategy can create a disjointed and unprofessional look. If you choose to use round photos, try to maintain consistency throughout your presentation. If you need to use square photos, consider using them in a separate section or with a different visual treatment to differentiate them.
4.5. Ignoring Composition
Simply cropping an image into a circle without considering the composition can result in an unbalanced and unappealing final product. Pay attention to the placement of key elements within the image. Ensure that the most important parts of the image are visible and well-positioned within the circle.
4.6. Overusing Effects
Adding too many effects, such as shadows, borders, and reflections, can make your round photos look artificial and distracting. Use effects sparingly and with purpose. A subtle shadow or a thin border can enhance the image without overwhelming it.
4.7. According to Design Principles
According to design principles highlighted on dfphoto.net, simplicity and balance are key to creating visually appealing presentations. Avoid overwhelming your audience with too many visual elements, and focus on creating a clean and cohesive design.
5. Creative Ways to Use Round Photos in Your Presentations
Here are some creative ideas to inspire you to use round photos in innovative ways.
5.1. Profile Introductions
Use round photos to introduce team members or speakers. This creates a friendly and approachable feel.
- Insert Photos: Insert round photos of each person.
- Add Names and Titles: Place their names and titles next to their photos.
- Brief Bios: Add a brief bio or a fun fact about each person to make the introduction more engaging.
5.2. Before and After Comparisons
Use two round photos to show a before and after comparison. This is effective for showcasing transformations, improvements, or changes over time.
- Insert Before and After Photos: Crop two photos into circles, one representing the “before” state and the other representing the “after” state.
- Label the Photos: Clearly label each photo with “Before” and “After” to avoid confusion.
- Highlight Key Differences: Use text or annotations to highlight the key differences between the two photos.
5.3. Highlighting Quotes
Place a round photo of the person being quoted next to their quote. This adds credibility and personality to the quote.
- Insert Photo: Insert a round photo of the person being quoted.
- Add the Quote: Place the quote next to the photo.
- Cite the Source: Always cite the source of the quote to give proper credit.
5.4. Showcasing Products
Use round photos to showcase products in a visually appealing way. This works well for products with interesting shapes or textures.
- Insert Product Photos: Crop photos of your products into circles.
- Arrange the Photos: Arrange the photos in a visually appealing layout.
- Add Descriptions: Add brief descriptions or key features next to each photo.
5.5. Creating a Timeline
Use round photos to represent key events or milestones in a timeline. This creates a visual representation of the timeline that is easy to follow.
- Create a Timeline: Draw a line or use a shape to represent the timeline.
- Insert Round Photos: Place round photos along the timeline to represent key events.
- Add Dates and Descriptions: Add dates and brief descriptions next to each photo.
5.6. According to Visual Storytelling Experts
According to visual storytelling experts, as featured on dfphoto.net, combining images with text in creative ways can significantly enhance the impact of your message. Using round photos in timelines, comparisons, or quote highlights can make your presentations more engaging and memorable.
6. Troubleshooting Common Issues
Even with clear instructions, you might encounter some issues when making square photos round in Google Slides. Here are some common problems and how to solve them.
6.1. Image Appears Stretched or Distorted
- Problem: The image looks stretched or distorted after applying the circular mask.
- Solution: Use the “Crop to Fill” or “Crop to Fit” options to properly size the image within the circle. Right-click on the image, select “Crop,” and then choose either “Crop to Fill” or “Crop to Fit” from the toolbar.
6.2. Image Quality Is Poor
- Problem: The image looks pixelated or blurry.
- Solution: Use a high-resolution image. If the image is already low-resolution, there’s not much you can do within Google Slides. You may need to find a higher-quality version of the image or use a different image altogether.
6.3. Cannot Find the “Mask Image” Tool
- Problem: You cannot find the “Mask Image” tool.
- Solution: Make sure that the image is selected. The “Mask Image” tool is only visible when an image is selected. Click on the image to activate it.
6.4. The Circle Is Not Perfectly Round
- Problem: The circle appears oval or distorted.
- Solution: Hold the Shift key while resizing the image to maintain a perfect circle. This ensures that the width and height of the image are scaled proportionally.
6.5. The Image Is Not Centered in the Circle
- Problem: The important parts of the image are not centered in the circle.
- Solution: Use the crop tool to adjust the position of the image within the circle. Double-click on the image to activate the crop tool, then drag the image to center it within the circle.
6.6. The Background Is Visible Around the Circle
- Problem: There is a visible background around the circle.
- Solution: Ensure that the image completely fills the circle. Use the “Crop to Fill” option and adjust the size of the image until it covers the entire circle.
6.7. Seeking Additional Help
If you encounter persistent issues, dfphoto.net offers a wealth of resources, including tutorials and troubleshooting guides, to help you master Google Slides and other visual design tools.
7. The Benefits of Using Google Slides for Photo Editing
Google Slides is often overlooked as a photo editing tool, but it offers several benefits that make it a convenient option for quick and simple edits.
7.1. Accessibility
Google Slides is a web-based application, which means you can access it from any device with an internet connection. This makes it easy to edit your photos on the go, without needing to install any software.
7.2. Collaboration
Google Slides is designed for collaboration, which means you can easily share your presentations with others and work on them together in real-time. This can be especially useful for team projects or presentations where multiple people need to contribute.
7.3. Cost-Effective
Google Slides is free to use with a Google account, making it a cost-effective option for basic photo editing tasks. This is especially appealing for students, educators, and small businesses with limited budgets.
7.4. User-Friendly Interface
Google Slides has a simple and intuitive interface that is easy to learn, even for beginners. The tools are clearly labeled and easy to find, making it a user-friendly option for quick edits.
7.5. Integration with Other Google Services
Google Slides integrates seamlessly with other Google services, such as Google Drive and Google Photos. This makes it easy to access your photos and save your edited images directly to your Google account.
7.6. Versatility
While Google Slides is primarily a presentation tool, it offers a range of features that can be used for basic photo editing, including cropping, masking, color adjustments, and adding text and shapes.
7.7. According to Tech Experts
According to tech experts, as reviewed on dfphoto.net, Google Slides is a surprisingly versatile tool for quick photo edits, especially for users who are already familiar with the Google ecosystem. Its accessibility, collaboration features, and user-friendly interface make it a convenient option for basic photo editing tasks.
8. Alternatives to Google Slides for Photo Editing
While Google Slides is a convenient option for basic photo editing, there are several alternative tools that offer more advanced features and capabilities.
8.1. Adobe Photoshop
Adobe Photoshop is the industry-standard photo editing software, offering a wide range of features and tools for professional-level editing. It is ideal for complex edits, retouching, and creating stunning visual effects. However, it is a paid software and has a steep learning curve.
8.2. Adobe Photoshop Elements
Adobe Photoshop Elements is a simplified version of Photoshop, designed for beginners and hobbyists. It offers many of the same features as Photoshop but with a more user-friendly interface and automated tools. It is a paid software but is more affordable than Photoshop.
8.3. GIMP
GIMP (GNU Image Manipulation Program) is a free and open-source photo editing software that offers many of the same features as Photoshop. It is a powerful tool for advanced editing but has a steeper learning curve than some other options.
8.4. Canva
Canva is a web-based design tool that offers a range of templates and tools for creating social media graphics, presentations, and other visual content. It has a user-friendly interface and a wide range of design elements, making it a popular option for non-designers. It offers both free and paid plans.
8.5. Pixlr
Pixlr is a web-based photo editor that offers both basic and advanced editing features. It has a user-friendly interface and is available in both free and paid versions. It is a good option for quick edits and creating social media graphics.
8.6. Fotor
Fotor is a web-based photo editor that offers a range of editing tools and effects. It has a user-friendly interface and is available in both free and paid versions. It is a good option for quick edits and creating collages.
8.7. According to Photo Editing Experts
According to photo editing experts, as discussed on dfphoto.net, the best photo editing tool for you depends on your specific needs and skill level. If you need professional-level editing capabilities, Adobe Photoshop is the industry standard. If you are a beginner or hobbyist, Adobe Photoshop Elements, GIMP, or Canva may be better options.
 Google Slides image
Google Slides image
9. Optimizing Your Photos for Google Slides
To ensure that your photos look their best in Google Slides, it’s important to optimize them properly.
9.1. Choose the Right File Format
Google Slides supports several image file formats, including JPEG, PNG, and GIF. JPEG is a good option for photos with a lot of detail, as it offers good compression and small file sizes. PNG is a better option for images with text or graphics, as it preserves sharp edges and fine details. GIF is best for animated images.
9.2. Resize Your Images
Large images can slow down your presentation and take up a lot of storage space. Resize your images to the appropriate dimensions for your slides. A good rule of thumb is to use images that are no larger than 1920×1080 pixels, which is the standard resolution for HD displays.
9.3. Compress Your Images
Compressing your images can further reduce their file size without significantly affecting their quality. There are several online tools and software programs that can compress images, such as TinyPNG and ImageOptim.
9.4. Use Consistent Image Styles
Using consistent image styles throughout your presentation can create a more professional and cohesive look. This includes using the same color palette, font, and image effects.
9.5. Optimize for Web
When saving your images, choose the “Optimize for Web” option to ensure that they are properly compressed and optimized for online viewing. This will help reduce their file size and improve their loading speed.
9.6. According to Web Design Experts
According to web design experts, as highlighted on dfphoto.net, optimizing your images for the web is essential for creating a fast and user-friendly presentation. Properly sized and compressed images can significantly improve the performance of your slides.
10. Staying Inspired with dfphoto.net
Looking for more ways to enhance your presentations and explore the world of photography? dfphoto.net is your ultimate resource.
10.1. Discover New Techniques
Explore our extensive library of tutorials and articles to learn new photography techniques and design tips. From mastering composition to understanding lighting, we cover a wide range of topics to help you improve your skills.
10.2. Find Inspiration
Browse our curated collection of stunning photographs from talented artists around the world. Get inspired by their creativity and apply their techniques to your own work.
10.3. Connect with the Community
Join our vibrant community of photographers and designers. Share your work, get feedback, and connect with like-minded individuals.
10.4. Stay Up-to-Date
Keep up with the latest trends and technologies in the world of photography. Our news and reviews section covers everything from new camera releases to innovative editing software.
10.5. Learn from the Experts
Gain insights from industry experts through our interviews and guest articles. Learn about their creative processes, business strategies, and tips for success.
10.6. Explore New Gear
Discover the latest photography gear and accessories. Our comprehensive reviews and buying guides help you make informed decisions about your equipment.
10.7. Enhance Your Skills
Take your photography skills to the next level with our online courses and workshops. Learn from experienced instructors and gain hands-on experience.
10.8. Find Local Resources
Connect with local photography resources, such as camera stores, workshops, and meetups. Our directory helps you find everything you need to pursue your passion.
10.9. According to dfphoto.net Users
According to dfphoto.net users, the website is a valuable resource for photographers of all levels. Whether you’re a beginner or a seasoned professional, you’ll find something to inspire and educate you.
FAQ: Making Square Photos Round in Google Slides
1. Can I crop my image into shapes other than circles?
Yes, absolutely! While there’s no direct crop-to-shapes option, Google Slides offers “Mask image,” which allows you to use various shapes like squares, stars, and even custom callouts. Pick the one that complements your image best and enhances your slide’s visual appeal.
2. After masking, can I adjust the size of the shape?
Yes! Even after masking with a circle, you can resize it. Simply click and drag the corner handles of the image. This adjusts the size while maintaining the circular shape, ensuring your image fits perfectly within your presentation.
3. Can any image in Google Slides be shaped differently?
Yes, you can modify the shape of any image you insert into your presentation. Google Slides offers various masking options, allowing you to experiment with different shapes to find the perfect fit for your visual needs.
4. Is there a way to undo the shape change?
Yes, reverting an image to its original form is easy. In the “Format options” panel, under the “Image shape” dropdown, select “Original image”. This will instantly restore your image to its initial square or rectangular shape.
5. Do these shape changes affect the image quality?
No, thankfully, changing the shape of an image in Google Slides doesn’t impact its quality or resolution. The image remains crisp and clear, preserving the details and visual integrity.
6. Can I use different shapes on various parts of a single image?
Currently, Google Slides only allows applying one shape to the entire image. If you need more intricate edits, consider using image editing software before inserting the image into your presentation to achieve the desired effect.
7. How do I ensure the circular crop is perfectly centered on the subject?
Double-click the image after applying the mask to activate the crop tool. Then, drag the image within the circle to position it perfectly, ensuring your subject is centered and visually balanced.
8. Can I add a border to my circular image?
Yes, you can add a border to your circular image by selecting the image and going to “Format options.” From there, you can adjust the “Line weight” and “Line color” to add a border that complements your slide design.
9. How can I make the background of my circular image transparent?
Google Slides doesn’t directly support transparent backgrounds for images. You would need to use an image editing software to remove the background before inserting the image into Google Slides.
10. Where can I find high-quality images to use in my Google Slides presentations?
You can find high-quality images on dfphoto.net, as well as royalty-free image websites like Unsplash, Pexels, and Pixabay. Always ensure you have the proper permissions to use the images in your presentations.
Transforming your square photos into round ones in Google Slides is a simple yet effective way to add creativity and visual interest to your presentations. By following these steps and tips, you can create stunning slides that captivate your audience and leave a lasting impression.
Ready to take your photography skills to the next level? Visit dfphoto.net today to discover a world of resources, inspiration, and community. Explore our tutorials, browse stunning photographs, and connect with fellow photography enthusiasts. Don’t miss out on the opportunity to enhance your presentations and unlock your creative potential. Visit dfphoto.net now and start your photography journey! Address: 1600 St Michael’s Dr, Santa Fe, NM 87505, United States. Phone: +1 (505) 471-6001. Website: dfphoto.net.