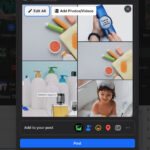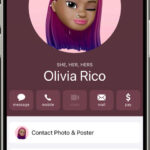Creating a slideshow on your Mac with Photos is an excellent way to showcase memories, present a project, or even create a visual story. This article from dfphoto.net provides you a step-by-step guide, explores creative tips, and answers frequently asked questions, ensuring you master the art of crafting engaging slideshows. Plus, discover how to optimize your slideshows for sharing and presentation, making your visual stories even more impactful. Let’s get started with the photo display, photo presentation, image sequence, and digital storytelling!
1. Understanding the Basics: Accessing the Slideshow Feature
Do you want to know how to access the slideshow feature on your Mac? You can access the slideshow feature on your Mac through the Photos app. The Photos app on macOS provides an intuitive interface for creating stunning slideshows from your photo library. Slideshows are an excellent way to relive memories, present a project, or simply enjoy your photos in a dynamic format. Here’s how to dive in:
- Open the Photos App: Launch the Photos app from your Dock or Applications folder.
- Select Your Photos: Choose the photos you’d like to include in your slideshow. You can select multiple photos by holding down the Shift key (for a continuous range) or the Command key (for non-contiguous selections) as you click on them.
After selecting your photos, you’re ready to start assembling your slideshow. Let’s move on to the next step of creating your slideshow on Mac!
2. Step-by-Step Guide: Creating a Slideshow in Photos
Want to create a slideshow in Photos on your Mac? To create a slideshow, go to File > Create > Slideshow > Photos within the Photos app. Creating a slideshow in Photos is a straightforward process, allowing you to quickly turn your selected images into a dynamic presentation. Follow these detailed steps to bring your memories to life:
- Initiate the Slideshow Creation: After selecting your photos, navigate to the “File” menu in the Photos app’s menu bar.
- Choose ‘Create’: In the dropdown menu, select “Create,” then choose “Slideshow,” and finally click on “Photos.”
A person using a Mac to organize and prepare for creating a slideshow, highlighting the integration of technology in photo presentation
- Name Your Slideshow: A dialog box will appear, prompting you to name your slideshow. Enter a descriptive name that will help you easily identify it later, then click “OK”.
Once you’ve named your slideshow, you’re ready to start customizing it with themes, music, and timing options. Let’s explore how to customize your slideshow to make it truly unique!
2.1. Customizing Your Slideshow
Are you looking to customize your slideshow? You can customize your slideshow by selecting themes, adding music, and adjusting timing options within the Photos app. Customizing your slideshow is where you can truly express your creativity and tailor the presentation to suit your specific needs and preferences. The Photos app offers a range of options to make your slideshow unique:
-
Choose a Theme:
- Click the “Themes” button to browse available themes.
- Select a theme that complements the mood and content of your photos. Themes determine the text position, fonts, and transitions between slides.
-
Add Music:
- Click the “Music” button to add a soundtrack to your slideshow.
- Choose from the built-in theme songs or select music from your iTunes library.
- Adjust the order of the songs by dragging them to your preferred sequence.
-
Adjust Timing:
- Click the “Timing” button to control how long each slide appears.
- Select “Fit to Music” to synchronize the slideshow with the length of your chosen soundtrack.
- Choose “Custom” to set a specific display time for each slide.
By customizing these elements, you can create a slideshow that captivates your audience and effectively conveys your intended message.
2.2. Reordering and Managing Slides
How do I reorder and manage slides in Photos? To reorder and manage slides, simply drag the thumbnails at the bottom of the window into the desired order. Managing your slides effectively is crucial for telling a cohesive story or presenting information in a logical sequence. Here’s how to reorder and manage slides in the Photos app:
- Reordering Slides:
- At the bottom of the slideshow window, you’ll see thumbnails of all the photos included in your slideshow.
- To change the order, simply click on a thumbnail and drag it to its new position in the sequence.
- The other slides will automatically adjust to accommodate the change.
Using drag-and-drop functionality to organize photo thumbnails in a slideshow, emphasizing ease of management
-
Adding More Photos:
- If you decide you want to add more photos to your slideshow, you can do so by returning to your Photos library.
- Select the additional photos you want to include, then drag them into the slideshow window.
- Alternatively, you can right-click on the selected photos and choose “Add to” followed by the name of your slideshow.
-
Removing Slides:
- To remove a slide from your slideshow, select its thumbnail at the bottom of the window.
- Press the “Delete” key on your keyboard, or right-click on the thumbnail and choose “Remove.”
By mastering these simple techniques, you can easily organize and refine your slideshow to ensure it flows seamlessly and effectively communicates your message.
3. Enhancing Your Slideshow: Themes, Music, and Transitions
What are the key elements to enhance your slideshow? The key elements to enhance your slideshow are themes, music, and transitions, which add visual and auditory appeal. To truly captivate your audience, it’s essential to leverage the themes, music, and transitions available in the Photos app. These elements can transform a simple collection of photos into a dynamic and engaging presentation.
3.1. Selecting the Right Theme
How do I select the right theme for my slideshow? Choose a theme that complements the mood and content of your photos, ensuring visual harmony. The theme you choose sets the overall tone and style of your slideshow. It determines the font, text position, and transitions between slides.
- Browse Available Themes: Click the “Themes” button in the slideshow window to view a selection of pre-designed themes.
- Consider Your Content: Think about the subject matter and the emotions you want to evoke with your slideshow.
- Preview Themes: Before making a final decision, preview each theme with your photos to see how they look together.
3.2. Adding Music for Atmosphere
How do I add music to create the right atmosphere? Add music that complements the theme and enhances the emotional impact of your slideshow. Music can add depth and emotion to your slideshow, creating a more immersive experience for your audience. The Photos app allows you to choose from built-in theme songs or select music from your iTunes library.
- Access the Music Settings: Click the “Music” button in the slideshow window to access the music settings.
- Choose Your Music: Select a song or songs from the available options.
Selecting a track from a music library to enhance the slideshow’s atmosphere
- Adjust the Volume: Ensure that the music complements the photos without overpowering them.
- Synchronize with Slides: If you want the slideshow to match the length of your music, select the “Fit to Music” option in the timing settings.
3.3. Mastering Transitions
How can I master transitions between slides? Master transitions by selecting a transition style that enhances the flow and visual appeal of your slideshow. Transitions are the visual effects that occur when moving from one slide to the next. They can add a touch of professionalism and visual interest to your slideshow.
- Access Transition Settings: Click the “Timing” button in the slideshow window to access the transition settings.
- Choose a Transition Style: Select a transition type from the pop-up menu. The Photos app offers a variety of options, from simple fades to more dynamic effects.
- Apply Transitions Consistently: For a cohesive look, it’s generally best to use the same transition style throughout your slideshow.
By carefully selecting the right themes, music, and transitions, you can create a slideshow that is both visually stunning and emotionally engaging.
4. Previewing and Playing Your Slideshow
How do I preview and play my slideshow? Preview your slideshow to ensure it looks and sounds as expected, then play it to share with others. Before sharing your slideshow with others, it’s essential to preview it to ensure that everything looks and sounds as expected. The Photos app provides easy-to-use controls for previewing and playing your slideshow.
-
Preview Your Slideshow:
- Click the “Preview” button in the slideshow window to see a preview of your slideshow.
- Watch the preview carefully to check the timing, transitions, and overall flow of the presentation.
-
Make Adjustments:
- If you notice any issues during the preview, such as incorrect timing or awkward transitions, make the necessary adjustments in the slideshow settings.
- Preview again until you’re satisfied with the result.
-
Play Your Slideshow:
- Once you’re happy with the preview, click the “Play” button to start the slideshow.
- The slideshow will play in full-screen mode, allowing you to share it with others.
-
Control Playback:
- During playback, you can use the arrow keys to skip forward or back through the slides.
- Press the Space bar to pause the slideshow.
- To stop playing the slideshow, press the Esc (Escape) key.
By taking the time to preview and fine-tune your slideshow, you can ensure that it makes a positive impression on your audience.
5. Sharing Your Slideshow: Export Options
What are the export options for sharing my slideshow? You can share your slideshow by exporting it as a video file, allowing for easy distribution and playback on various devices. Once you’ve created a slideshow that you’re proud of, you’ll want to share it with others. The Photos app offers several export options, allowing you to distribute your slideshow in a variety of formats.
-
Export as a Video:
- To export your slideshow as a video file, go to the “File” menu and select “Export.”
- Choose “Export Slideshow” from the dropdown menu.
- A dialog box will appear, allowing you to choose the video resolution and quality.
- Select your desired settings and click “Export.”
-
Share Directly:
- The Photos app also allows you to share your slideshow directly to various social media platforms and online services.
- Click the “Share” button in the slideshow window to see a list of available sharing options.
- Select the platform or service you want to use, and follow the prompts to share your slideshow.
By exporting your slideshow as a video file, you can easily share it with friends, family, and colleagues, regardless of their device or operating system.
6. Tips and Tricks for Creating Stunning Slideshows
What are some tips and tricks for creating stunning slideshows? Use high-quality images, maintain a consistent style, and tell a story with your slideshow to create a captivating experience. Creating a truly stunning slideshow requires more than just assembling a collection of photos. Here are some tips and tricks to take your slideshows to the next level:
-
Use High-Quality Images:
- Start with high-resolution photos to ensure that your slideshow looks sharp and clear.
- Avoid using blurry or pixelated images, as they can detract from the overall quality of your presentation.
-
Maintain a Consistent Style:
- Choose a theme and stick with it throughout your slideshow.
- Use the same font, transitions, and music to create a cohesive and professional look.
-
Tell a Story:
- Think about the narrative you want to convey with your slideshow.
- Arrange your photos in a logical sequence that tells a story or presents information in a clear and engaging way.
-
Keep it Concise:
- Avoid including too many photos in your slideshow.
- Focus on the most important images and keep the presentation concise and to the point.
-
Add Captions and Text:
- Use captions and text to provide context and highlight key points.
- Keep the text brief and easy to read, and use it sparingly to avoid overwhelming the viewer.
-
Experiment with Transitions:
- While it’s important to maintain consistency, don’t be afraid to experiment with different transitions to add visual interest.
- Just be sure to use transitions sparingly and choose ones that complement the content of your slideshow.
-
Get Feedback:
- Before sharing your slideshow with a wider audience, ask a few friends or colleagues to review it and provide feedback.
- Use their input to make any necessary adjustments and improvements.
By following these tips and tricks, you can create slideshows that are both visually stunning and emotionally engaging.
7. Troubleshooting Common Issues
What are some common issues and how can I troubleshoot them? Address common issues like missing music, incorrect image order, and playback problems by checking settings and reordering slides. Even with careful planning, you may encounter some issues when creating or playing your slideshow. Here are some common problems and how to troubleshoot them:
-
Missing Music:
- If the music you selected for your slideshow is not playing, make sure that the music files are still in your iTunes library and that they are not corrupted.
- Also, check the volume settings in the Photos app and make sure that the music is not muted.
-
Incorrect Image Order:
- If the images in your slideshow are not in the correct order, simply drag the thumbnails at the bottom of the window to rearrange them.
- You can also add or remove photos as needed to refine the sequence.
-
Playback Problems:
- If your slideshow is not playing smoothly or is skipping slides, try closing and reopening the Photos app.
- You can also try restarting your computer to clear any temporary issues.
-
Theme Issues:
- If a theme is not displaying correctly, ensure the Photos app is up to date. Outdated software can sometimes cause display issues.
-
Transition Problems:
- If transitions are not working as expected, ensure that you have selected a transition style in the timing settings.
- Also, make sure that your computer meets the minimum system requirements for running the Photos app.
By addressing these common issues, you can ensure that your slideshow plays smoothly and looks its best.
8. Advanced Techniques: Using Keynote for Slideshows
Can I use Keynote for more advanced slideshows? Yes, Keynote offers more advanced features and customization options for creating sophisticated slideshows. For users who need more advanced features and customization options, Keynote is an excellent alternative to the Photos app. Keynote is a powerful presentation software that offers a wide range of tools for creating sophisticated slideshows.
-
More Advanced Features:
- Keynote offers more advanced features than the Photos app, such as custom animations, interactive charts, and multimedia integration.
- These features allow you to create more dynamic and engaging presentations.
-
Customization Options:
- Keynote provides greater control over the design and layout of your slideshow.
- You can customize everything from the font and colors to the background and transitions.
-
Multimedia Integration:
- Keynote makes it easy to integrate multimedia elements, such as videos, audio clips, and interactive elements, into your slideshow.
- This allows you to create more immersive and interactive presentations.
-
Templates:
- Keynote comes with a variety of pre-designed templates that can help you get started quickly.
- These templates provide a solid foundation for your slideshow and can be customized to suit your specific needs.
-
Collaboration:
- Keynote supports real-time collaboration, allowing multiple users to work on the same slideshow simultaneously.
- This makes it easy to create presentations with colleagues or classmates.
By using Keynote, you can create slideshows that are both visually stunning and highly engaging.
9. Inspiration: Examples of Creative Slideshows
Can you provide examples of creative slideshows for inspiration? Explore examples of creative slideshows like photo timelines, storytelling presentations, and educational slideshows for inspiration. One of the best ways to improve your slideshow creation skills is to draw inspiration from others. Here are some examples of creative slideshows to inspire you:
-
Photo Timeline:
- Create a slideshow that showcases a series of photos in chronological order, telling a story about a person, event, or place.
- Use captions and text to provide context and highlight key moments.
-
Storytelling Presentation:
- Use a slideshow to tell a story, incorporating photos, text, and audio to create a compelling narrative.
- Focus on creating a strong emotional connection with your audience.
Creating a slideshow presentation with a compelling visual narrative
-
Educational Slideshow:
- Create a slideshow that educates your audience about a specific topic, using photos, charts, and graphs to illustrate key points.
- Focus on presenting information in a clear and concise manner.
-
Travel Slideshow:
- Showcase your travel adventures with a slideshow that highlights the best photos from your trips.
- Include captions and text to provide information about the places you visited and the experiences you had.
-
Event Slideshow:
- Create a slideshow that captures the highlights of a special event, such as a wedding, birthday party, or corporate event.
- Focus on capturing the emotions and energy of the event.
By exploring these examples, you can gain inspiration and ideas for creating your own creative slideshows.
10. Staying Updated: New Features in macOS Photos
How can I stay updated on new features in macOS Photos? Stay updated by regularly checking Apple’s official website and photography news outlets for the latest feature announcements. Apple frequently updates the Photos app with new features and improvements. Staying up-to-date with these changes can help you take full advantage of the app’s capabilities and create even better slideshows.
-
Check Apple’s Official Website:
- Visit Apple’s official website to learn about the latest updates and features in macOS Photos.
- Apple often publishes blog posts and press releases to announce new features and improvements.
-
Read Photography News Outlets:
- Follow photography news outlets and blogs to stay informed about the latest trends and developments in the industry.
- These sources often provide in-depth reviews and tutorials on new features in macOS Photos.
-
Join Online Forums and Communities:
- Participate in online forums and communities dedicated to photography and macOS Photos.
- These communities are a great place to ask questions, share tips, and learn about new features and techniques.
By staying informed about the latest updates and features, you can ensure that you’re always using the best tools and techniques for creating stunning slideshows.
FAQ Section
1. Can I add videos to my slideshow in Photos?
Yes, you can add videos to your slideshow in Photos. Simply drag the video files into the slideshow window, just like you would with photos. Ensure your videos are compatible with QuickTime for seamless playback.
2. How do I adjust the volume of the music in my slideshow?
Adjust the volume by clicking the “Music” button in the slideshow window and using the volume slider to set the desired level. Make sure the music complements the photos without overpowering them.
3. Can I loop my slideshow to play continuously?
Yes, you can loop your slideshow. In the slideshow window, look for the Loop button, usually represented by a circular arrow icon, and click it to enable continuous playback.
4. How do I add captions to my photos in a slideshow?
You can add captions to your photos by double-clicking on a photo in the slideshow and entering the caption in the description field. This text will then appear during the slideshow.
5. Can I change the order of the slides after creating the slideshow?
Yes, you can easily change the order of the slides. Simply drag the thumbnails at the bottom of the window to rearrange them in your preferred sequence.
6. How do I export my slideshow in high resolution?
To export in high resolution, go to File > Export > Export Slideshow. Choose a high-resolution option like 1080p or 4K to ensure your video looks sharp and clear on any screen.
7. Can I share my slideshow directly to social media?
Yes, you can share your slideshow directly to social media. Click the Share button in the slideshow window and select the platform you want to use, such as Facebook or YouTube.
8. How do I customize the transitions between slides?
You can customize transitions by clicking the Timing button and selecting a transition type from the pop-up menu. Experiment with different transitions to add visual interest to your slideshow.
9. Can I use music from Apple Music in my slideshow?
Yes, you can use music from Apple Music in your slideshow, provided you have downloaded the tracks to your library. Ensure you comply with any copyright restrictions when sharing your slideshow.
10. How do I fit the slideshow to the length of my chosen music?
To fit the slideshow to the length of your music, click the Timing button and select the Fit to Music option. This will automatically adjust the timing of each slide to match the duration of the music.
By mastering these techniques and troubleshooting common issues, you can create slideshows that are both visually stunning and emotionally engaging. For more inspiration and advanced tips, visit dfphoto.net to explore a wealth of resources and connect with a vibrant community of photography enthusiasts. Elevate your slideshow skills and share your visual stories with the world!
Creating a slideshow on your Mac with Photos is a fantastic way to share memories and present ideas. By following these steps, you’ll be able to produce engaging and visually appealing slideshows. Enhance your skills and explore the art of visual storytelling further at dfphoto.net, where you can discover more about photo displays, image sequences, and presentation techniques. Start creating your slideshows today and bring your photos to life!