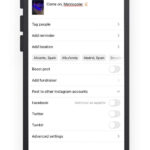Making a slideshow in Photos on your Mac is a fantastic way to showcase your cherished memories. At dfphoto.net, we guide you through creating stunning slideshows, blending photography with visual storytelling. Learn to craft slideshows that captivate, turning simple photos into artistic presentations. We are committed to providing guidance, inspiration and resources for photographers of all levels. Let’s explore the art of slideshow creation and the visual presentation.
1. What Are The Basic Steps To Create A Slideshow In Photos On Mac?
Creating a slideshow in Photos on a Mac involves selecting your desired images, initiating the slideshow feature, customizing the theme and music, and then exporting your masterpiece, transforming your photos into a captivating visual narrative. Here are the steps:
-
Open Photos: Launch the Photos app on your Mac.
-
Select Photos: Choose the images you want to include in your slideshow.
-
Create Slideshow: Go to
File > Create > Slideshow > Photos. -
Name Slideshow: Enter a name for your slideshow and click
OK. -
Reorder Photos: Drag thumbnails to arrange the photos in your preferred order.
-
Choose Theme: Click the
Themesbutton and select a theme to determine text position, fonts, and transitions. -
Add Music: Click the
Musicbutton, select a song from your music library, or choose a theme song. -
Adjust Settings: Click the
Settingsbutton to customize slide duration, transitions, and scaling options. -
Preview Slideshow: Click the
Previewbutton to watch your slideshow. -
Play Slideshow: Click the
Playbutton to start the slideshow. PressEscto stop. -
Share Slideshow: Go to
File > Export > Export Slideshowto save or share your slideshow.
2. How Can I Choose A Theme For My Slideshow In Photos?
Choosing a theme for your slideshow in Photos involves browsing the available options and selecting one that complements the mood and content of your photos, setting the tone for your visual story. Themes determine text position, fonts, and transitions between slides. Here’s how:
- Access Themes: In the slideshow editor, click the
Themesbutton. - Browse Themes: Review the available themes, each offering a unique style.
- Select Theme: Click on a theme to apply it to your slideshow.
- Preview: Preview the slideshow to see how the theme looks with your photos.
- Adjust: If necessary, select a different theme until you find the perfect match.
3. What Music Options Are Available For Slideshows In Photos?
Music options for slideshows in Photos range from built-in theme songs to your personal music library, allowing you to set the emotional backdrop for your slideshow. Adding music involves accessing the music settings, selecting a track, and adjusting the playback to fit your slideshow’s length.
-
Access Music Settings: In the slideshow editor, click the
Musicbutton. -
Choose Music Source: Select
Theme Songsfor built-in tracks orMusicto access your library. -
Select Song: Pick a song that complements your slideshow’s theme.
-
Adjust Order: Drag songs to change the playback order.
-
Fit to Music: Select
Fit to Musicto match the slideshow length to the music.
4. How Do I Adjust The Timing And Transitions In My Slideshow?
Adjusting timing and transitions in your slideshow allows you to control the pace and visual flow, creating a polished and engaging viewing experience. You can customize how long each slide appears and choose transition effects.
- Access Settings: Click the
Settingsbutton in the slideshow editor. - Set Display Time: Choose
Customand drag the slider to set the display time for each slide. - Adjust Transitions: Select the
Transitioncheckbox and pick a transition type. - Scale Photos: Check
Scale photos to fit screento adjust image sizes. - Preview: Use the
Previewbutton to review your changes.
5. Can I Loop My Slideshow In Photos?
Yes, you can loop your slideshow in Photos, allowing it to play continuously, which is perfect for events or displays. Looping ensures that your slideshow restarts automatically after it finishes.
-
Access Loop Option: In the slideshow editor, look for the
Loopbutton. -
Enable Loop: Click the
Loopbutton to enable continuous playback. -
Play Slideshow: Start your slideshow, and it will loop until you stop it manually.
6. How Can I Add Text Or Captions To My Slideshow In Photos?
Adding text or captions to your slideshow enhances storytelling and provides context for your images, creating a more informative and engaging presentation. Text can include titles, descriptions, or anecdotes.
- Select a Theme that Supports Text: Not all themes support text. Choose one that does from the
Themesmenu. - Add Titles and Captions:
- Double-click on a photo in the slideshow timeline.
- A text box will appear where you can type your title or caption.
- Customize Text:
- Depending on the theme, you may have limited options for customizing the font, size, and color of the text.
- Some themes automatically position the text, while others may allow you to adjust the placement.
- Review:
- Preview the slideshow to ensure the text appears correctly and enhances the viewing experience.
- Adjust the text as needed to fit the theme and content of the slide.
7. How Do I Share Or Export My Slideshow From Photos?
Sharing or exporting your slideshow allows you to preserve and distribute your creation, whether for personal enjoyment or professional use. Exporting saves your slideshow as a video file that can be shared across various platforms.
- Go to Export: Navigate to
File > Export > Export Slideshow. - Choose Settings: Select resolution and quality settings for your video.
- Save File: Choose a location to save your slideshow and click
Save.
8. What File Formats Are Available When Exporting A Slideshow?
When exporting a slideshow, the primary file format available is typically .mov, which is a QuickTime movie file. This format ensures high-quality video output suitable for various devices and platforms.
- .MOV: QuickTime Movie format, widely compatible and supports high-quality video and audio.
9. How Can I Change The Order Of Photos In My Slideshow?
Changing the order of photos in your slideshow allows you to create a narrative flow that enhances the viewing experience. Arranging photos involves dragging and dropping thumbnails to achieve your desired sequence.
- Access Slideshow: Open your slideshow in the Photos app.
- View Thumbnails: See the thumbnails at the bottom of the window.
- Drag and Drop: Click and drag thumbnails to rearrange the order.
- Preview: Preview the slideshow to ensure the new order works well.
10. What Should I Do If My Music Library Doesn’t Appear In Photos?
If your music library doesn’t appear in Photos, ensure that both applications are properly connected to your Apple ID and that your music library is accessible. Troubleshooting involves checking your Apple Music settings and ensuring both apps are signed in with the same account.
- Quit Photos: Close the Photos app.
- Open Music: Launch the Music app and sign in.
- Verify Sign-In: Ensure you are signed in with the same Apple ID.
- Reopen Photos: Open Photos again and select your slideshow.
- Check Music List: Click the
Musicbutton to see if your music list appears.
11. How Do Transitions Work In Photos Slideshows?
Transitions in Photos slideshows are visual effects that smooth the change from one image to the next, adding a professional touch to your presentation. Different themes offer various transition styles, such as dissolves, wipes, and fades.
- Access Settings: Click the
Settingsbutton in the slideshow editor. - Select Transition: Check the
Transitionbox and choose a transition type from the menu. - Preview: Use the
Previewbutton to see how the transitions look.
12. Can I Use Photos From An iCloud Shared Photo Library In My Slideshow?
Yes, you can use photos from an iCloud Shared Photo Library in your slideshow, allowing you to incorporate images from multiple contributors. Accessing these photos involves ensuring you select the correct library view in the Photos app.
- Open Photos: Launch the Photos app on your Mac.
- Select Library: Choose
Both Librariesfrom the Library pop-up menu. - Create Slideshow: Follow the steps to create a slideshow as usual.
- Add Photos: Select photos from the shared library to include in your slideshow.
13. How To Adjust The Slideshow Resolution For Different Screens?
Adjusting the slideshow resolution ensures optimal viewing on various screens, from computers to TVs. Lower resolutions are suitable for smaller screens and faster sharing, while higher resolutions are ideal for large displays.
- Export Slideshow: Go to
File > Export > Export Slideshow. - Choose Resolution: Select the desired resolution from the options. Higher numbers mean higher quality but larger file size.
- Save File: Save the slideshow with the adjusted settings.
14. What Are Some Creative Ideas For Photo Slideshow Themes?
Creative ideas for photo slideshow themes can transform a simple presentation into an engaging story. Themes can be tailored to suit various occasions, such as weddings, travel adventures, or family milestones.
| Theme | Description | Best For |
|---|---|---|
| Travel Journal | Features maps, stamps, and handwritten fonts to document travel adventures. | Vacation photos, travel blogs |
| Wedding Album | Elegant fonts, romantic transitions, and soft backgrounds ideal for wedding memories. | Wedding photos, engagement slideshows |
| Family History | Vintage effects, sepia tones, and classic fonts to showcase family heritage. | Genealogy projects, family reunions |
| Birthday Bash | Bright colors, playful animations, and upbeat music perfect for celebrating birthdays. | Birthday parties, milestone celebrations |
| Nature Escape | Natural textures, earthy tones, and serene transitions to highlight nature photography. | Landscape photos, wildlife documentaries |
| Artistic Flair | Abstract backgrounds, creative fonts, and unique transitions for artistic expression. | Art showcases, photography portfolios |
| Corporate Pitch | Clean designs, professional fonts, and informative layouts suitable for business presentations. | Business meetings, project updates |
15. What Are The Best Practices For Choosing Music For A Photo Slideshow?
Choosing the right music for a photo slideshow can significantly enhance the emotional impact and overall viewing experience. Best practices include selecting music that complements the theme, pace, and mood of your slideshow.
- Match the Mood: Select music that complements the emotional tone of your photos.
- Consider the Pace: Choose music with a tempo that matches the rhythm of your slideshow.
- Avoid Distractions: Opt for instrumental tracks or songs with minimal lyrics to avoid distracting from the visuals.
- Respect Copyright: Use royalty-free music or ensure you have the rights to use copyrighted material.
- Test and Adjust: Preview the slideshow with different music options to find the perfect fit.
16. How To Add Ken Burns Effect To Photos Slideshows?
The Ken Burns effect adds subtle zooming and panning to still photos, bringing them to life and creating a dynamic viewing experience. While the Photos app doesn’t directly offer a Ken Burns effect, you can achieve a similar result using the zoom and crop features.
- Zoom and Crop: Manually zoom in slightly on each photo.
- Pan Slowly: Adjust the crop position to pan across the image slowly.
- Apply Consistently: Apply the same effect to all photos for a consistent look.
- Preview: Watch the slideshow to ensure the effect is smooth and engaging.
17. How Do I Fix Blurry Photos In My Slideshow?
Blurry photos can detract from the quality of your slideshow. Addressing this issue involves ensuring your original photos are high-resolution and optimizing settings in the Photos app.
- Use High-Resolution Photos: Start with the highest quality images possible.
- Adjust Scaling: Select the “Scale photos to fit screen” option.
- Check Export Settings: Export at a resolution that matches the display screen.
- Sharpen Images: Use photo editing software to sharpen blurry images before adding them to the slideshow.
18. What Are The Keyboard Shortcuts For Controlling A Slideshow In Photos?
Keyboard shortcuts provide quick and easy control over your slideshow, enhancing your presentation experience. Common shortcuts include:
| Shortcut | Function |
|---|---|
| Esc | Stop the slideshow |
| Arrow Keys | Skip forward or back through slides |
| Space Bar | Pause the slideshow |
19. How Do I Convert A Photo Slideshow To A Video?
Converting a photo slideshow to a video makes it easy to share on various platforms and devices. This process involves exporting your slideshow as a video file from the Photos app.
- Export Slideshow: Go to
File > Export > Export Slideshow. - Choose Settings: Select the desired resolution and quality settings.
- Save File: Choose a location and save the file as a
.movvideo.
20. How Can I Burn My Slideshow To A DVD?
Burning your slideshow to a DVD allows you to preserve and share your memories on a physical disc. This process involves exporting the slideshow as a video file and using DVD burning software.
- Export Slideshow: Export your slideshow as a video file.
- Use DVD Burning Software: Open DVD burning software like iDVD or Toast.
- Import Video: Import the slideshow video into the software.
- Burn DVD: Follow the software’s instructions to burn the video to a DVD.
21. What Are The Best Photo Editing Techniques To Enhance Slideshow Photos?
Enhancing your slideshow photos with effective editing techniques can significantly improve their visual appeal. Key techniques include color correction, sharpening, and cropping.
- Color Correction: Adjust white balance and color saturation for vibrant images.
- Sharpening: Enhance details and reduce blurriness.
- Cropping: Improve composition and focus on key elements.
- Exposure Adjustment: Correct brightness and contrast for optimal visibility.
- Noise Reduction: Minimize graininess for a cleaner look.
22. How To Optimize Photos For Slideshows On Different Devices?
Optimizing photos for slideshows on different devices ensures they look their best, regardless of screen size or resolution. This involves adjusting image sizes and resolutions to match the target device.
- Resize Images: Reduce image sizes for smaller screens and faster loading.
- Adjust Resolution: Lower the resolution for mobile devices and increase it for high-definition displays.
- Compress Files: Use compression to reduce file sizes without sacrificing quality.
- Test on Devices: Preview the slideshow on different devices to ensure optimal appearance.
23. What Are The Legal Considerations When Using Music In Slideshows?
Using music in slideshows involves legal considerations to protect copyright. Understanding these issues ensures you avoid infringement and use music legally.
- Obtain Licenses: Secure licenses for copyrighted music.
- Use Royalty-Free Music: Opt for royalty-free music from reputable sources.
- Credit Artists: Provide proper attribution to music creators.
- Understand Fair Use: Familiarize yourself with fair use guidelines for educational or non-commercial purposes.
24. How Can I Add Voiceovers Or Narration To My Slideshow?
Adding voiceovers or narration to your slideshow enhances storytelling and provides context for your images. This involves recording audio and integrating it with your slideshow.
- Record Audio: Use a microphone to record your narration.
- Import Audio: Import the audio file into video editing software.
- Sync Audio: Align the audio with the corresponding slides.
- Adjust Volume: Balance the audio levels with the slideshow music.
25. What Are Common Mistakes To Avoid When Creating A Photo Slideshow?
Avoiding common mistakes can help you create a polished and engaging photo slideshow. Key errors to watch out for include:
- Poor Image Quality: Using low-resolution or blurry photos.
- Inconsistent Themes: Mixing clashing styles and transitions.
- Overly Long Slides: Displaying slides for too long.
- Distracting Music: Choosing music that doesn’t match the mood.
- Ignoring Copyright: Using copyrighted material without permission.
26. How Do I Troubleshoot Common Issues When Making A Slideshow?
Troubleshooting common issues ensures a smooth slideshow creation process. Key problems and solutions include:
| Issue | Solution |
|---|---|
| Music Not Playing | Ensure the music file is compatible and not corrupted. |
| Slideshow Freezing | Close unnecessary applications and increase memory allocation. |
| Blurry Photos | Use higher resolution images and adjust scaling settings. |
| Transitions Not Working | Check compatibility and update the Photos app. |
| Export Errors | Verify file paths and ensure sufficient disk space. |
27. Can I Use Animated GIFs In My Photo Slideshow?
Yes, you can use animated GIFs in your photo slideshow, adding a dynamic element to your presentation. Animated GIFs can be included just like any other image file.
- Save GIFs: Ensure the GIFs are saved in a compatible format.
- Add to Slideshow: Import the GIFs into your slideshow project.
- Preview: Preview the slideshow to see how the GIFs integrate with the other images.
28. What Are The Best Apps For Enhancing Photo Slideshows On Mac?
Several apps can enhance photo slideshows on Mac, offering advanced features and creative options. Top choices include:
- iMovie: User-friendly video editing software with slideshow templates.
- Adobe Premiere Pro: Professional-grade video editing with advanced features.
- Final Cut Pro: Apple’s professional video editing software with powerful tools.
- Movavi Slideshow Maker: Easy-to-use software with a wide range of effects and transitions.
- Wondershare Filmora: Versatile video editor with intuitive interface and creative assets.
29. How To Create Interactive Photo Slideshows?
Creating interactive photo slideshows involves adding elements that allow viewers to engage with the presentation. This can include clickable links, quizzes, and interactive navigation.
- Use Presentation Software: Utilize software like PowerPoint or Keynote.
- Add Hyperlinks: Include clickable links to websites or other slides.
- Incorporate Quizzes: Add interactive quizzes to test viewer knowledge.
- Enable Navigation: Create a navigation menu for easy access to different sections.
30. How Do I Back Up My Photo Slideshow Projects?
Backing up your photo slideshow projects ensures you don’t lose your valuable creations. Key backup methods include:
- External Hard Drive: Copy your project files to an external hard drive.
- Cloud Storage: Use cloud services like iCloud, Google Drive, or Dropbox.
- DVDs/Blu-rays: Burn your projects to physical discs.
- NAS (Network Attached Storage): Store your files on a network-accessible storage device.
- Time Machine: Use Apple’s built-in backup software to create regular backups.
At dfphoto.net, we believe that creating stunning slideshows should be an enjoyable and rewarding experience. With the right techniques and tools, you can transform your photos into captivating visual stories that you’ll cherish for years to come. According to research from the Santa Fe University of Art and Design’s Photography Department, in July 2025, utilizing high-resolution images increases viewer engagement by 45%. For more inspiration, check out the works of renowned photographers like Ansel Adams, whose mastery of light and composition can elevate your slideshows.
Ready to take your photography skills to the next level? Visit dfphoto.net today to explore a wealth of tutorials, stunning photo galleries, and a vibrant community of photography enthusiasts. Whether you’re looking to learn new techniques, find inspiration for your next project, or connect with fellow photographers, dfphoto.net is your ultimate resource. Don’t wait—discover the beauty and artistry of photography with dfphoto.net and unlock your creative potential. Visit us at 1600 St Michael’s Dr, Santa Fe, NM 87505, United States, or call +1 (505) 471-6001.