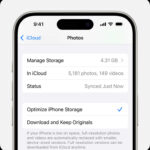Google Photos offers a simple and effective way to create slideshows from your cherished memories. Whether you want to relive a vacation, showcase a family event, or simply enjoy your favorite photos in a dynamic format, Google Photos provides a straightforward slideshow feature accessible through any web browser. While the Google Photos mobile apps for iOS and Android lack direct slideshow creation, this web-based method ensures you can easily bring your photos to life on larger screens.
This guide will walk you through the steps to create a basic yet engaging slideshow using Google Photos, perfect for those seeking a quick and easy way to display their images.
Creating Your Google Photos Slideshow: A Simple Tutorial
Follow these steps to transform your Google Photos into a captivating slideshow:
-
Navigate to Albums in Google Photos: Begin by opening Google Photos in your web browser and selecting Albums from the sidebar menu. Then, choose the specific album containing the photos you wish to include in your slideshow.
Alternatively, for better organization and future access, consider creating a dedicated album specifically for your slideshow. This is particularly useful if you plan to reuse the slideshow or modify it later.
-
Select Your Slideshow Photos: Carefully select the photos you want to feature in your slideshow. Click on each image to add it to your selection. Remember, when creating a slideshow in Google Photos, all selected photos must originate from a single album.
:max_bytes(150000):strip_icc()/002-create-google-photos-slideshow-4177771-b15b9f702db04ff9aff5d691de696431.jpg)
Alt text: Selecting a dog photo from a Google Photos album to include in a slideshow.
If your goal is to display every photo within an entire album, you can skip the individual photo selection process and proceed directly to the next step to initiate the slideshow for the entire album.
-
Access the More Options Menu: Once you have selected your desired photos, locate the More Options icon, represented by three vertical dots, in the upper right-hand corner of your screen and click on it.
:max_bytes(150000):strip_icc()/003-create-google-photos-slideshow-4177771-016d3a66560a4265a1625d720d86f451.jpg)
Alt text: Highlighted More Options menu with three dots in Google Photos for slideshow creation.
-
Launch the Slideshow: From the dropdown menu that appears after clicking the More Options icon, select Slideshow. This action will immediately start your Google Photos slideshow.
:max_bytes(150000):strip_icc()/004-create-google-photos-slideshow-4177771-7db9dc46aa4e457d9cfbc962fea76f94.jpg)
Alt text: Selecting the Slideshow option from the Google Photos More Options menu to start a photo slideshow.
-
Enjoy Your Slideshow: Your slideshow will begin automatically, displaying each chosen image from the album. Google Photos applies a default 5-second fade transition between photos, creating a smooth viewing experience.
Understanding Google Photos Slideshow Limitations
While Google Photos offers a remarkably simple way to create slideshows, it’s important to be aware of its limitations. The built-in slideshow feature is designed for ease of use and does not provide extensive customization options.
- Limited Customization: You cannot adjust the duration each photo is displayed, nor can you alter the transition effect. The 5-second fade is the standard and only option.
- No Music Integration: Google Photos slideshows do not support adding background music directly. If you desire music with your slideshow, you would need to use a separate application or platform.
- Fixed Photo Order: The order of photos in a Google Photos slideshow is predetermined. If you are using a pre-existing album, the photos will play in the order they appear in the album (typically chronological). If you create a new album specifically for the slideshow, the photos will still display from oldest to newest based on their upload date, regardless of the order you added them to the album.
- Sharing Restrictions: You cannot directly share a Google Photos slideshow as a standalone file or link. To showcase your slideshow, you must present it directly from a device with Google Photos access or utilize casting devices like Chromecast to display it on a TV screen.
When to Use Google Photos Slideshows
Despite its limitations, the Google Photos slideshow feature is incredibly useful in various scenarios:
- Quick and Easy Viewing: For spontaneous viewing of photos with friends or family on a web browser, it’s a fast and convenient solution.
- Simple Presentations: When you need a basic, no-fuss slideshow without needing advanced features or customization, Google Photos is ideal.
- Casting to a TV: For easily displaying photos on a larger screen via Chromecast, the built-in slideshow functionality is perfectly adequate.
If you require more advanced slideshow features, such as custom timings, transitions, music, or direct sharing options, you might consider exploring dedicated slideshow maker apps available in app stores. However, for everyday, straightforward slideshow needs, Google Photos provides a readily accessible and user-friendly solution.
FAQ About Google Photos and Slideshows
-
How do I delete photos from Google Photos?
To remove images from Google Photos, in a web browser, hover over the photo, and click the gray checkmark in the top-left corner. Then, select the trash can icon at the top right, and confirm with Move to trash. This process may vary slightly on different platforms. -
How do I select all photos in Google Photos for a slideshow or other actions?
To select all photos within a Google Photos album, hover over the first image and check the gray checkmark. Scroll to the album’s last image, hold Shift, and click the gray checkmark on the last photo. This will select all photos in between. -
How do I download photos from Google Photos if I want to use them in a different slideshow program?
To download photos, hover over a photo, select the gray checkbox, and repeat for all desired photos. Then, click Download to save them to your computer for use in other slideshow software or projects.