Are you looking to create eye-catching side-by-side photo comparisons directly on your iPhone? Whether it’s showcasing before-and-after transformations, contrasting different perspectives, or simply creating a unique visual story, combining photos side by side is a fantastic way to enhance your images. You might be surprised to learn that you don’t need to be a photo editing expert or download extra apps to achieve this effect.
Combining photos can elevate your everyday snapshots into engaging content for social media, presentations, or personal projects. From simple screenshot tricks to utilizing built-in iPhone features and user-friendly apps like Canva, there are several methods available to create impressive photo combinations.
In this guide, we’ll walk you through various techniques to effortlessly make a side by side photo on your iPhone. We’ll cover quick and easy methods using tools already on your phone, as well as explore options for more customized and creative layouts. Let’s dive in and discover the best way for you to merge your photos!
Simple Ways to Combine Photos on Your iPhone
For many iPhone users, taking photos is second nature. But what about taking those individual photos and turning them into something more? Combining photos is a fun and effective way to get creative with your visuals and share them with friends, family, or your online audience.
Creating photo collages, especially side-by-side layouts, transforms ordinary pictures into memorable visual narratives. The great news is that it’s incredibly easy to put two pictures together on your iPhone, even without downloading any additional apps. Let’s explore some straightforward methods to get you started.
Combining Photos Natively on iPhone: No App Required
While the App Store is filled with photo editing tools, you might be surprised to learn that you can combine photos directly on your iPhone using built-in features. Two particularly handy methods are using screenshots and the Shortcuts app.
These options are perfect for creating quick photo combinations and side-by-side comparisons when you need a fast and simple solution. While they might not offer the advanced features of dedicated apps, they are incredibly convenient for everyday use.
Using the Screenshot Method for a Quick Photo Collage
This method is ideal for creating a basic collage, including side-by-side layouts, from photos within a specific album. It’s important to note that this technique works best when you organize your photos into a dedicated album, as the ‘Recents’ album sorts photos chronologically and isn’t suitable for this method. Here’s how to use screenshots to combine photos into a collage on your iPhone:
- Open the Photos App: Launch the Photos app on your iPhone and navigate to ‘Albums’. Select an album (excluding ‘Recents’) where the photos you want to combine are located.
- Add Photos to Album (If Needed): If necessary, tap the three dots in the upper right corner and choose ‘Add Photos’ to include any additional pictures you want to use in your collage in this album.
- Customize Photo Order: Tap ‘Sort’ and then ‘Custom Order’ to arrange the photos in your desired sequence. For a side-by-side layout, position the two photos you want next to each other accordingly.
- Rearrange Photos: To change the position of a photo, simply press and hold your finger on it and drag it to the new location. Once you’re happy with the arrangement, proceed to the next step.
- Take a Screenshot: Capture a screenshot of your photo album by simultaneously pressing and holding either volume button and the power button.
- Edit and Crop: Open the screenshot in the Photos app. Tap ‘Edit’ > ‘Crop’. Drag the crop handles to frame only the photos you want to include in your side-by-side image or collage.
- Save Your Collage: Tap ‘Done’ to save your newly created photo combination to your camera roll.
Keeping Your Photo Library Organized with CleanMy®Phone
As you experiment with creating photo layouts and side-by-side comparisons, you might notice your iPhone storage filling up quickly, especially with screenshots and various iterations of your creations. To manage your photo library effectively, consider using CleanMy®Phone. This app helps declutter your photos, freeing up valuable space so you can continue creating without storage worries. Regularly using CleanMy®Phone can help keep your photo library lean and organized. Here’s how to use it for decluttering:
- Download and Open CleanMy®Phone: Get CleanMy®Phone from the App Store and open it on your iPhone.
- Start Declutter Scan: Tap ‘Declutter’ and then ‘Scan’ to initiate the photo library analysis.
- Review Screenshots: Once the scan is complete, tap ‘Screenshots’ to view all the screenshots, including those collage attempts you made.
- Select Photos to Remove: Deselect any screenshots you wish to keep.
- Explore Other Categories: Check other categories like ‘Duplicates’ to identify and remove similar or identical photos.
- Clean Up: After reviewing and selecting, tap ‘Clean’. The chosen photos will be moved to the ‘Recently Deleted’ album in your Photos app. Remember to empty this album to permanently free up storage space.
Free up iPhone storage with CleanMyPhone
For further organization, tap ‘Organize’ > ‘Scan’. This tool helps find similar photos, allowing you to easily select and remove unwanted duplicates or near-duplicates, streamlining your photo library.
Adding Text and Drawings to Your Combined Photos with Markup
To personalize your side-by-side photos or collages, your iPhone offers a built-in tool called Markup. Markup allows you to add creative touches like text, drawings, and shapes directly to your images before sharing them. Whether you’re adding labels to your side-by-side comparison or simply adding a personal message, Markup provides a versatile set of tools. Here’s how to use Markup to enhance your combined photos:
- Open Your Combined Photo: Open the photo collage or side-by-side image you created using the screenshot method (or any other method).
- Access Markup: Tap ‘Edit’ in the top right corner of the photo. Then, tap the pen icon (usually in a circle), which activates the Markup tools.
- Choose a Markup Tool: Select a pen, marker, pencil, or highlighter to draw on your image. You can customize the color and thickness of your chosen tool.
- Add Text or Shapes: Tap the ‘+’ button for additional options. Here, you can choose to add text boxes, signatures, or various shapes to your photo.
- Customize and Save: Add your desired text, drawings, or shapes. Adjust their size, position, and color as needed. Once you’re satisfied with your edits, tap ‘Done’ twice to save the enhanced photo to your library.
Using the Shortcuts App to Combine Photos Side by Side
For those who frequently create side-by-side photos or collages, the Shortcuts app offers a more streamlined and efficient method. It’s particularly useful for creating before-and-after comparisons or consistently combining images in a specific layout. Once set up, you can combine photos with just a tap. Here’s how to create a Shortcut to combine two photos side by side on your iPhone:
- Open the Shortcuts App: Locate and open the Shortcuts app on your iPhone. It might be in your App Library if you haven’t used it before (swipe left on your Home Screen to access the App Library and search for ‘Shortcuts’).
- Create a New Shortcut: Tap the ‘+’ icon at the top right corner to create a new shortcut.
- Add Select Photos Action: Tap ‘Add Action’. In the search bar, type ‘Select Photos’ and choose the ‘Select Photos’ action under the ‘Media’ category. Toggle on ‘Select Multiple’ to allow selecting more than one photo.
- Add Combine Images Action: Tap ‘Add Action’ again. Search for ‘Combine Images’ and add the ‘Combine Images’ action.
- Configure Layout: In the ‘Combine Images’ action settings, choose how you want to arrange your photos. For a side-by-side layout, select ‘Horizontally’ or ‘Vertically’. You can also adjust the spacing between photos if desired.
- Name and Save: Tap ‘Done’ to save your new shortcut. You might want to rename it to something like “Combine Photos Side by Side” for easy access.
Now, to use your newly created shortcut for combining photos:
- Open Shortcuts: Open the Shortcuts app on your iPhone.
- Run the Shortcut: Tap your ‘Combine Photos Side by Side’ shortcut.
- Select Photos: Your photo library will open. Select the photos you want to combine and tap ‘Add’.
- View Combined Photo: Shortcuts will automatically combine the selected photos according to your configured settings. The final side-by-side image will be saved to your photo library.
Creating Side by Side Photos with Canva
If you’re looking for more creative control and flexibility in creating side-by-side photos and collages, third-party apps offer a wealth of features. One highly recommended app is Canva. Canva’s free app is packed with tools perfect for creating visually stunning photo combinations and layouts directly on your iPhone. While it offers premium features for paid subscribers, the free version is incredibly powerful for creating impressive side-by-side photos and more complex collages.
Canva’s interface might seem a bit overwhelming at first, but it’s surprisingly intuitive once you start exploring. A significant advantage of Canva is its cross-platform accessibility; projects created on your iPhone can be easily accessed and edited on a desktop computer, providing flexibility for your creative workflow.
Here’s how to use Canva to create side-by-side photo layouts and collages:
- Download and Open Canva: Download the Canva app from the App Store and open it on your iPhone.
- Start a New Project: Tap the ‘+’ button to begin a new design. You can choose from pre-sized templates or create a custom size for your side-by-side photo.
- Select a Grid Layout: Tap ‘Elements’ and then choose ‘Grids’. Browse through the grid layouts and select one that suits your side-by-side photo needs (e.g., a two-frame grid for side-by-side or a more complex grid for multiple photos).
- Add Photos: Tap the ‘+’ icon within a grid frame and choose ‘Camera Roll’.
- Choose Your Images: Select the photos you want to use from your photo library and tap ‘Add to page’.
- Arrange and Adjust Photos: Drag the images into the grid squares. Double-tap on an image within a grid to reposition or crop it to fit perfectly.
- Customize Further: Enhance your side-by-side photo by adding text overlays, stickers, graphics, filters, and more from Canva’s extensive library of elements and editing tools.
- Download Your Creation: Once you’re happy with your design, tap the download icon and then ‘Save Image’ to save your side-by-side photo to your iPhone’s camera roll.
Explore More Photo Combining Apps
While Canva is a top recommendation, numerous other apps are available for combining photos on your iPhone, each offering unique features and creative options. Exploring different apps can help you find one that perfectly matches your workflow and creative style.
Whether you opt for the simplicity of iPhone’s built-in tools like screenshots and Shortcuts, or the advanced features of apps like Canva and others, creating side-by-side photos and photo collages on your iPhone is both easy and rewarding. Take some time to experiment with these techniques and unleash your creativity! And remember to keep your photo library tidy as you create more visual content.
Want more space on your iPhone? Get CleanMy®Phone. Get the junk out.
Scan QR code to download CleanMyPhone from App Store Scan with iPhone camera
Download CleanMyPhone on the App Store
Download the official CleanMy®Phone
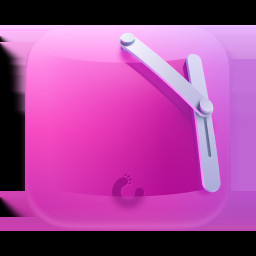 CleanMyPhone icon
CleanMyPhone icon
Learn more about CleanMyPhone Scan with iPhone camera
