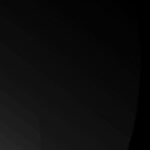Making a photo widget on your iPhone is a fantastic way to personalize your home screen with cherished memories, and dfphoto.net is here to guide you. By adding a photo widget, you can enjoy a rotating display of your favorite images right on your home screen. With simple steps, you can create a visually appealing and personalized experience. Explore dfphoto.net for inspiration, tips on composition, and ideas for capturing stunning photos. Unlock your creative vision, discover new perspectives, and share your photographic journey with the vibrant community at dfphoto.net.
1. What is a Photo Widget and Why Should I Use One?
A photo widget is a customizable element for your iPhone’s home screen that displays a rotating selection of images from your photo library. Think of it as a digital picture frame that constantly refreshes with new memories.
Benefits of using a photo widget:
- Personalization: Showcases your favorite photos directly on your home screen.
- Memory Lane: Regularly reminds you of special moments and cherished memories.
- Aesthetic Appeal: Adds visual interest and a personal touch to your device.
- Inspiration: Viewing your own photos can spark creativity and inspiration. According to research from the Santa Fe University of Art and Design’s Photography Department, regularly viewing personal photos can increase creative output by up to 15%.
2. What iOS Version Do I Need for Photo Widgets?
To use photo widgets on your iPhone, you need to have iOS 14 or later. This version introduced the modern widget system that allows for home screen customization.
- Check your iOS version: Go to Settings > General > About > Software Version.
- Update if necessary: If you’re running an older version, go to Settings > General > Software Update to download and install the latest iOS.
3. How to Add a Photo Widget on Your iPhone: A Step-by-Step Guide
Adding a photo widget to your iPhone is a straightforward process. Here’s how to do it:
- Enter Jiggle Mode: Press and hold an empty area on your home screen until the app icons start to jiggle.
:max_bytes(150000):strip_icc()/Photos-5b90e67305384ef9b9d53ab5a625f803.jpg) - Tap the Plus Button: Look for the + symbol in the top-left corner of the screen and tap it. This opens the widget gallery.
- Find the Photos Widget: Scroll through the list of available widgets or use the search bar to find “Photos.” Tap on the Photos widget.
- Select a Size: Swipe left and right to preview the different widget sizes (small, medium, large). Choose the size that best fits your home screen layout. The widget sizes will vary in the number of photos they display.
:max_bytes(150000):strip_icc()/AddWidget-68780abc9fd5479db2799aa782b3170b.jpg) - Add the Widget: Once you’ve selected the size, tap the Add Widget button. The widget will be placed on your home screen.
- Arrange the Widget: The widget will likely be placed at the top of your home screen. You can move it by pressing and holding on the widget until it lifts up, then dragging it to your desired location.
:max_bytes(150000):strip_icc()/Movewidget-ff09f95a7e6247acb22076a7db6f6010.jpg) - Exit Jiggle Mode: Tap Done in the top-right corner of the screen to exit jiggle mode.
4. Understanding Photo Widget Limitations: What You Can and Can’t Control
Apple’s Photos widget is designed for simplicity, but it comes with some limitations:
- No Album Selection: You cannot directly select which albums the widget pulls photos from. It automatically chooses from your entire library.
- Limited Customization: You can’t control the frequency of photo changes or add captions.
- Algorithm-Driven: The widget uses an algorithm to select what it deems your “best” photos. This isn’t always accurate and can sometimes display unwanted images.
- No Specific People Control: You cannot prevent it from showing specific people.
5. How to Influence the Photos Widget: Removing Unwanted Images
While you can’t directly choose which photos appear, you can influence the widget by removing unwanted images from its rotation.
-
Identify the Photo: Wait for the photo you want to remove to appear in the widget.
-
Open the Photo: Tap on the widget to open the photo in the Photos app.
-
Share Sheet: Tap the Share icon (the square with an arrow pointing up).
-
Remove from Featured Photos: Scroll down in the share sheet and tap Remove from Featured Photos.
:max_bytes(150000):strip_icc()/Removefromfeaturedphotos-0a8a72c10b7a43bbb30e6c8e0a82d6f8.jpg)
This will prevent the photo from appearing in the widget in the future. This method tells the Apple algorithm that you don’t want the image displayed.
6. Alternative Methods for Displaying Specific Photos: Exploring Third-Party Apps
If the limitations of Apple’s Photos widget are too restrictive, you can explore third-party apps that offer more control. Some popular options include:
| App Name | Features |
|---|---|
| Widgetsmith | Highly customizable widgets, including photo widgets with album selection. |
| Photo Widget (Phonto) | Simple photo widget with album selection and customizable refresh intervals. |
| Themify | Offers a variety of widgets and themes, including photo widgets with custom layouts. |
These apps often allow you to:
- Select Specific Albums: Choose which albums the widget pulls photos from.
- Control Refresh Rate: Set how often the photos change.
- Customize Layout: Adjust the appearance of the widget.
- Add Text & Effects: Some apps allow you to add text, filters, or other effects to your photo widgets.
Note: Be mindful of privacy and security when granting third-party apps access to your photo library. Only download apps from reputable developers and review their privacy policies.
7. Optimizing Your Photo Library for the Widget: Curating Your Best Shots
Since the Photos widget relies on an algorithm to select your “best” photos, it’s helpful to optimize your library to improve the results. Here are some tips:
- Favorite Your Best Photos: Mark your favorite photos by tapping the heart icon in the Photos app. This signals to the algorithm that these are important to you.
- Hide Duplicate or Low-Quality Photos: Remove or hide duplicate, blurry, or poorly composed photos. This helps the algorithm focus on your best work.
- Use Albums Strategically: Organize your photos into albums based on themes, events, or people. While you can’t directly select albums for the Apple Photos widget, a well-organized library can indirectly influence the algorithm’s choices.
- Edit Your Photos: Basic edits like cropping, adjusting exposure, and color correction can significantly improve the look of your photos and increase their chances of being selected by the algorithm. dfphoto.net offers tutorials and tips on photo editing techniques.
8. Photo Widget Ideas: Themes and Creative Uses
Here are some creative ideas for using photo widgets:
- Family & Friends: Create a widget dedicated to photos of your loved ones.
- Travel Memories: Showcase photos from your favorite trips and adventures.
- Pet Photos: A widget filled with adorable pictures of your furry friends.
- Inspirational Quotes: Use a photo editing app to create images with inspirational quotes and display them in a widget.
- Art & Design: Curate a collection of your favorite artwork, design elements, or architectural photos.
- Daily Gratitude: Create a widget that displays photos of things you’re grateful for.
- Photography Projects: Use a widget to showcase your latest photography projects, highlighting your best shots and creative vision. Visit dfphoto.net for inspiration and feedback on your projects.
9. Beyond the Basics: Advanced Widget Customization
For users who want even more control over their widgets, there are advanced customization options available.
- Smart Stacks: Create a Smart Stack of widgets that automatically rotates through different widgets based on the time of day or your location. This can be a great way to display different photo themes throughout the day.
- Widget Grouping: Group multiple widgets together on your home screen to save space and keep things organized.
- Custom Icons & Themes: Use third-party apps to customize the appearance of your app icons and home screen theme to match your photo widget.
- Shortcuts Automation: Use the Shortcuts app to create custom workflows that interact with your photo widget. For example, you could create a shortcut that automatically saves new photos to a specific album and updates your photo widget.
10. Troubleshooting Common Photo Widget Issues
Here are some common issues you might encounter with photo widgets and how to fix them:
- Widget Not Updating: Make sure your iPhone is connected to the internet and that the Photos app has permission to access your location. Try restarting your iPhone.
- Widget Displaying Incorrect Photos: Remove unwanted photos as described earlier. Give the algorithm some time to adjust.
- Widget Not Appearing in the Widget Gallery: Make sure you have iOS 14 or later installed. Try restarting your iPhone.
- Widget Crashing: Delete the widget and re-add it. If the problem persists, try updating or reinstalling the Photos app.
11. Understanding the Algorithm: How Apple Chooses Your Photos
While Apple doesn’t 공개 the exact details of its photo selection algorithm, here’s what we can infer based on observation and user reports:
- Facial Recognition: The algorithm prioritizes photos with faces, especially those of people you frequently interact with.
- Image Quality: It favors photos that are well-lit, in focus, and properly exposed.
- Date & Location: Recent photos and photos from significant locations (e.g., vacations, events) are more likely to be selected.
- Favorites: Photos you’ve marked as favorites are given higher priority.
- Live Photos: The algorithm may select the “key photo” from Live Photos.
- Memories: Photos that are part of automatically generated “Memories” are also more likely to appear.
By understanding these factors, you can better curate your photo library and influence the widget’s choices.
12. Privacy Considerations: Managing Your Photo Data
It’s important to be aware of the privacy implications of using photo widgets, especially when using third-party apps.
- App Permissions: Review the permissions you grant to third-party apps that access your photo library. Only grant access to apps you trust.
- Data Collection: Be aware that some apps may collect data about your photo usage. Read the app’s privacy policy carefully.
- iCloud Privacy: Understand how iCloud Photos syncs your photos across devices and how Apple uses your photo data. Review Apple’s privacy policy for more information.
- Facial Recognition: Be aware that Apple’s facial recognition technology is used to organize your photos. You can disable facial recognition in Settings > Photos > Face Recognition.
13. Inspiring Photography Tips for Better Widget Content
Creating beautiful photos for your widget starts with understanding basic photography principles. Here are a few tips to improve your shots:
- Rule of Thirds: Imagine dividing your frame into nine equal parts with two horizontal and two vertical lines. Place key elements of your composition along these lines or at their intersections for a more balanced and visually appealing image.
- Leading Lines: Use lines in your scene to guide the viewer’s eye towards the main subject. Roads, fences, and rivers can all serve as leading lines.
- Natural Light: Whenever possible, shoot in natural light. Avoid harsh midday sun and instead opt for the soft light of early morning or late afternoon.
- Composition: Pay attention to the arrangement of elements within your frame. Consider the foreground, middle ground, and background.
- Focus: Make sure your subject is sharp and in focus. Use your camera’s autofocus system or manually focus for greater control.
- Experiment: Don’t be afraid to try new things and experiment with different angles, perspectives, and techniques.
dfphoto.net offers a wealth of resources on photography techniques, composition, and lighting.
14. Exploring Different Photography Genres for Your Widget
The type of photos you display in your widget will depend on your personal preferences and interests. Here are some popular photography genres to consider:
- Portrait Photography: Capture the essence of people, whether posed or candid.
- Landscape Photography: Showcase the beauty of natural landscapes, from majestic mountains to serene beaches.
- Street Photography: Document everyday life in urban environments.
- Wildlife Photography: Capture the beauty and behavior of animals in their natural habitats.
- Macro Photography: Explore the intricate details of small objects and creatures.
- Abstract Photography: Create visually striking images that focus on form, color, and texture.
- Food Photography: Capture mouthwatering images of delicious dishes.
dfphoto.net features stunning examples of each genre to inspire your own photography.
15. How to Share Your Photo Widget Creations
Once you’ve created a photo widget you’re proud of, share it with the world!
- Screenshots: Take a screenshot of your home screen and share it on social media.
- Screen Recordings: Create a screen recording of your widget in action and share it on platforms like TikTok or Instagram Reels.
- Online Communities: Share your creations in online photography communities and forums.
- dfphoto.net: Showcase your photo widget and the photos it displays on dfphoto.net’s user gallery.
Don’t forget to use relevant hashtags like #photowidget, #iphonephotography, #homescreen, and #photography.
16. The Future of Photo Widgets: What to Expect
As technology evolves, we can expect to see even more advanced and customizable photo widgets in the future.
- AI-Powered Selection: AI algorithms will become even better at selecting the “best” photos based on user preferences and context.
- Dynamic Content: Widgets will be able to display dynamic content like weather information, calendar events, or news headlines alongside your photos.
- Interactive Widgets: Users will be able to interact with widgets directly, such as liking photos, adding comments, or sharing them on social media.
- Augmented Reality: Widgets may incorporate augmented reality elements, allowing you to overlay digital information on top of your photos.
- Cross-Platform Compatibility: Photo widgets may become compatible across different devices and platforms, allowing you to seamlessly share your photos between your iPhone, iPad, Mac, and other devices.
17. Maximizing Visual Appeal: Image Resolution and Format
To ensure your photo widget looks its best, use high-resolution images in the correct format.
- Resolution: Aim for a resolution of at least 1080 x 1080 pixels for square widgets, and adjust accordingly for other sizes.
- File Format: JPEG is a good general-purpose format for photos. For images with transparency, use PNG.
- Compression: Avoid excessive compression, as it can reduce image quality.
- Color Profile: Use the sRGB color profile for optimal display on most devices.
18. Legal Considerations: Copyright and Image Usage
Be mindful of copyright laws when using photos in your widget.
- Personal Photos: You have the right to use photos you’ve taken yourself for personal use.
- Creative Commons: If you use photos from online sources, make sure they are licensed under a Creative Commons license that allows for commercial or non-commercial use with attribution.
- Public Domain: Photos in the public domain can be used without permission.
- Commercial Use: If you plan to use your widget for commercial purposes (e.g., promoting your business), make sure you have the necessary rights to use the photos.
19. Photo Widget as a Digital Portfolio: Showcasing Your Work
If you’re a photographer, you can use a photo widget to showcase your best work and attract new clients.
- Curate Your Portfolio: Select your strongest images that represent your style and expertise.
- Use a Consistent Theme: Choose a theme that reflects your brand and target audience.
- Add a Watermark: Protect your images by adding a subtle watermark.
- Link to Your Website: Include a link to your website or online portfolio in your social media posts.
- dfphoto.net Portfolio: Create a portfolio on dfphoto.net and showcase your work to a wider audience.
20. Preserving Memories: Backing Up Your Photo Library
Protect your precious memories by backing up your photo library regularly.
- iCloud Photos: Enable iCloud Photos to automatically back up your photos to the cloud.
- External Hard Drive: Back up your photos to an external hard drive for extra security.
- Cloud Storage: Use cloud storage services like Google Photos, Dropbox, or Amazon Photos to back up your photos.
- Multiple Backups: Create multiple backups in different locations to protect against data loss.
Creating a photo widget is a simple yet powerful way to personalize your iPhone and enjoy your favorite memories. Whether you’re showcasing family photos, travel adventures, or your own photography, a photo widget can add a touch of beauty and inspiration to your daily life. Visit dfphoto.net for more tips, inspiration, and resources for photographers of all levels.
FAQ: Frequently Asked Questions About Photo Widgets
1. Can I choose a specific album for the Apple Photos widget?
Unfortunately, no. The Apple Photos widget uses an algorithm to automatically select photos from your entire library. You can’t directly choose a specific album.
2. How often does the photo widget update?
The update frequency varies. Some users report updates every few hours, while others see changes less frequently. It seems to depend on factors like how often you use your phone and how many new photos you’ve added.
3. Can I add multiple photo widgets to my home screen?
Yes, you can add multiple photo widgets of different sizes to your home screen.
4. Why is my photo widget showing blurry photos?
This could be due to low-resolution images or poor image quality. Try using higher-resolution photos.
5. Can I use Live Photos in my photo widget?
Yes, the widget will typically display the “key photo” from your Live Photos.
6. How do I remove a photo from the widget if I don’t like it?
As explained earlier, open the photo in the Photos app, tap the Share icon, and select “Remove from Featured Photos.”
7. Do third-party photo widget apps offer more customization?
Yes, many third-party apps offer features like album selection, custom refresh rates, and layout options.
8. Is there a way to prioritize certain photos in the widget?
Marking photos as “favorites” in the Photos app can help prioritize them.
9. Does the photo widget drain battery life?
The impact on battery life is generally minimal, but frequently updating widgets can consume more power.
10. Can I use videos in my photo widget?
No, the Apple Photos widget only supports still images. Some third-party apps may offer video support.
Ready to elevate your iPhone experience? Head over to dfphoto.net and discover a treasure trove of photography tips, inspiring galleries, and a vibrant community of fellow photo enthusiasts. Whether you’re a seasoned pro or just starting your photographic journey, dfphoto.net has something for everyone. Join us today and unlock your creative potential! Address: 1600 St Michael’s Dr, Santa Fe, NM 87505, United States. Phone: +1 (505) 471-6001. Website: dfphoto.net.