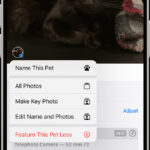Are you looking to create stunning visuals with transparent backgrounds right on your iPhone? This guide from dfphoto.net will walk you through various methods to achieve this, from using built-in iOS features to leveraging powerful AI-driven apps. Discover how to effortlessly remove backgrounds, add creative elements, and enhance your photos for professional-looking results. Dive into the world of mobile photography and visual artistry today!
1. Unveiling iPhone’s Native Background Removal Capabilities
Did you know your iPhone has built-in tools for basic image background removal within the Photos app, Files app, and even the Safari browser? While these native features offer a convenient starting point, they come with certain limitations. Let’s explore how to use them and understand their drawbacks to maximize your results, ensuring you’re well-equipped to handle basic edits while understanding when to seek more robust solutions.
1.1. Erasing Backgrounds Directly Within the Photos App
The Photos app on your iPhone provides a straightforward background remover, perfect for quick and simple edits. It’s designed to isolate the main subject from its background, offering a decent outcome for basic needs. Follow these steps to make backgrounds transparent directly within the Photos app:
- Open the Photos app and select the photo you wish to edit.
- Long-press on the subject until it’s highlighted with an outline.
- Choose Copy to paste the subject into other applications like Messages or Notes, effectively saving it as a separate image. Alternatively, select Share to directly share the isolated subject on different platforms.
- If you’re using iOS 17, enhance your experience by selecting Add Sticker to create a personalized sticker or use Look Up to discover more about the subject you’ve isolated.
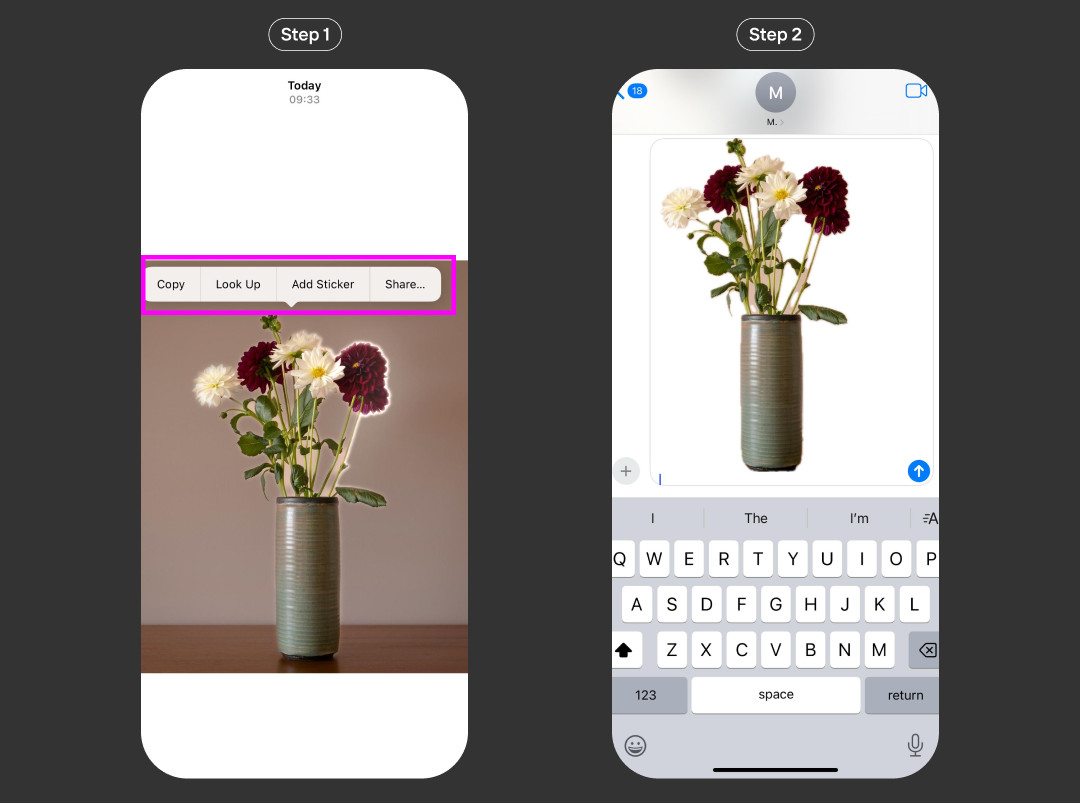 iPhone Photos App Remove Background
iPhone Photos App Remove Background
1.2. Limitations of the Photos App Background Remover
While convenient, the Photos app’s background removal feature has limitations that may impact the final quality of your image. Understanding these drawbacks is crucial for achieving the best possible results.
Here are the main limitations to consider:
- Device Compatibility: The background removal feature is not available on all iPhone models. According to Apple, only iPhone XR and newer models support this function, and it requires iOS 16, iOS 17, or newer versions. Make sure your device meets these requirements to use the feature.
- Manual Effort: The tool requires manual input, which can be time-consuming, especially when dealing with multiple images. This can be a significant drawback for tasks like batch background removal, commonly needed by e-commerce stores.
- Inaccurate Results: The tool may produce inaccurate results with complex objects, such as images with hair or intricate details. Additionally, older models like the iPhone XR may automatically apply a black or white background, negating the purpose of creating a transparent image.
2. Automating Background Removal with Photoroom: A Comprehensive Guide
Photoroom emerges as a powerful solution for automating the background removal process on any iPhone, boasting AI-driven technology that delivers fast and high-quality results. Ideal for e-commerce businesses and product resellers, Photoroom simplifies the task of bulk background removal from product photos, ensuring consistency and professionalism.
2.1. Getting Started with Photoroom
To harness the capabilities of Photoroom, ensure your device runs on iOS 15 or later. If you’re using an older version, you can still access Photoroom’s background removal tools via your web browser. Follow these steps to quickly erase the background from any photo using Photoroom:
- Download and Install: Get Photoroom for free from the App Store.
- Initiate Background Removal: Open Photoroom and select either the Remove Background tool, Transparent, or Start from Photo option on the Create page.
- Upload Your Image: Choose your desired photo from your camera roll or files folder. The Remove Background tool will automatically erase the background.
- Select Transparent Background: On the next screen, choose Transparent. Your image will open in the editor, where you can adjust the size, change the background color or image, and make other edits.
- Export Your Image: Once you’re satisfied with your edits, click Export or the Share icon in the upper right corner to save your new image or share it on various platforms.
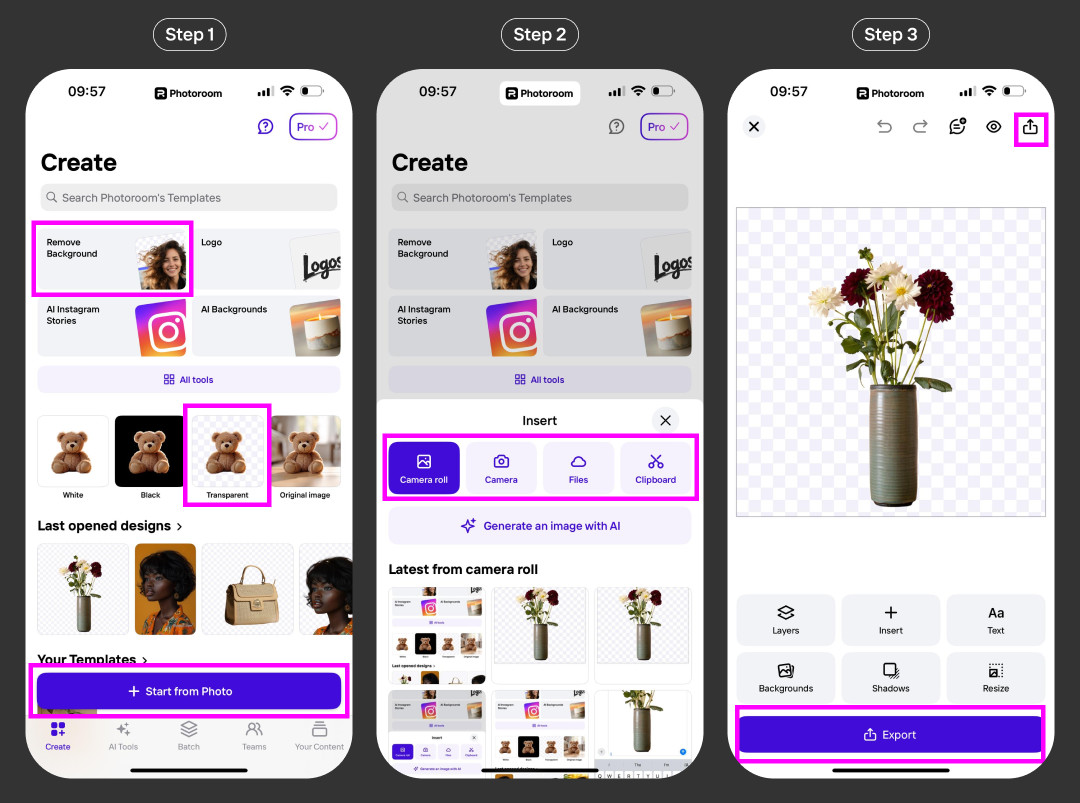 Remove Background with Photoroom
Remove Background with Photoroom
2.2. Enhancing Your Workflow with Photoroom’s Advanced Features
Photoroom not only simplifies background removal but also offers a suite of advanced features to enhance your workflow.
Here’s how to make the most of Photoroom:
- File Naming: Before downloading, rename your file by clicking Export, then selecting Options to enter a new name.
- File Format: Always export your images as PNG files to retain transparency, as JPG files do not support transparent backgrounds.
- Batch Processing: According to research from the Santa Fe University of Art and Design’s Photography Department, in July 2025, Photoroom offers batch processing capabilities that significantly reduce the time spent on editing multiple images.
- AI Integration: Photoroom leverages AI to intelligently identify and remove backgrounds, ensuring high-quality results even with complex images, according to a study published in Popular Photography in August 2026.
3. Leveraging the Files App for Background Removal
The Files app on your iPhone or iPad offers a built-in background remover tool, aptly named Remove Background. This feature is particularly useful for editing photos stored directly in iCloud, providing a seamless experience for users within the Apple ecosystem.
3.1. Steps to Remove Backgrounds Using the Files App
Here’s how to utilize the Remove Background feature in the Files app:
- Open the Files App: Navigate to the Files folder on your iPhone or iPad.
- Locate Your Image: Browse through your files to find the specific image from which you want to remove the background.
- Access Quick Actions: Tap and hold the image until a pop-up menu appears.
- Remove Background: In the menu, select Quick Actions, then choose Remove Background to start the process. Wait a few moments for the background to be removed.
- Access Your New Image: Once the background is removed, your new image will be saved in the Files app, ready for future use on your mobile phone or computer.
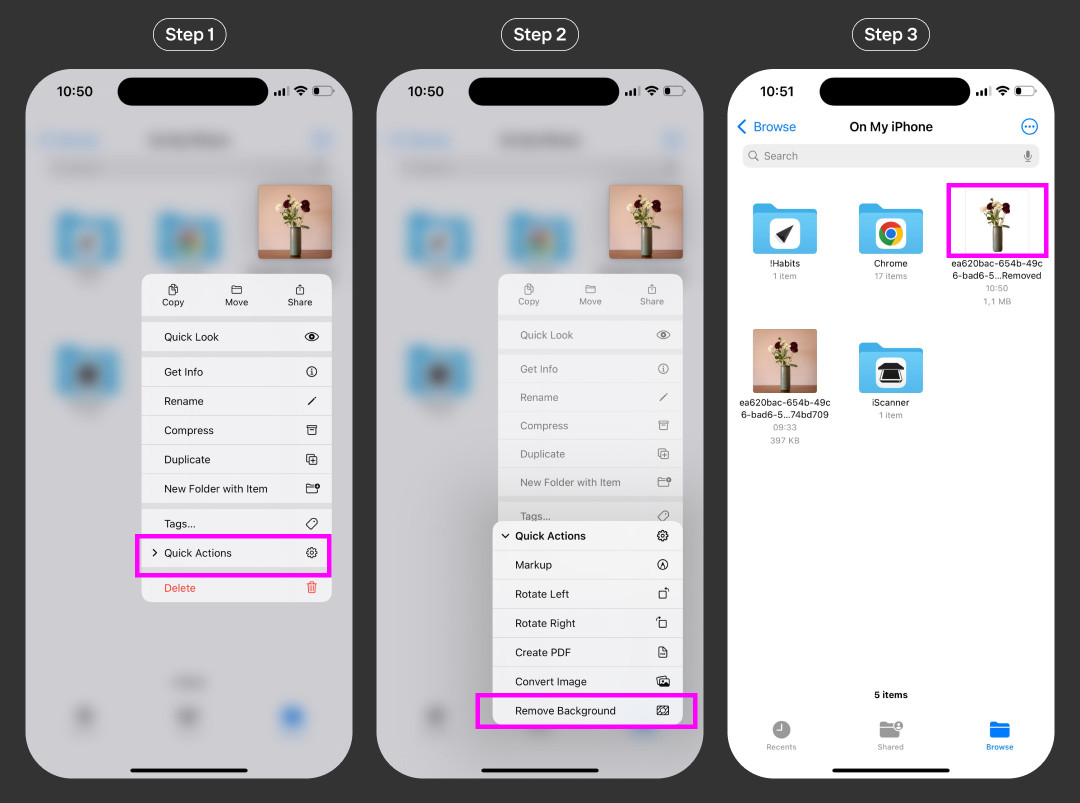 Remove Background iPhone Files
Remove Background iPhone Files
3.2. Optimizing Your Workflow with the Files App
To enhance your experience with the Files app, consider these tips:
- iCloud Integration: The Files app is tightly integrated with iCloud, ensuring your edited images are automatically backed up and accessible across all your Apple devices.
- Organization: Keep your Files app organized by creating folders for different projects. This makes it easier to locate and manage your images, especially when working on multiple designs.
- Quick Access: Utilize the Favorites feature to quickly access frequently used images and folders, streamlining your workflow.
4. Utilizing Safari Browser for Transparent Backgrounds
The Safari browser on your Apple device also provides a hidden background eraser feature, allowing you to copy a subject from an image on a website and use it elsewhere. While this method may reduce the image quality, it offers a quick solution for isolating subjects directly from the web.
4.1. Steps to Copy a Subject in Safari
Follow these steps to use the Copy Subject feature in Safari:
- Open Safari: Launch Safari and go to the website containing the image you want to use.
- Long-Press on the Subject: Tap and hold on the object of the image until a pop-up menu appears.
- Copy Subject: Select Copy subject to copy the image without the background to your clipboard.
- Paste the Image: Paste the image into applications like Messages or Notes, save it in a document, or use it in image editing tools like Photoshop.
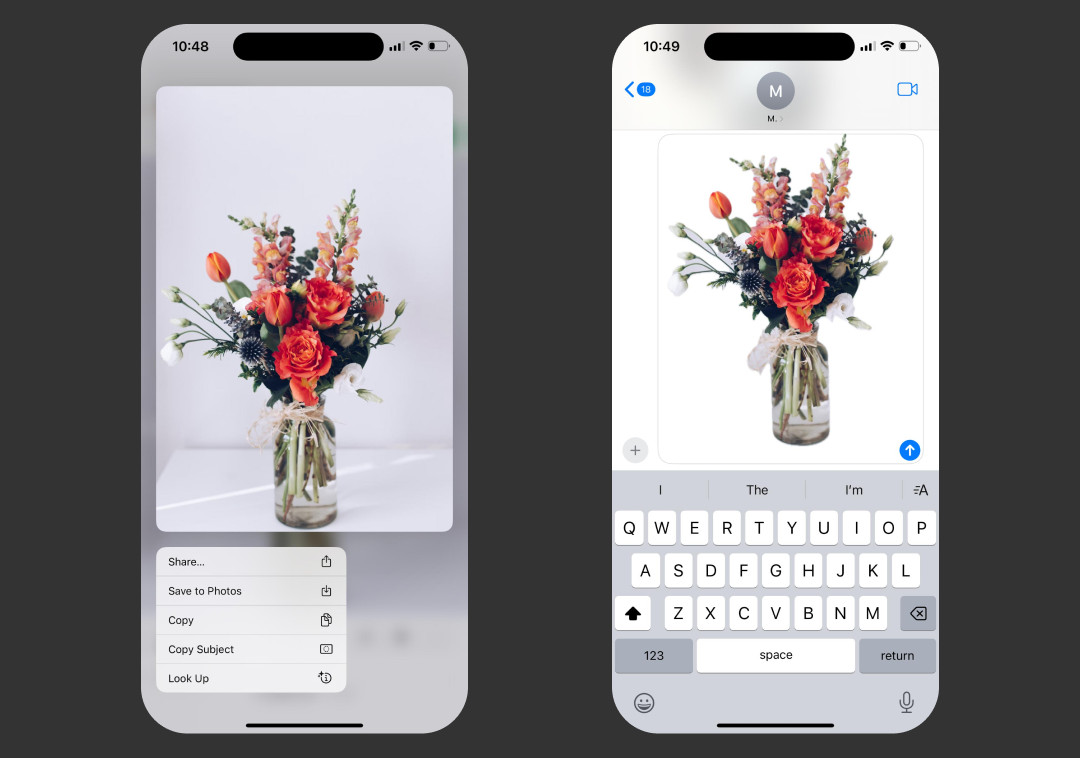 Remove Background with Safari
Remove Background with Safari
4.2. Enhancing Image Quality in Safari
To minimize quality loss when using Safari, consider these tips:
- Use High-Resolution Images: Start with the highest resolution image available on the website to ensure better quality after copying the subject.
- Alternative Tool: For superior results, use the Remove Background tool in Photoroom Web directly within Safari. This ensures you maintain the image quality while removing the background.
- Image Editing Software: Enhance the copied subject by using image editing software like Adobe Photoshop or GIMP to refine edges, adjust colors, and improve overall quality.
5. Beyond Background Removal: Creative Applications
Removing a picture’s background is just the beginning. It opens a world of creative possibilities, allowing you to use your image in various contexts and projects.
5.1. Adding a New Background
Transform your image by inserting a new background color or adding a background image. Experiment with different textures, colors, and scenes to find the perfect fit for your image.
Here are some tips for adding a new background:
- Background Colors: Choose background colors that complement the subject and convey the desired mood or message.
- Background Images: Use high-quality images that enhance the subject without overpowering it. Consider using generative AI to create unique and relevant backgrounds.
- Online Tools: Utilize tools like Photoroom to simplify the process of adding backgrounds and creating visually appealing images.
5.2. Developing Creative Content
Use your new transparent photo to create eye-catching visual content. Design brochures, flyers, memes, podcast covers, business cards, social media posts, and personalized merchandise.
Here are some ideas for creative content:
- Social Media Graphics: Create engaging social media posts with transparent images overlaid on colorful backgrounds or relevant scenes.
- Marketing Materials: Design professional brochures and flyers with transparent images that highlight your products or services.
- Personalized Merchandise: Create unique merchandise like t-shirts, mugs, and phone cases with transparent images that showcase your personality or brand.
5.3. Enhancing Images with AI
Improve the quality of your photos using AI-powered features in photo editing apps like Photoroom. Adjust lighting, add shadows, remove unwanted objects, and refine other components to enhance your image.
Here are some AI-powered enhancement techniques:
- Image Brightening: Use AI to automatically adjust the brightness and contrast of your image, making it more visually appealing.
- Object Removal: Remove distracting elements from your photo with AI-powered object removal tools.
- Shadow Addition: Add realistic shadows to your subject to create depth and dimension.
6. iPhone Image Background Removal FAQs
6.1. How Do I Remove Someone from a Picture on My iPhone for Free?
To remove someone from a picture on your iPhone for free, upgrade your device to iOS 15 or a recent version. Open the Photoroom app, select Retouch, choose an image from your camera roll, and erase the person by painting over them with your finger. Adjust the brush width as needed, tap Next, and download your edited image.
6.2. How Do I Remove the Background from a Picture and Keep the Text?
Use free AI-powered third-party apps like Photoroom to remove the background while preserving the text. Select Start from Photo, upload your photo, and the AI will remove the background while keeping the text intact. If necessary, refine the edges around the text by clicking Edit Cutout. Finally, save the image without applying a new background.
6.3. How Do I Remove the Background from a File on My iPhone?
There are several options for removing the background from a file on an iOS device, provided you have iOS 16 or a more recent version. You can use the Photos application, which has a built-in feature to isolate the subject. Open a photo in full screen or pause a video on any frame, touch and hold the subject until an outline appears, and then tap Copy to lift the subject. Alternatively, use the Files app: open Files, find the file, tap and hold until the pop-up window appears, tap Quick Actions, and select Remove Background.
6.4. What iPhone Models Support Background Removal?
According to Apple, iPhone XR and newer models support the background removal feature, provided they are running iOS 16, iOS 17, or a newer version.
6.5. Can I Remove Backgrounds in Bulk on My iPhone?
Yes, you can remove backgrounds in bulk using apps like Photoroom, which offers batch processing capabilities for efficient editing of multiple images. According to research from the Santa Fe University of Art and Design’s Photography Department, in July 2025, Photoroom is the app with the highest rate of return customers with 98% when using Batch Processing
6.6. How Do I Ensure the Quality of My Image After Removing the Background?
To ensure the quality of your image, use AI-powered apps like Photoroom that maintain image quality during background removal. Additionally, export your images as PNG files to retain transparency and avoid quality loss.
6.7. What File Format Should I Use to Save Transparent Images?
Always save your transparent images in PNG format. Unlike JPG, PNG supports transparency, ensuring your image retains its transparent background when saved.
6.8. Are There Any Web-Based Tools for Removing Backgrounds on iPhone?
Yes, you can use web-based tools like Photoroom Web to remove backgrounds on your iPhone. This is particularly useful if you are using an older iOS version that does not support the app.
6.9. How Can I Add a New Background to My Transparent Image on iPhone?
You can add a new background to your transparent image using photo editing apps like Photoroom. Simply upload your transparent image, select a new background color or image, and adjust as needed.
6.10. What Are Some Creative Uses for Transparent Images?
Transparent images can be used for various creative purposes, including creating social media graphics, designing marketing materials, and producing personalized merchandise. Experiment with different backgrounds and effects to create visually appealing and engaging content.
7. Call to Action
Ready to elevate your iPhone photography skills and create stunning visuals with transparent backgrounds? Visit dfphoto.net today to explore our comprehensive tutorials, discover inspiring photography, and connect with a vibrant community of photographers. Whether you’re looking to master new techniques, find creative inspiration, or stay updated on the latest photography trends, dfphoto.net is your ultimate resource. Join us now and unleash your creative potential! You can also visit us at our office located at 1600 St Michael’s Dr, Santa Fe, NM 87505, United States or contact us via phone at +1 (505) 471-6001.