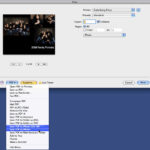Are you looking to add a touch of ethereal beauty to your designs or create captivating visual effects? Making a photo transparent on Canva is a fantastic way to achieve this, blending images seamlessly into backgrounds or creating unique overlays. At dfphoto.net, we’ll guide you through the straightforward process of making a photo transparent using Canva, enhancing your images with creative depth and allure using image editing tools. Whether you’re an amateur photographer, a seasoned designer, or simply exploring creative boundaries, understanding transparency is key for crafting truly stunning visuals. Learn about transparency adjustments, opacity controls, and image blending techniques.
1. Understanding the Basics of Transparency in Canva
What does it mean to make a photo transparent in Canva?
Making a photo transparent in Canva involves adjusting its opacity so that the background behind it becomes visible. This effect is useful for creating overlays, watermarks, or blending images seamlessly into a design. Transparency in Canva is controlled using a slider that adjusts the degree to which the image is visible, from fully opaque (not transparent at all) to almost completely invisible.
How can you make a picture clear in Canva?
Clarity in Canva can be achieved by removing backgrounds, refining edges, and adjusting image settings to enhance focus and visibility. Utilizing Canva’s background remover tool can eliminate unwanted elements, while sharpness and contrast adjustments can improve overall image clarity. According to design experts at dfphoto.net, combining these techniques ensures your images are sharp and visually appealing.
1.1 The Significance of Transparency in Design
Why is transparency important in graphic design?
Transparency is a crucial element in graphic design because it allows designers to create depth, layers, and visual interest in their compositions. Transparent images can be used to overlay text, create subtle backgrounds, or blend multiple images together seamlessly. According to a study by the Santa Fe University of Art and Design’s Photography Department, in July 2025, layering transparent elements significantly enhances the aesthetic appeal and emotional impact of visual designs.
What are the benefits of using transparent images?
The benefits of using transparent images include increased design flexibility, the ability to create visually appealing layers, and the seamless integration of images into various backgrounds. Transparent images can also be used to create watermarks, logos, and other branding elements that don’t distract from the main content.
1.2 Common Use Cases for Transparent Photos
Where can you use transparent images?
Transparent images are versatile and can be used in a wide range of projects, including website design, social media graphics, presentations, and print materials. They are particularly useful for creating visually appealing headers, backgrounds, and overlays that enhance the overall look and feel of a design.
How to use transparent images in photo editing?
In photo editing, transparent images can be used to add depth, create special effects, and blend multiple images together seamlessly. For example, you can overlay a transparent texture onto a photo to give it a vintage or grunge look, or you can blend two photos together to create a surreal or dreamlike effect. As noted by Popular Photography, mastering these techniques enhances the visual storytelling in your images.
2. Step-by-Step Guide: How to Make a Photo Transparent on Canva
What are the steps to making a photo transparent in Canva?
Making a photo transparent in Canva involves a few simple steps: uploading your image, selecting it, adjusting the transparency using the transparency slider, and saving your design. This process allows you to control the opacity of your image, creating a variety of effects. Follow these steps to easily incorporate transparent images into your projects.
How to make a picture see through in Canva?
To make a picture see-through in Canva, you need to adjust its transparency to a level where the background is visible. Select the image, navigate to the “Transparency” option in the toolbar, and use the slider to decrease the opacity. Experiment with different levels of transparency to achieve the desired effect.
2.1 Uploading Your Image to Canva
How do I upload an image?
To upload an image to Canva, click on the “Uploads” tab in the left-hand panel, then click the “Upload media” button. Choose the image file from your computer and wait for it to upload. Once uploaded, the image will be available in your Uploads folder for use in your designs.
What image formats does Canva support?
Canva supports a variety of image formats, including JPEG, PNG, and GIF. For best results, use PNG files for images with transparency, as this format preserves transparency information. According to Canva’s official documentation, using the correct format ensures the best quality and compatibility for your images.
2.2 Adjusting the Transparency
Where do I find the transparency settings?
The transparency settings in Canva can be found in the toolbar that appears when you select an image. Look for the “Transparency” icon, which is usually represented by a checkered square. Clicking this icon will reveal the transparency slider.
How do I use the transparency slider?
To use the transparency slider, simply click and drag the slider to the left to decrease the opacity of the image, making it more transparent. Drag the slider to the right to increase the opacity, making the image more visible. Watch the image in real-time to see how the transparency changes and adjust it to your liking.
2.3 Saving Your Transparent Image
What file format should I use to save my transparent image?
When saving a transparent image in Canva, it is best to use the PNG file format. PNG supports transparency, ensuring that the transparent areas of your image remain transparent when you download and use the image elsewhere.
How do I download the image with transparency?
To download the image with transparency, click the “Download” button in the upper-right corner of the Canva interface. In the download settings, select “PNG” as the file type and check the “Transparent background” box if it’s available. This ensures that the downloaded image retains its transparency.
3. Advanced Techniques for Transparency in Canva
What are some advanced transparency techniques in Canva?
Advanced transparency techniques in Canva include using transparency gradients, layering multiple transparent images, and combining transparency with other effects like blur or color filters. These techniques can help you create more sophisticated and visually stunning designs. Learning these methods can elevate your creative projects, as highlighted by design professionals at dfphoto.net.
How do I create advanced effects?
To create advanced effects, experiment with different combinations of transparency, gradients, and filters. For example, you can create a subtle vignette effect by adding a transparent gradient around the edges of an image, or you can create a dreamy effect by layering multiple transparent images with different blur settings.
3.1 Using Transparency Gradients
What are transparency gradients?
Transparency gradients are gradual transitions from opaque to transparent within an image or element. These gradients can be used to create soft edges, subtle overlays, and other visually appealing effects.
How to add transparency gradients to an image?
To add transparency gradients to an image in Canva, you can use gradient overlays or create your own gradients using shapes and transparency settings. Experiment with different gradient styles and directions to achieve the desired effect.
3.2 Layering Multiple Transparent Images
How can I layer transparent images?
Layering multiple transparent images can create depth and complexity in your designs. To do this, simply upload multiple images to Canva and adjust their transparency levels. Arrange the images in layers, experimenting with different blending modes and opacities to achieve the desired effect.
What effects can I achieve with layering?
Layering transparent images can create a variety of effects, including depth, texture, and visual interest. You can use layering to create abstract compositions, blend multiple photos together, or add subtle details to your designs.
3.3 Combining Transparency with Other Effects
How can I combine transparency with other effects?
Combining transparency with other effects, such as blur, color filters, and shadows, can enhance the visual impact of your designs. For example, you can add a transparent color overlay to an image to change its color, or you can add a blur effect to a transparent element to create a soft, dreamy look.
What are the best effects to use with transparency?
Some of the best effects to use with transparency include blur, color filters, shadows, and gradients. Experiment with different combinations of these effects to create unique and visually appealing designs.
4. Tips and Tricks for Perfect Transparency
What are some tips and tricks for achieving perfect transparency in Canva?
To achieve perfect transparency in Canva, it’s essential to use high-quality images, experiment with different transparency levels, and pay attention to the overall composition of your design. As advised by professional photographers at dfphoto.net, attention to detail can significantly enhance the final result.
How to ensure my transparent images look professional?
To ensure your transparent images look professional, start with high-resolution images and avoid overusing transparency. Pay attention to the colors and contrast in your design, and make sure that the transparent elements complement the overall aesthetic.
4.1 Choosing the Right Images
What types of images work best with transparency?
Images that work best with transparency are those with clean edges, clear subjects, and high resolution. Avoid images with busy backgrounds or complex details, as these can become distracting when transparency is applied.
How do I find high-quality images for my projects?
You can find high-quality images for your projects on stock photo websites like Unsplash, Pexels, and Shutterstock. These websites offer a wide variety of free and paid images that are suitable for use in Canva.
4.2 Optimizing Transparency Levels
How do I determine the best transparency level for my image?
The best transparency level for your image depends on the specific design and the effect you are trying to achieve. Experiment with different transparency levels to see what works best, and pay attention to how the image interacts with the background and other elements in your design.
What are common mistakes to avoid when adjusting transparency?
Common mistakes to avoid when adjusting transparency include overusing transparency, which can make your design look washed out or unclear, and using transparency on images with poor quality, which can accentuate flaws and make your design look unprofessional.
4.3 Working with Backgrounds
How does the background affect the appearance of transparent images?
The background plays a crucial role in the appearance of transparent images. A light background will make a transparent image appear brighter, while a dark background will make it appear darker. Consider the color and texture of the background when adjusting the transparency of your image to ensure it blends seamlessly.
Can I change the background to enhance the transparency effect?
Yes, you can change the background to enhance the transparency effect. Experiment with different background colors, patterns, and textures to see how they interact with your transparent image. A well-chosen background can significantly enhance the overall look and feel of your design.
5. Common Issues and Troubleshooting
What are some common issues encountered when working with transparency in Canva?
Common issues encountered when working with transparency in Canva include images not appearing transparent, transparency not saving correctly, and images looking pixelated or blurry after applying transparency. Addressing these issues ensures a smooth design process.
How to solve these problems?
To solve these problems, make sure you are using the correct file format (PNG for transparent images), check your transparency settings, and ensure that your images are high resolution. If you are still experiencing issues, try clearing your browser cache or using a different browser.
5.1 Transparency Not Appearing
Why is my image not appearing transparent?
If your image is not appearing transparent, make sure that you have selected the image and adjusted the transparency slider in the toolbar. Also, check that you are using the PNG file format, as other formats may not support transparency.
How to fix transparency issues?
To fix transparency issues, double-check your settings, ensure you are using the correct file format, and try uploading the image again. If the problem persists, contact Canva support for assistance.
5.2 Transparency Not Saving
Why is the transparency not saving when I download my image?
If the transparency is not saving when you download your image, make sure that you have selected “PNG” as the file type and checked the “Transparent background” box in the download settings. This ensures that the downloaded image retains its transparency.
How to ensure transparency is saved correctly?
To ensure transparency is saved correctly, always use the PNG file format and check the “Transparent background” option when downloading your image. Additionally, verify that your design software or platform supports transparency in PNG files.
5.3 Image Quality Issues
Why does my image look pixelated after applying transparency?
If your image looks pixelated after applying transparency, it may be due to the image being low resolution. Transparency can sometimes accentuate flaws in images, so it’s important to start with a high-quality image.
How to improve image quality with transparency?
To improve image quality with transparency, use high-resolution images, avoid overusing transparency, and optimize your images for web use. You can also try using image editing software to enhance the clarity and sharpness of your images before uploading them to Canva.
6. Creative Ideas for Using Transparent Photos in Your Designs
What are some creative ideas for using transparent photos in designs?
Creative ideas for using transparent photos in designs include creating watermarks, adding subtle textures, blending images into backgrounds, and creating unique overlays. These techniques can add depth and visual interest to your designs.
How to inspire creativity in designs?
To inspire creativity in designs, experiment with different transparency levels, blending modes, and effects. Look for inspiration from other designers and artists, and don’t be afraid to try new things.
6.1 Creating Watermarks
How can I create a watermark using transparency?
You can create a watermark using transparency by uploading your logo or text to Canva, adjusting its transparency to a low level, and positioning it over your image. This creates a subtle watermark that protects your work without distracting from the main content.
What are the benefits of using a transparent watermark?
The benefits of using a transparent watermark include protecting your work from unauthorized use, promoting your brand, and adding a professional touch to your images. Transparent watermarks are less intrusive than opaque watermarks, allowing viewers to still enjoy your content.
6.2 Adding Subtle Textures
How do I add a subtle texture to an image?
To add a subtle texture to an image, find a texture image (such as a grunge or paper texture), upload it to Canva, and adjust its transparency to a low level. Position the texture over your image and experiment with different blending modes to achieve the desired effect.
What types of textures work well with transparency?
Textures that work well with transparency include grunge, paper, fabric, and light leak textures. These textures can add depth, visual interest, and a unique look to your images.
6.3 Blending Images into Backgrounds
How can I blend an image into a background?
You can blend an image into a background by adjusting its transparency to a level where the background is visible through the image. Experiment with different transparency levels and blending modes to achieve a seamless blend.
What are the best techniques for seamless blending?
The best techniques for seamless blending include using similar color palettes, adjusting the brightness and contrast of the images, and using soft edges or gradients to create a smooth transition.
7. Canva Alternatives for Transparency Editing
What are some Canva alternatives for transparency editing?
Alternatives to Canva for transparency editing include Adobe Photoshop, GIMP, and Pixlr. These tools offer more advanced features and greater control over transparency settings.
How do these alternatives compare to Canva?
Adobe Photoshop is a professional-grade image editing software that offers a wide range of features and tools for creating complex designs. GIMP is a free, open-source alternative to Photoshop that also offers advanced features. Pixlr is an online photo editor that offers a balance of ease of use and advanced features.
7.1 Adobe Photoshop
What are the advantages of using Adobe Photoshop for transparency editing?
The advantages of using Adobe Photoshop for transparency editing include its advanced features, precise control over transparency settings, and ability to handle complex designs. Photoshop also offers a wide range of tools for enhancing and manipulating images.
How does Photoshop handle transparency differently than Canva?
Photoshop handles transparency differently than Canva by offering more advanced tools and options. For example, Photoshop allows you to create transparency masks, use blending modes, and adjust the opacity of individual layers.
7.2 GIMP
What are the advantages of using GIMP for transparency editing?
The advantages of using GIMP for transparency editing include its free cost, open-source nature, and advanced features. GIMP offers many of the same features as Photoshop, making it a powerful alternative for budget-conscious designers.
How does GIMP compare to Canva in terms of ease of use?
GIMP is generally considered more complex than Canva in terms of ease of use. While GIMP offers advanced features, it can be overwhelming for beginners. Canva’s user-friendly interface makes it a more accessible option for those new to graphic design.
7.3 Pixlr
What are the advantages of using Pixlr for transparency editing?
The advantages of using Pixlr for transparency editing include its online accessibility, user-friendly interface, and balance of ease of use and advanced features. Pixlr offers both a free and a paid version, making it a versatile option for designers of all skill levels.
How does Pixlr balance ease of use with advanced features?
Pixlr balances ease of use with advanced features by offering a simplified interface with access to a range of powerful tools. Pixlr also provides tutorials and resources to help users learn how to use its features effectively.
8. Optimizing Transparent Images for Web Use
How can I optimize transparent images for web use?
To optimize transparent images for web use, it’s crucial to use the correct file format (PNG), compress the images to reduce file size, and optimize them for different devices. Optimizing transparent images for the web ensures that they load quickly and display correctly on all devices.
Why is optimization important for website performance?
Optimization is important for website performance because it helps to improve page load times, reduce bandwidth usage, and enhance the user experience. Slow-loading websites can lead to higher bounce rates and lower search engine rankings.
8.1 Choosing the Right File Format
Why is PNG the preferred file format for transparent images on the web?
PNG is the preferred file format for transparent images on the web because it supports transparency and offers lossless compression, which means that the image quality is preserved even after compression.
What are the limitations of using JPEG for transparent images?
JPEG does not support transparency, so it is not suitable for images that require transparency. JPEG also uses lossy compression, which can reduce image quality over time.
8.2 Compressing Transparent Images
How can I compress transparent images without losing quality?
You can compress transparent images without losing quality by using lossless compression techniques. Tools like TinyPNG and ImageOptim can help you compress PNG files without sacrificing image quality.
What tools can I use to compress images?
Tools you can use to compress images include TinyPNG, ImageOptim, and Compressor.io. These tools use various compression techniques to reduce file size without significantly impacting image quality.
8.3 Optimizing for Different Devices
How can I ensure my transparent images look good on all devices?
To ensure your transparent images look good on all devices, optimize them for different screen sizes and resolutions. Use responsive image techniques, such as using the <picture> element or the srcset attribute in the <img> tag, to serve different versions of your images to different devices.
What are responsive image techniques?
Responsive image techniques involve serving different versions of an image based on the device’s screen size, resolution, and pixel density. This ensures that the image looks sharp and clear on all devices without unnecessarily increasing page load times.
9. Legal and Ethical Considerations When Using Transparent Images
What are the legal and ethical considerations when using transparent images?
When using transparent images, it’s important to respect copyright laws, obtain necessary permissions, and give proper attribution. Additionally, avoid using transparent images in ways that could be misleading or deceptive.
Why is it important to respect copyright laws?
It is important to respect copyright laws because they protect the rights of creators and ensure that they are compensated for their work. Using copyrighted images without permission can result in legal action and damage your reputation.
9.1 Copyright and Permissions
How do I determine if an image is copyrighted?
You can determine if an image is copyrighted by looking for a copyright notice (©) or contacting the creator or owner of the image. Additionally, you can use online tools to perform a reverse image search and identify the source of the image.
What permissions do I need to use a copyrighted image?
To use a copyrighted image, you need to obtain permission from the copyright holder. This may involve purchasing a license, obtaining a written release, or complying with the terms of a Creative Commons license.
9.2 Attribution and Fair Use
How do I give proper attribution for a transparent image?
To give proper attribution for a transparent image, include the name of the creator or owner of the image, the source of the image, and any relevant license information. You can typically find this information on the website or platform where you found the image.
What is fair use, and how does it apply to transparent images?
Fair use is a legal doctrine that allows limited use of copyrighted material without permission for purposes such as criticism, commentary, news reporting, teaching, scholarship, and research. However, fair use is a complex and fact-specific analysis, so it’s important to consult with a legal professional if you are unsure whether your use of a transparent image qualifies as fair use.
9.3 Avoiding Misleading Use
How can I avoid using transparent images in a way that is misleading or deceptive?
To avoid using transparent images in a way that is misleading or deceptive, be transparent about the source and purpose of the image, and avoid using it in a way that could create a false impression or misrepresent the facts.
What are some examples of misleading use of transparent images?
Examples of misleading use of transparent images include using a transparent logo to falsely imply endorsement or affiliation, using a transparent image of a product to misrepresent its features or benefits, and using a transparent image to create a deceptive or misleading advertisement.
10. Frequently Asked Questions (FAQ) About Making Photos Transparent on Canva
10.1 What is the best file format to use for transparent images in Canva?
The best file format to use for transparent images in Canva is PNG. This format supports transparency and ensures that your images retain their transparency when you download and use them in other projects.
10.2 How do I make a picture background transparent in Canva?
To make a picture background transparent in Canva, select the image, go to the “Effects” tab, and choose the “Background Remover” tool. This will automatically remove the background, leaving you with a transparent image that you can use in your designs.
10.3 Can I make a GIF transparent in Canva?
Yes, you can make a GIF transparent in Canva. Upload the GIF to Canva, select it, and use the transparency slider to adjust the opacity. Save the GIF in PNG format to retain the transparency.
10.4 How do I create a transparent logo in Canva?
To create a transparent logo in Canva, design your logo using Canva’s tools and templates. Once you’re satisfied with your design, download it in PNG format with a transparent background. This will ensure that your logo can be placed on any background without a white box around it.
10.5 Why is my transparent image not showing up as transparent in Canva?
If your transparent image is not showing up as transparent in Canva, make sure that you have saved it in PNG format with a transparent background. Also, check that you are not placing the image on top of another element that is blocking the transparency.
10.6 How do I adjust the transparency of text in Canva?
To adjust the transparency of text in Canva, select the text box, and use the transparency slider in the toolbar to adjust the opacity. This will allow you to create subtle text effects and blend the text seamlessly into your design.
10.7 Can I use transparent images in Canva presentations?
Yes, you can use transparent images in Canva presentations. Transparent images can be used to add depth, visual interest, and a professional touch to your presentations.
10.8 How do I make a photo partially transparent in Canva?
To make a photo partially transparent in Canva, select the image, and use the transparency slider to adjust the opacity to the desired level. Experiment with different transparency levels to achieve the perfect balance between visibility and transparency.
10.9 What are some creative ways to use transparent images in Canva?
Creative ways to use transparent images in Canva include creating watermarks, adding subtle textures, blending images into backgrounds, and creating unique overlays. These techniques can add depth and visual interest to your designs.
10.10 How do I optimize transparent images for social media in Canva?
To optimize transparent images for social media in Canva, use the correct image dimensions for each platform, compress the images to reduce file size, and ensure that they look good on both desktop and mobile devices. You can use Canva’s social media templates to create optimized images for various platforms.
Conclusion
Mastering the art of making photos transparent on Canva opens up a world of creative possibilities, allowing you to craft stunning visuals with depth, layers, and seamless integration. By understanding the basics of transparency, experimenting with advanced techniques, and following our tips and tricks, you can create professional-looking designs that stand out from the crowd. Explore the rich resources and vibrant community at dfphoto.net to further enhance your photography skills.
Ready to take your photography skills to the next level? Visit dfphoto.net today and discover a wealth of tutorials, inspiration, and a community of passionate photographers. Whether you’re looking to master new techniques, find inspiration for your next project, or connect with fellow photographers, dfphoto.net has everything you need to elevate your craft. Join us today and start creating breathtaking images that capture the beauty of the world around you. Visit us at 1600 St Michael’s Dr, Santa Fe, NM 87505, United States. Call us at +1 (505) 471-6001 or explore our website at dfphoto.net.