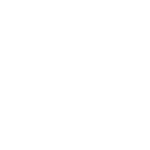Want to create visually stunning PowerPoint presentations? Learning how to make a photo transparent is a key skill. This guide provides step-by-step instructions on three simple methods to achieve transparency in your images, enhancing your slides and captivating your audience.
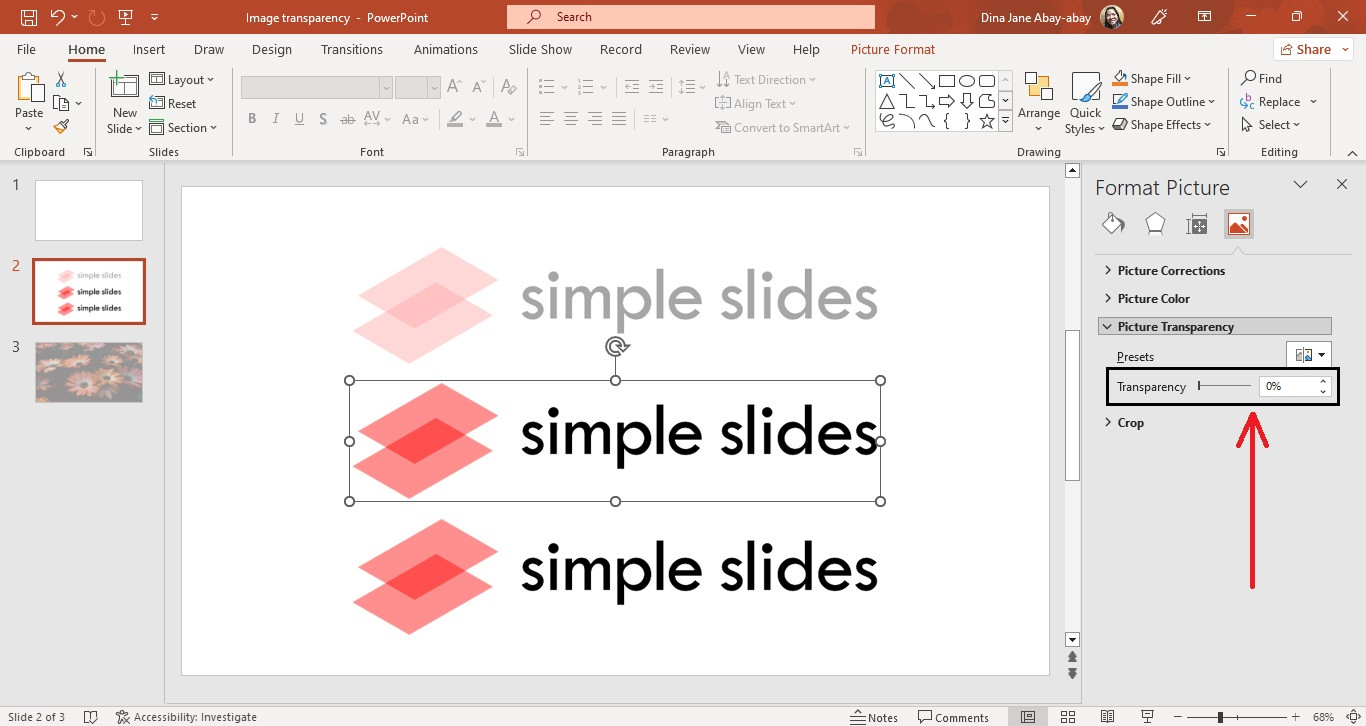 Adjusting the transparency slider in PowerPoint.
Adjusting the transparency slider in PowerPoint.
Method 1: Using the Transparency Feature
This is the most straightforward method for making a picture transparent in PowerPoint:
-
Open PowerPoint and Insert Your Image: Launch PowerPoint, open your presentation, and navigate to the slide where you want to insert the image. Go to the “Insert” tab and click “Pictures” to select your image.
 Inserting a picture in PowerPoint via the Insert tab.
Inserting a picture in PowerPoint via the Insert tab. -
Access Picture Format: Once the image is inserted, click on it to select it. Then, go to the “Picture Format” tab on the ribbon.
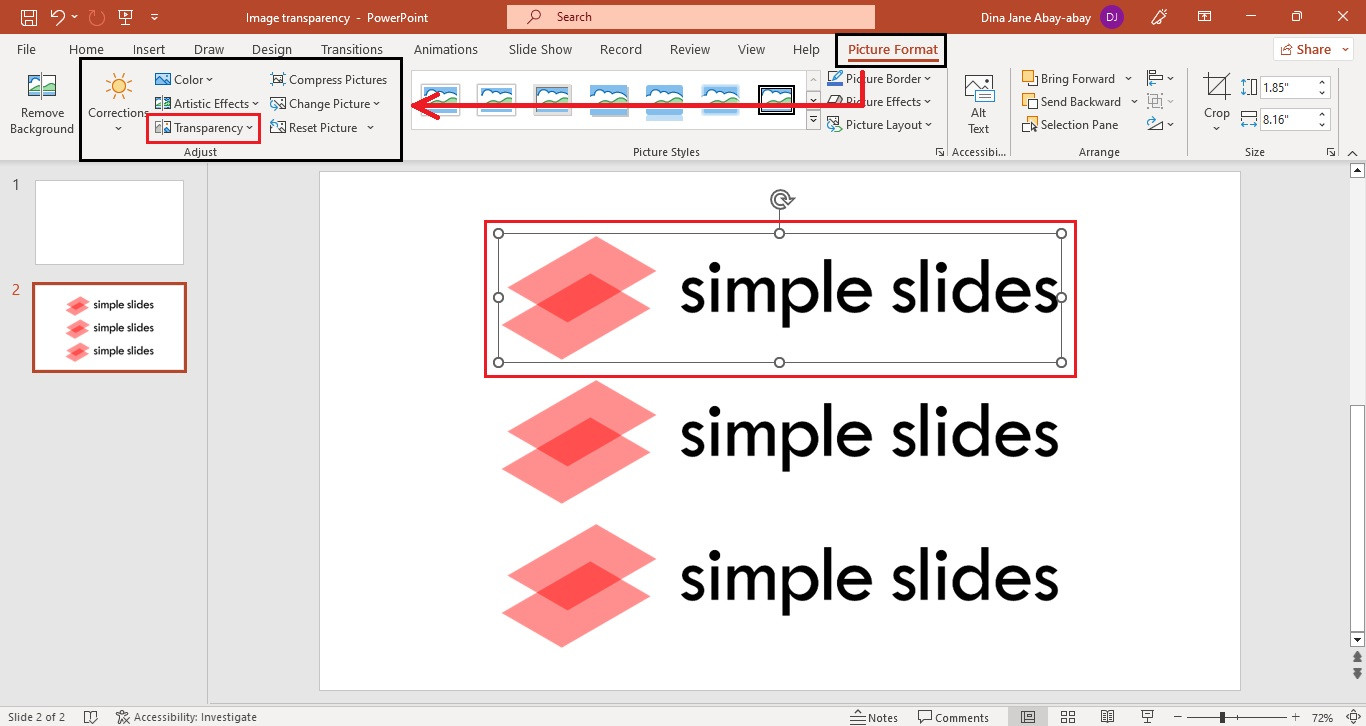 Accessing the Picture Format tab in PowerPoint.
Accessing the Picture Format tab in PowerPoint. -
Adjust Transparency: In the “Adjust” group, locate the “Transparency” option. Click the dropdown arrow to reveal a range of transparency presets. You can also manually adjust the transparency percentage.
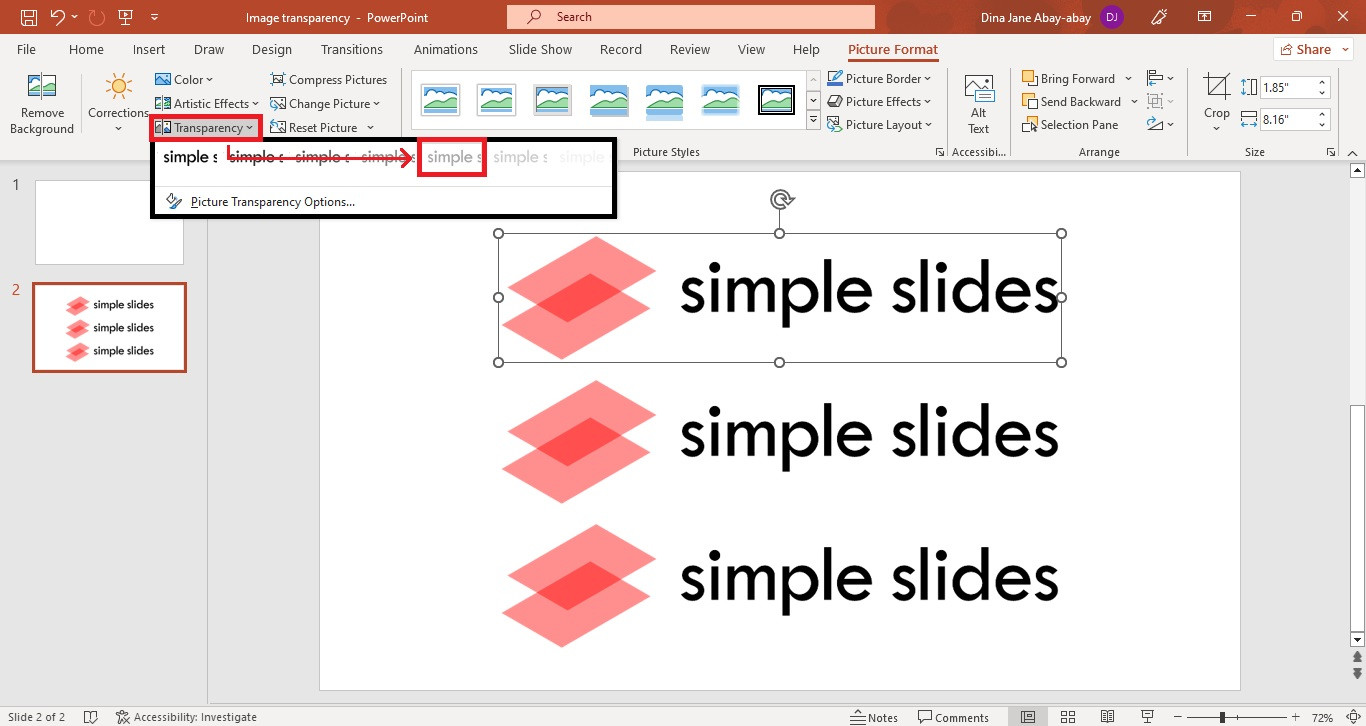 Selecting the desired transparency level from the dropdown menu.
Selecting the desired transparency level from the dropdown menu.
Method 2: Picture or Texture Fill
This method allows you to use an image as a transparent background for your slide:
-
Format Background: Right-click on the slide you want to modify and select “Format Background.”
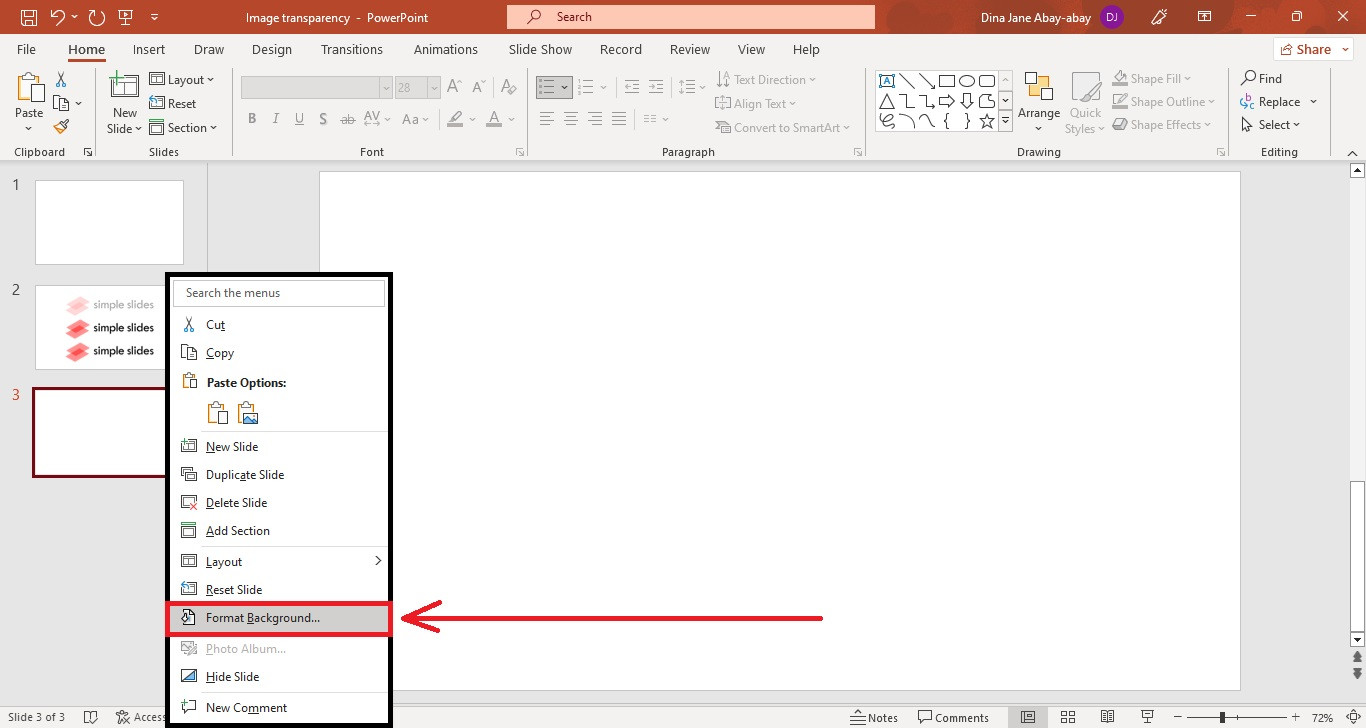 Right-clicking on a slide and selecting Format Background.
Right-clicking on a slide and selecting Format Background. -
Choose Picture or Texture Fill: In the “Format Background” pane, select “Picture or texture fill.”
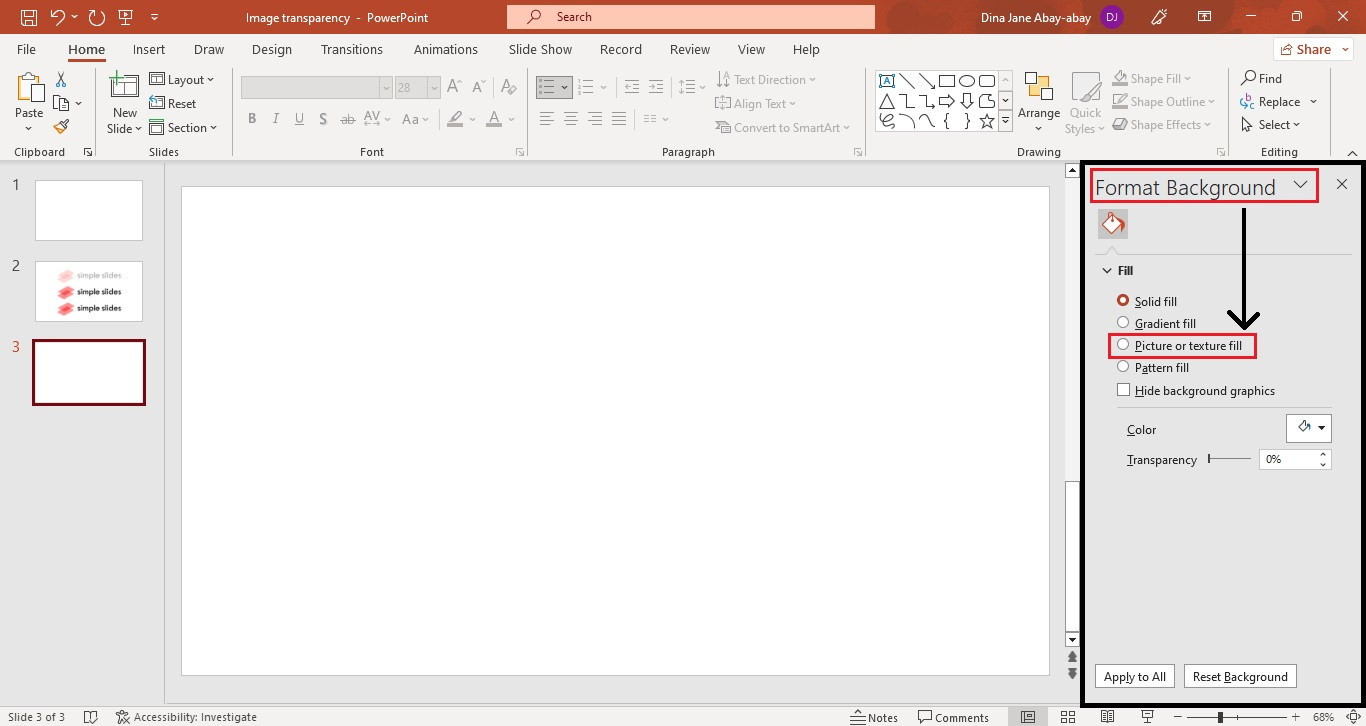 Choosing the Picture or texture fill option in the Format Background pane.
Choosing the Picture or texture fill option in the Format Background pane. -
Insert Picture and Adjust Transparency: Click the “File…” button to choose your desired image. Use the “Transparency” slider to control the image’s opacity.
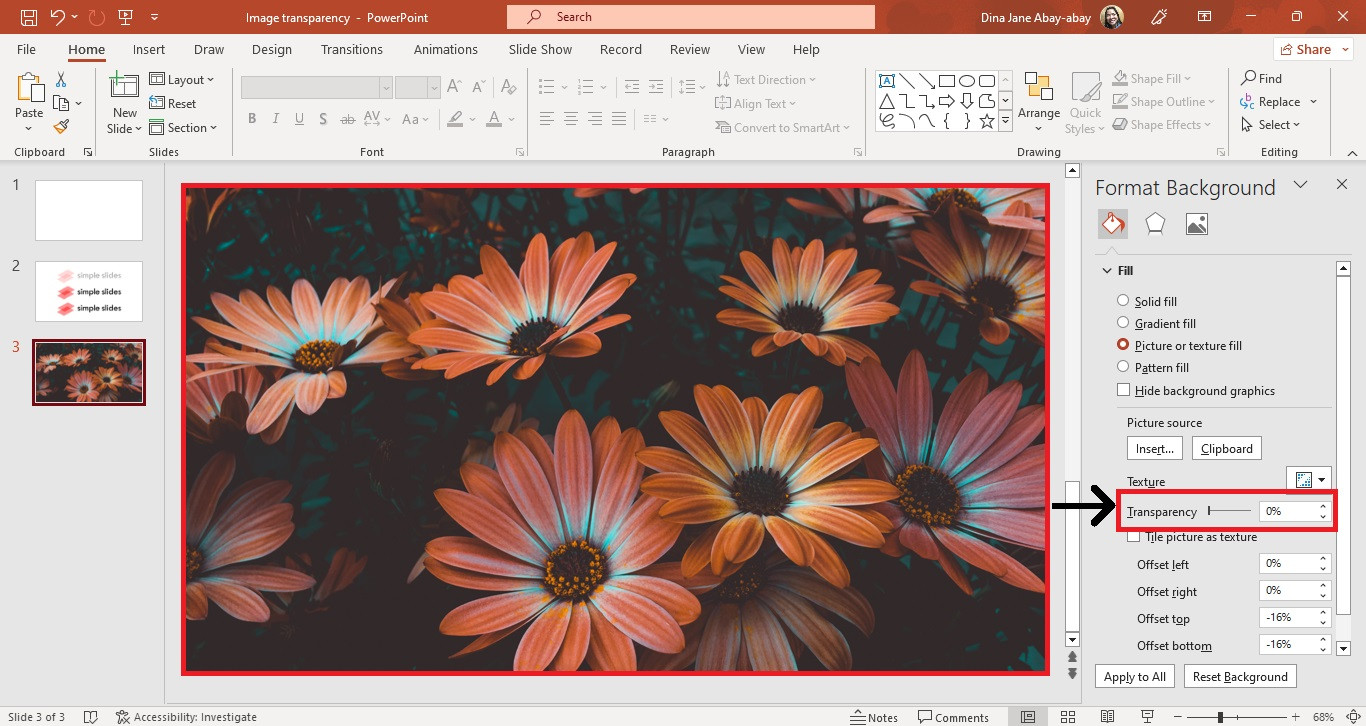 Adjusting the transparency slider for the background image.
Adjusting the transparency slider for the background image.
Method 3: Format Picture for Transparency
Similar to the first method, this approach uses the “Format Picture” pane:
-
Select and Format Picture: Select the picture you want to make transparent. Right-click and choose “Format Picture.”
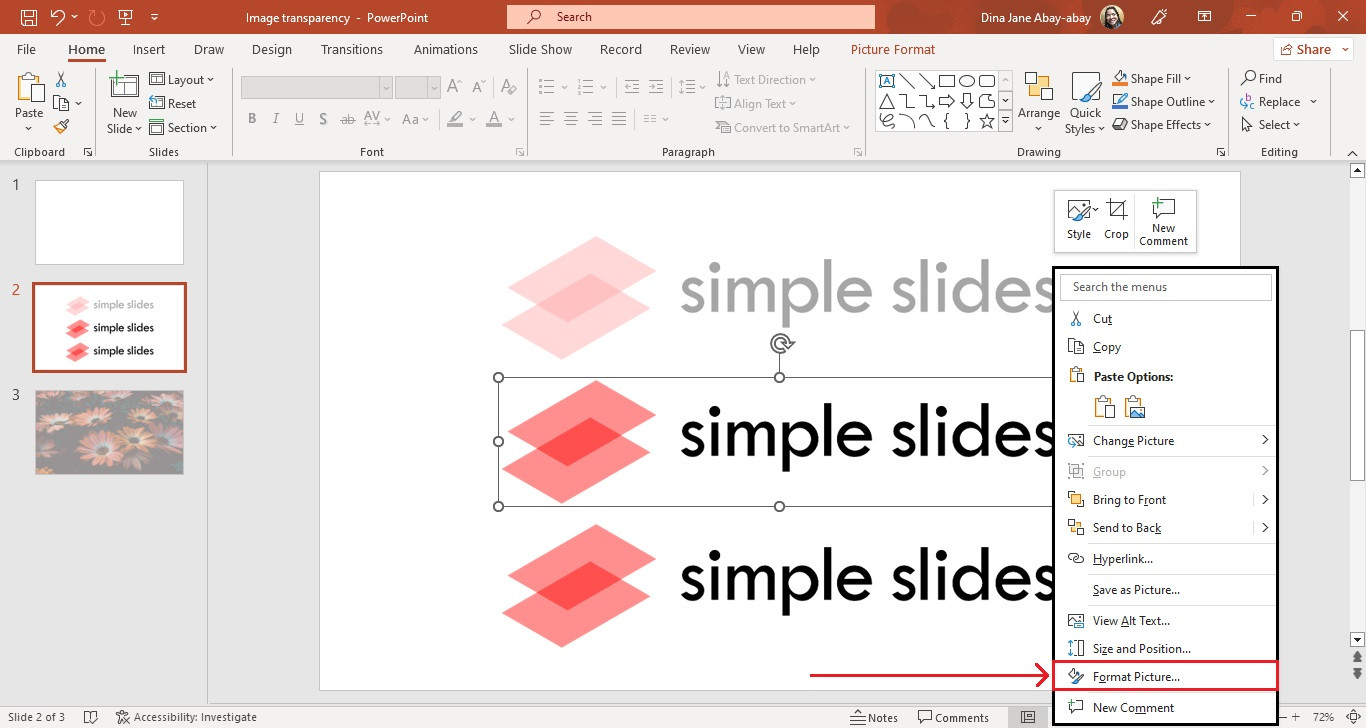 Right-clicking on a picture and selecting Format Picture.
Right-clicking on a picture and selecting Format Picture. -
Adjust Picture Transparency: In the “Format Picture” pane, under the “Picture” section, you’ll find “Picture Transparency.” Use the slider to adjust the transparency level.
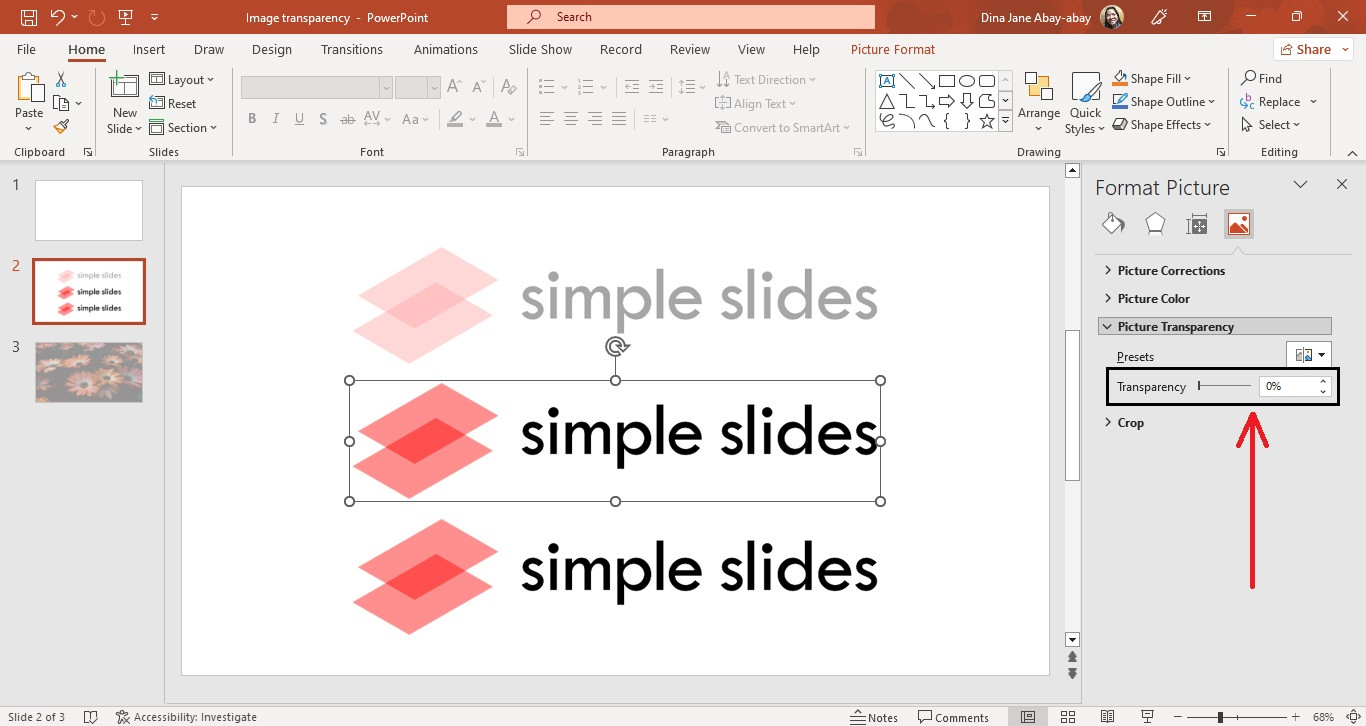 Adjusting the transparency slider in PowerPoint.
Adjusting the transparency slider in PowerPoint.
Conclusion
Making a photo transparent in PowerPoint is a simple yet powerful technique to enhance your presentations. By mastering these three methods, you can create more engaging and visually appealing slides that effectively communicate your message. Experiment with different transparency levels to achieve the desired effect and elevate your PowerPoint skills.