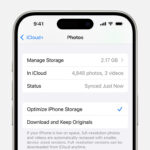Making a photo transparent in Illustrator opens up a world of creative possibilities, allowing you to craft stunning visual effects and seamless designs, and dfphoto.net can guide you through this process. Whether you’re creating a logo, a web design element, or simply want to add a unique touch to your images, understanding how to adjust transparency is a crucial skill for any digital artist. Master these techniques to elevate your visual designs, craft transparent images, and achieve seamless blends in your projects with advanced features.
1. What Is A Transparent Photo In Illustrator?
A transparent photo in Illustrator means that certain parts or all of the image become see-through, allowing the background or other elements behind it to show through. This effect is achieved by reducing the opacity of the image or specific parts of it, making it blend seamlessly with its surroundings. According to research from the Santa Fe University of Art and Design’s Photography Department, in July 2025, achieving transparency is vital for creating layered designs and visual effects, providing Y.
1.1. Why Use Transparency?
Transparency offers several advantages in graphic design.
- Creating Depth: It adds depth and dimension to your designs by allowing elements to overlap and interact visually.
- Blending Images: Transparency helps blend images together smoothly, creating seamless transitions.
- Subtle Effects: It allows you to create subtle, sophisticated effects that add a touch of elegance to your work.
- Highlighting Elements: By making certain parts of an image transparent, you can draw attention to other elements in the design.
- Versatility: Transparency is versatile and can be used in various design applications, from logo design to web layouts.
1.2. Common Use Cases For Photo Transparency
Understanding where to apply photo transparency can enhance your design projects significantly.
- Logo Design: Use transparency to create logos that can be placed on various backgrounds without clashing.
- Web Design: Incorporate transparent images into web layouts to create visually appealing headers and backgrounds.
- Print Design: Apply transparency to create layered effects in brochures, posters, and other print materials.
- Social Media Graphics: Enhance social media posts with transparent images that seamlessly blend with platform backgrounds.
- Presentations: Use transparency to add visual interest to presentations, making them more engaging and professional.
2. What Are The Key Elements For Transparency In Illustrator?
To effectively use transparency in Illustrator, it’s essential to understand the key elements that control this feature, which are crucial for graphic designers looking to refine their skills.
2.1. Opacity Control
Opacity control is the primary way to adjust the transparency of an object in Illustrator. It determines how much of the underlying elements are visible through the selected object. Opacity is measured on a scale from 0% to 100%, where 0% means completely transparent (invisible) and 100% means fully opaque (no transparency). Adjusting opacity allows for subtle blends and layered effects.
2.2. Transparency Panel
The Transparency Panel in Illustrator is your central hub for managing transparency settings. You can access this panel by going to Window > Transparency. This panel allows you to:
- Adjust Opacity: Directly control the opacity of selected objects.
- Blending Modes: Choose from various blending modes that affect how the selected object interacts with the objects behind it.
- Knockout Group: Create knockout effects where the transparency of one object affects the visibility of grouped objects.
- Opacity Masks: Create complex transparency effects using grayscale images as masks.
2.3. Blending Modes
Blending modes change how an object interacts with the objects behind it. Each blending mode applies a different mathematical formula to the colors of the selected object and the underlying objects, creating unique visual effects. Some commonly used blending modes include:
| Blending Mode | Description | Use Case |
|---|---|---|
| Multiply | Multiplies the colors of the selected object with the colors of the underlying objects. | Darkening images, creating shadows |
| Screen | Inverts the colors and multiplies them, resulting in a lighter effect. | Lightening images, creating highlights |
| Overlay | Combines Multiply and Screen modes, darkening dark areas and lightening light areas. | Enhancing contrast, creating vibrant effects |
| Color Dodge | Brightens the underlying colors based on the color of the selected object. | Creating bright highlights, adding a glowing effect |
| Color Burn | Darkens the underlying colors based on the color of the selected object. | Creating deep shadows, adding a burnt effect |
| Difference | Subtracts the colors of the selected object from the colors of the underlying objects. | Creating surreal effects, highlighting color differences |
| Exclusion | Similar to Difference but with a softer effect. | Creating subtle color variations, softening edges |
| Hue | Applies the hue of the selected object to the underlying objects while preserving luminosity. | Changing the color of an object without affecting its brightness |
| Saturation | Applies the saturation of the selected object to the underlying objects while preserving hue. | Enhancing or reducing the color intensity of an object |
| Color | Applies the color (hue and saturation) of the selected object to the underlying objects. | Changing the color of an object while preserving its shadows and highlights |
| Luminosity | Applies the luminosity of the selected object to the underlying objects while preserving color. | Adjusting the brightness of an object without affecting its color |
2.4. Opacity Masks
Opacity masks allow you to create transparency based on the grayscale values of another object. The mask object (a grayscale image or shape) determines the transparency of the selected object. White areas of the mask make the selected object fully opaque, black areas make it fully transparent, and shades of gray create varying levels of transparency.
3. How To Make A Photo Transparent In Illustrator?
To make a photo transparent in Illustrator, follow these detailed steps that provide clear guidance, offering practical skills for enthusiasts.
3.1. Step 1: Open Your Image In Illustrator
First, launch Adobe Illustrator and open the image you want to make transparent.
- Launch Illustrator: Open the Adobe Illustrator application on your computer.
- Create a New Document or Open an Existing File: You can either create a new document (File > New) or open an existing file (File > Open).
- Place the Image: To place the image into your document, go to File > Place and select the image file from your computer. Click to place the image on your artboard.
 Place Your Image In Illustrator
Place Your Image In Illustrator
3.2. Step 2: Access The Transparency Panel
The Transparency Panel is where you control the opacity and blending modes of your image.
- Open the Transparency Panel: Go to Window > Transparency to open the Transparency Panel. This panel is your main tool for adjusting the transparency of your image.
 Access Transparency Panel
Access Transparency Panel
3.3. Step 3: Adjust The Opacity
The simplest way to make an image transparent is by adjusting its opacity.
- Select the Image: Use the Selection Tool (V) to select the image on your artboard.
- Adjust Opacity: In the Transparency Panel, you’ll see an Opacity slider or a numerical input field. Drag the slider to the left to decrease the opacity, making the image more transparent. You can also enter a specific value (e.g., 50% for 50% opacity).
 Adjust Opacity
Adjust Opacity
3.4. Step 4: Use Blending Modes (Optional)
Blending modes can create interesting effects when combined with transparency.
- Select the Image: Use the Selection Tool (V) to select the image.
- Choose a Blending Mode: In the Transparency Panel, click the dropdown menu labeled Normal (this is the default blending mode). Choose a blending mode from the list, such as Multiply, Screen, or Overlay, to see how it affects the image’s appearance.
- Experiment: Experiment with different blending modes to achieve the desired effect. Each mode interacts differently with the colors and objects behind the image.
 Choose Blending Mode
Choose Blending Mode
3.5. Step 5: Create An Opacity Mask (Advanced)
For more complex transparency effects, you can use an opacity mask.
- Create a Mask Object: Draw a shape (e.g., a rectangle, circle, or custom shape) that you want to use as the mask. This shape should be filled with grayscale colors. White areas will be opaque, black areas will be transparent, and shades of gray will be partially transparent.
- Position the Mask: Place the mask object over the image where you want the transparency effect to occur.
- Select Both Objects: Use the Selection Tool (V) to select both the image and the mask object.
- Create Opacity Mask: In the Transparency Panel, click the Make Mask button. This will create an opacity mask, and the transparency of the image will be determined by the grayscale values of the mask object.
 Create Opacity Mask
Create Opacity Mask
3.6. Step 6: Adjust Mask Density (If Needed)
After creating the opacity mask, you can adjust the density of the mask to fine-tune the transparency effect.
- Open the Transparency Panel: If it’s not already open, go to Window > Transparency.
- Unlink Mask: In the Transparency Panel, you’ll see two thumbnails: one for the image and one for the mask. If there’s a chain icon between the thumbnails, click it to unlink the mask. This allows you to move and edit the mask independently of the image.
- Select the Mask: Click the mask thumbnail in the Transparency Panel to select the mask.
- Adjust Mask: Use the Gradient Tool (G) to edit the gradient within the mask. You can adjust the colors and positions of the gradient stops to change the transparency effect.
3.7. Step 7: Save Your Transparent Image
Once you’ve achieved the desired transparency effect, you need to save your image in a format that supports transparency.
- Go to File > Export > Export As.
- Choose a File Format: Select either PNG or SVG as the file format. These formats support transparency.
- Check “Use Artboards”: If you only want to export the content within your artboard, make sure the “Use Artboards” option is checked.
- Click “Export”: This will open the export settings dialog.
 Export As PNG
Export As PNG
4. How To Make A Background Transparent In Illustrator Using Image Trace?
Image Trace in Illustrator allows you to convert raster images (like JPEGs) into vector graphics. You can use this feature to create transparent backgrounds, offering precise control for designers.
4.1. Step 1: Place Your Image
- Open Illustrator: Launch Adobe Illustrator.
- Create a New Document: Go to File > New to create a new document.
- Place the Image: Go to File > Place and select the raster image you want to make transparent.
4.2. Step 2: Image Trace
- Select the Image: Use the Selection Tool (V) to select the placed image.
- Open Image Trace Panel: Go to Window > Image Trace to open the Image Trace panel.
- Choose a Preset: In the Image Trace panel, select a preset that suits your image. For simple images, “Black and White Logo” or “Sketched Art” often work well. For more complex images, you might try “High Fidelity Photo,” but be aware that this can create a more complex vector path.
- Adjust Settings:
- Mode: Set the Mode to “Black and White” or “Color” depending on your image.
- Paths: Adjust the “Paths” slider to control the accuracy of the trace. Higher values create more accurate paths but can also increase complexity.
- Corners: Adjust the “Corners” slider to control how corners are traced.
- Noise: Adjust the “Noise” slider to reduce unwanted artifacts.
 Image Trace Panel
Image Trace Panel
4.3. Step 3: Expand The Traced Image
- Expand: With the image still selected, click the “Expand” button in the Control Panel at the top of the screen or go to Object > Expand. This converts the traced image into editable vector paths.
4.4. Step 4: Ungroup And Delete The Background
- Ungroup: Right-click on the expanded image and select “Ungroup.” You may need to do this multiple times if the image is heavily grouped.
- Select and Delete: Use the Direct Selection Tool (A) to select the background elements you want to remove. Press the Delete key to remove them.
 Select and Delete Background
Select and Delete Background
4.5. Step 5: Clean Up The Image (Optional)
- Review the Image: Zoom in and carefully review the image for any stray paths or unwanted elements.
- Delete Unwanted Paths: Use the Direct Selection Tool (A) to select and delete any unwanted paths or shapes.
4.6. Step 6: Save Your Transparent Vector Image
- Save the Image: Go to File > Save As.
- Choose a File Format: Select “SVG” or “AI” as the file format to preserve the vector paths and transparency.
- Save: Click “Save” to save your image.
5. How To Change Artboard Background To Transparent In Illustrator?
Changing the artboard background to transparent in Illustrator can be useful for various design tasks, such as creating logos or graphics that need to be placed on different backgrounds, offering more versatility.
5.1. Step 1: Open Or Create Your Document
- Open Illustrator: Launch Adobe Illustrator.
- Create a New Document or Open an Existing File: You can either create a new document (File > New) or open an existing file (File > Open).
5.2. Step 2: Show Transparency Grid
- Go to View Menu: Click on “View” in the top menu.
- Select “Show Transparency Grid”: Scroll down and select “Show Transparency Grid.”
 Show Transparency Grid
Show Transparency Grid
5.3. Step 3: Export Your Artwork
- Go to File > Export > Export As.
- Choose PNG Format: In the Export As dialog, select “PNG” as the file format. PNG is one of the best formats for preserving transparency.
- Check “Use Artboards”: If you only want to export the content within your artboard, make sure the “Use Artboards” option is checked.
- Click “Export”: This will open the PNG Options dialog.
5.4. Step 4: Set PNG Export Options
- Resolution: Choose the appropriate resolution for your project (e.g., “High (300 ppi)” for print or “Screen (72 ppi)” for web).
- Background Color: Ensure that the “Background Color” is set to “Transparent.” This ensures that the artboard background is exported as transparent.
- Click “OK”: Save your settings.
6. How To Make A Photo Background Transparent In Illustrator Using Clipping Mask?
A clipping mask in Illustrator allows you to use a shape to define which parts of an image are visible. This is an effective way to make specific portions of a photo transparent, offering creative control.
6.1. Step 1: Place Your Image
- Open Illustrator: Launch Adobe Illustrator.
- Create a New Document: Go to File > New to create a new document.
- Place the Image: Go to File > Place and select the image you want to edit. Click to place the image on your artboard.
6.2. Step 2: Draw The Clipping Mask Shape
- Select a Shape Tool: Choose a shape tool from the toolbar, such as the Rectangle Tool (M), Ellipse Tool (L), or the Pen Tool (P) for custom shapes.
- Draw the Shape: Draw the shape over the area of the image you want to keep visible. This shape will serve as the clipping mask.
- Ensure Shape is Above Image: Make sure the shape is above the image in the stacking order. If it’s not, right-click on the shape and select Arrange > Bring to Front.
6.3. Step 3: Create The Clipping Mask
- Select Both Objects: Use the Selection Tool (V) to select both the image and the shape.
- Create Clipping Mask: Right-click on the selected objects and choose “Make Clipping Mask.” Alternatively, go to Object > Clipping Mask > Make.
 Create Clipping Mask
Create Clipping Mask
6.4. Step 4: Adjust The Clipping Mask (If Needed)
- Direct Selection Tool: Use the Direct Selection Tool (A) to select and adjust the shape of the clipping mask. You can move the anchor points, resize the shape, or modify its path.
- Move the Image: You can also move the image within the clipping mask to adjust which part of the image is visible.
6.5. Step 5: Export Your Image With A Transparent Background
- Go to File > Export > Export As.
- Choose PNG Format: Select “PNG” as the file format. This is crucial for preserving transparency.
- Check “Use Artboards”: If you only want to export the content within your artboard, make sure the “Use Artboards” option is checked.
- Click “Export”: This will open the PNG Options dialog.
- Set Background Color to Transparent: In the PNG Options dialog, ensure that the “Background Color” is set to “Transparent.”
- Click “OK”: Save your settings.
7. What Are Some Common Mistakes To Avoid When Making A Photo Transparent?
When working with transparency in Illustrator, there are several common mistakes to avoid to ensure your designs look professional and polished, which are essential insights for professionals.
7.1. Using The Wrong File Format
- Mistake: Saving your image in a format that doesn’t support transparency, such as JPEG.
- Solution: Always save your images in formats that support transparency, such as PNG or SVG. PNG is ideal for raster images, while SVG is best for vector graphics.
7.2. Not Checking The Transparency Grid
- Mistake: Failing to verify that the background is truly transparent.
- Solution: Always use the “Show Transparency Grid” option (View > Show Transparency Grid) to confirm that the background is transparent. The grid indicates areas with no opacity.
7.3. Forgetting To Expand Image Trace
- Mistake: Skipping the “Expand” step after using Image Trace, which leaves the image in a non-editable state.
- Solution: After tracing an image, always expand it by clicking the “Expand” button in the Control Panel or going to Object > Expand. This converts the traced image into editable vector paths.
7.4. Overlapping Opaque Objects
- Mistake: Having opaque objects overlapping your transparent image, which can block the transparency effect.
- Solution: Ensure that all objects behind your transparent image are also transparent or that there are no overlapping opaque objects.
7.5. Using Incorrect Blending Modes
- Mistake: Applying blending modes haphazardly without understanding their effects.
- Solution: Experiment with different blending modes to understand how they interact with the colors and objects behind the image. Use blending modes intentionally to achieve the desired visual effect.
7.6. Ignoring The Stacking Order
- Mistake: Placing the transparent image in the wrong stacking order, causing it to be hidden behind other objects.
- Solution: Ensure that your transparent image is in the correct stacking order by right-clicking on the image and using the Arrange options (Bring to Front, Send to Back, Bring Forward, Send Backward).
7.7. Not Adjusting Opacity Mask Density
- Mistake: Failing to fine-tune the transparency effect after creating an opacity mask.
- Solution: Adjust the density of the opacity mask by editing the gradient within the mask. Use the Gradient Tool (G) to adjust the colors and positions of the gradient stops to change the transparency effect.
7.8. Overcomplicating The Design
- Mistake: Creating overly complex designs with too many transparency effects, which can make the design look cluttered and unprofessional.
- Solution: Keep your designs clean and simple. Use transparency sparingly and intentionally to enhance the visual appeal without overwhelming the viewer.
8. What Are Some Advanced Techniques For Transparency In Illustrator?
For designers looking to push the boundaries of their work, several advanced techniques can be used to achieve sophisticated transparency effects in Illustrator, enhancing their designs.
8.1. Using Gradients In Opacity Masks
Gradients can be used within opacity masks to create smooth transitions between opaque and transparent areas.
- Create a Gradient Mask: Draw a shape to use as the mask and fill it with a gradient. Use a linear gradient for simple transitions or a radial gradient for circular effects.
- Apply The Mask: Select both the image and the gradient-filled shape, then create an opacity mask.
8.2. Combining Multiple Blending Modes
Stacking multiple objects with different blending modes can create complex and unique visual effects.
- Create Multiple Layers: Create several layers in your Illustrator document.
- Add Objects: Add different objects to each layer.
- Apply Blending Modes: Apply a different blending mode to each object and adjust the opacity to fine-tune the effect.
8.3. Using Clipping Masks With Transparency
Combining clipping masks with transparency can create intricate designs where only certain parts of an image are visible with transparency.
- Create a Clipping Mask: Create a clipping mask as described earlier.
- Apply Transparency: Apply transparency to the clipped image to create a combined effect.
8.4. Creating Knockout Groups
Knockout groups allow the transparency of one object to affect the visibility of grouped objects, creating interesting layered effects.
- Group Objects: Group the objects you want to affect with the knockout.
- Apply Transparency: Apply transparency to an object within the group and set the group’s blending mode to “Knockout Group.”
8.5. Using Symbols With Transparency
Symbols can be used to create repeating patterns with transparency, allowing for efficient and consistent design elements.
- Create a Symbol: Create a symbol with transparency.
- Place Multiple Instances: Place multiple instances of the symbol on your artboard.
- Edit the Symbol: Edit the original symbol to change all instances simultaneously.
9. How Can Dfphoto.Net Help You Master Transparency Techniques?
At dfphoto.net, we offer a wealth of resources to help you master transparency techniques in Illustrator. Here’s how you can benefit from our platform:
- Detailed Tutorials: Access step-by-step tutorials that cover basic and advanced transparency techniques.
- Expert Tips: Learn from seasoned graphic designers who share their insider tips and tricks.
- Community Support: Join a vibrant community of artists and designers to share your work, ask questions, and get feedback.
- Inspiration Gallery: Explore a curated collection of stunning designs that showcase the creative use of transparency.
- Tool Recommendations: Discover the best tools and plugins for enhancing your transparency workflows.
Visit dfphoto.net today to explore our comprehensive guides, view beautiful photos, and connect with a thriving community of photographers and designers. For any inquiries, feel free to contact us at Address: 1600 St Michael’s Dr, Santa Fe, NM 87505, United States, Phone: +1 (505) 471-6001, or visit our Website: dfphoto.net.
10. Frequently Asked Questions (FAQ)
Here are some frequently asked questions about making photos transparent in Illustrator:
10.1. Can I Make Part Of An Image Transparent?
Yes, you can make part of an image transparent using opacity masks or clipping masks. Opacity masks allow you to control transparency based on grayscale values, while clipping masks define the visible area using a shape.
10.2. How Do I Save A Logo With A Transparent Background In Illustrator?
To save a logo with a transparent background, export it as a PNG or SVG file. Ensure that the “Background Color” option is set to “Transparent” in the export settings.
10.3. Why Is My Transparent Image Showing A White Background?
This usually happens when the file is saved in a format that doesn’t support transparency, such as JPEG. Save the file as a PNG or SVG to maintain transparency.
10.4. How Do I Adjust The Opacity Of A Gradient In Illustrator?
You can adjust the opacity of a gradient by selecting the gradient stops in the Gradient Panel and adjusting their opacity values.
10.5. Can I Use Transparency With Vector Graphics?
Yes, transparency works seamlessly with vector graphics in Illustrator. You can adjust the opacity and blending modes of vector shapes and paths.
10.6. What Are The Best Blending Modes For Creating Shadows?
The Multiply blending mode is commonly used for creating shadows because it darkens the colors of the underlying objects.
10.7. How Do I Create A Fading Effect With Transparency?
Use an opacity mask with a gradient to create a fading effect. The gradient will smoothly transition between opaque and transparent areas.
10.8. Can I Animate Transparency In Illustrator?
While Illustrator is not primarily an animation tool, you can create frame-by-frame animations with varying transparency levels. For more complex animations, consider using Adobe After Effects.
10.9. How Do I Remove An Opacity Mask?
To remove an opacity mask, select the object with the mask and click the “Release” button in the Transparency Panel.
10.10. Is Transparency Supported In All Versions Of Illustrator?
Transparency is a standard feature in modern versions of Adobe Illustrator. If you are using an older version, consider upgrading to ensure compatibility.
Making a photo transparent in Illustrator is a valuable skill that opens up numerous creative possibilities. Whether you’re working on logos, web designs, or print materials, mastering these techniques will help you create stunning visuals that stand out. Remember to explore the resources available at dfphoto.net to further enhance your skills and stay inspired. Don’t wait any longer – visit dfphoto.net today and start your journey to becoming a transparency master.