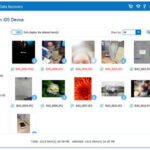Creating engaging photo slideshows is easier than you think, especially with PowerPoint. This guide provides a comprehensive walkthrough, from basic creation to advanced techniques like adding music, custom title slides, and even exporting your slideshow as a video. Learn how to transform your photos into captivating visual stories in minutes!
 PowerPoint Slideshow Example
PowerPoint Slideshow Example
Creating a Slideshow in Under a Minute: The Express Method
PowerPoint offers a surprisingly streamlined process for creating slideshows. Here’s how to do it in under 60 seconds:
-
Open PowerPoint and Insert a Photo Album: Go to “Insert” -> “Photo Album” -> “New Photo Album.” Choose “File Disk,” select your desired photos, and click “Insert” then “Create.”
-
Add Random Transitions: Select all slides (click the first, hold Shift, click the last). Navigate to “Transitions” and choose “Random” for a dynamic visual effect.
-
Set Automatic Advance: In the “Transitions” tab, check “Advance Slide” -> “After” and set the duration (e.g., 2 seconds).
-
Enable Continuous Looping: Go to “Slide Show” -> “Set Up Show” and check “Loop continuously until ‘Esc’.”
Level Up Your Slideshow: Advanced Techniques
Mastering the basics is just the beginning. These advanced tips will elevate your slideshow to the next level:
Crafting a Custom Title Slide
Ditch the default black slide! Create a visually appealing title slide using an image from your slideshow:
-
Copy a Template Slide (or Create Your Own): Start with a visually appealing template or design your own.
-
Customize the Slide: Change the text, replace the image (right-click -> “Change Picture”), adjust text transparency for readability.
Adding Music to Your Slideshow
Enhance the mood and impact of your slideshow with a fitting soundtrack:
-
Insert Audio: Go to “Insert” -> “Audio” -> “Audio on My PC” and select your music file.
-
Configure Playback: Set “Start” to “Automatically,” check “Play Across Slides,” and optionally enable “Loop until Stopped.” Hide the audio icon during the show via “Playback” -> “Hide During Show.”
Mastering Transitions
While the random transition is quick, exploring other options provides creative control: Select the slide you want to transition to, go to “Transitions,” and experiment with different styles.
Optimizing Image Quality
Ensure your photos look their best:
- Disable Compression: Navigate to “File” -> “Options” -> “Advanced” and check “Do not compress images in file.” Maintain “High fidelity” for default resolution.
Scaling Images for Optimal Display
Adjust image sizes to fill the slide and eliminate empty space:
- Resize and Reposition: Drag images to align with slide edges, hold Shift while resizing to maintain aspect ratio. For portrait images, consider using multiple photos to fill the space effectively.
Implementing the Ken Burns Effect
Add subtle motion and zoom to your photos for a professional touch:
- Combine Grow/Shrink and Motion Path: Utilize the “Animations” pane to create a “grow/shrink” animation and a motion path. Precise timing and adjustment are key for a seamless effect.
Adding Scrolling Credits
Give credit where credit is due with a professional scrolling credits sequence:
-
Create Background and Textbox: Insert a colored rectangle for the background and a contrasting textbox for your credits.
-
Apply Motion Path Animation: Select the textbox, go to “Animations” -> “Motion Paths” -> “Lines.” Adjust the path to scroll upward, set the duration, and remove smooth start/end for a clean scroll.
Exporting Your Slideshow as a Video
Share your creation beyond PowerPoint:
- Save as MPEG-4 Video: Go to “File” -> “Save As,” choose “MPEG-4 Video” as the file type, and save. The conversion process may take a few minutes. This creates a video file perfect for sharing online.
This comprehensive guide empowers you to create compelling photo slideshows in PowerPoint. From quick and easy methods to advanced techniques, you now have the tools to bring your visual stories to life.