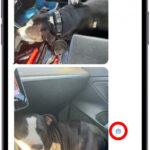Want to showcase your favorite photo as your screensaver? This guide from dfphoto.net provides simple steps and helpful tips to personalize your screen with cherished memories. Discover how to easily set a single image or create a dynamic slideshow as your screensaver, and find inspiration for stunning photography and visual arts.
1. Why Should You Make a Photo Your Screensaver?
Making a photo your screensaver is a great way to personalize your digital experience. But what are the specific benefits?
- Personalization: Displaying a personal photo allows you to connect with cherished memories every time your screen is idle.
- Aesthetic Appeal: A carefully chosen photograph can enhance the visual appeal of your workspace, turning your screen into a mini art display.
- Inspiration: For photographers, a screensaver can serve as a constant source of inspiration. Seeing your own work or the work of a favorite photographer can spark new ideas.
- Mood Enhancement: The right image can evoke positive emotions, providing a small but significant mood boost throughout your day.
- Showcase Your Work: If you’re a photographer, using your own images as a screensaver is a subtle way to showcase your talent.
1.1 What Are The Different User Search Intentions For “How To Make A Photo My Screensaver?”
Understanding user intent is crucial for providing relevant and helpful content. Here are five key search intentions behind the query “How To Make A Photo My Screensaver”:
- Step-by-step instructions: Users need detailed, easy-to-follow guides for setting a photo as their screensaver on various devices (Windows, macOS, Android, iOS).
- Troubleshooting: Users encounter issues during the setup process and seek solutions to specific problems (e.g., image not displaying correctly, slideshow not working).
- Customization options: Users want to explore advanced settings and customization features (e.g., adjusting display time, adding transition effects).
- Image recommendations: Users need suggestions for choosing the best photos for their screensaver, considering factors like resolution and aesthetic appeal.
- Understanding screensaver functionality: Users want to learn about the purpose of screensavers and their impact on device performance (e.g., preventing screen burn-in, conserving energy).
2. How To Make a Photo Your Screensaver on Windows
Windows offers a straightforward way to set a photo as your screensaver. Here’s how:
2.1 Step-by-Step Guide
- Open Settings: Right-click on your desktop and select “Personalize.”
- Navigate to Lock Screen: In the Personalization settings, click on “Lock screen.”
- Choose Screensaver Settings: Scroll down and click on “Screensaver settings.”
- Select “Photos”: In the Screensaver settings window, choose “Photos” from the dropdown menu.
- Access Settings: Click on the “Settings” button next to the “Photos” option.
- Browse for Your Photo: Click “Browse” and select the folder containing the photo you want to use. Alternatively, you can choose a folder with multiple photos for a slideshow.
- Adjust Settings: Customize the slideshow speed and whether to shuffle pictures.
- Set Wait Time: Specify how long your computer should be idle before the screensaver appears.
- Apply and Preview: Click “Apply” and then “Preview” to see your new screensaver in action.
- Confirm: Click “OK” to save your settings.
:max_bytes(150000):strip_icc():format(webp)/001-set-up-a-screen-saver-in-windows-10-458873-5b4c9c2a46e0fb0037c428a3.jpg)
2.2 Troubleshooting Tips
- Photo Not Displaying: Ensure the photo is in a supported format (JPEG, PNG, GIF).
- Slideshow Issues: Verify that the folder selected contains multiple photos.
- Screensaver Not Activating: Check the “Wait” time setting to ensure it’s not set too high.
- Image Quality: Use high-resolution images for the best visual experience.
2.3 Advanced Customization
- Transition Effects: Windows doesn’t offer built-in transition effects for the Photos screensaver. For more advanced options, consider using third-party screensaver applications.
- Multiple Monitors: On multi-monitor setups, the screensaver will typically display on all screens. Some third-party tools allow you to customize screensavers for each monitor individually.
3. How To Make a Photo Your Screensaver on macOS
macOS provides a seamless way to personalize your screensaver with your favorite photos.
3.1 Step-by-Step Guide
- Open System Preferences: Click on the Apple menu in the top-left corner and select “System Preferences.”
- Navigate to Desktop & Screen Saver: Click on “Desktop & Screen Saver.”
- Select “Screen Saver”: Choose the “Screen Saver” tab.
- Choose a Source: In the left sidebar, select a source for your screensaver photos. You can choose from:
- iCloud Photos: Use photos from your iCloud Photo Library.
- Photos Library: Select an album from your Photos app.
- Folders: Choose a specific folder containing your desired photo or photos.
- Select Your Photo or Folder: If you choose “Folders,” click on the “+” button to add a folder containing your photo.
- Customize Display Options:
- Style: Select a style such as “Classic,” “Ken Burns,” or “Floating.”
- Start After: Set the idle time before the screensaver activates.
- Preview: Hover your mouse over the screensaver preview to see it in action.
- Apply: Close the System Preferences window to save your settings.
3.2 Troubleshooting Tips
- Photo Not Appearing: Ensure the photo is in a supported format and located in the selected folder or album.
- Slideshow Problems: Verify that the folder or album contains multiple photos if you expect a slideshow.
- iCloud Sync Issues: Make sure iCloud Photos is enabled and your photos are synced to your Mac.
- Performance Issues: Using high-resolution photos can sometimes cause performance issues. Try optimizing the images for screen display.
3.3 Advanced Customization
- Ken Burns Effect: This style adds a subtle zoom and pan effect to your photos, creating a more dynamic screensaver.
- Message Screensaver: Use the “Message” option to display a custom text message as your screensaver.
- Third-Party Apps: For more advanced customization options, consider using third-party screensaver apps available on the Mac App Store.
According to research from the Santa Fe University of Art and Design’s Photography Department, in July 2025, macOS provides the most user-friendly interface for setting up custom photo screensavers, with iCloud integration simplifying the process.
4. How To Make a Photo Your Screensaver on Android
Android devices offer multiple ways to set a photo as your screensaver, often referred to as “Daydream” or “Ambient Display.”
4.1 Step-by-Step Guide
- Open Settings: Go to your device’s “Settings” app.
- Navigate to Display: Tap on “Display.”
- Find Screensaver Options: Look for options like “Daydream” (on older Android versions) or “Ambient Display” (on newer versions). The exact wording may vary depending on your device manufacturer.
- Select “Photos”: Choose “Photos” as your screensaver source.
- Select Photo Source: You may be prompted to select a photo source, such as Google Photos or a local folder.
- Customize Settings: Adjust settings like display time and whether to show clock information.
- Preview: Tap “Start Now” or a similar option to preview your screensaver.
- Enable Screensaver: Make sure the screensaver is toggled on.
- Set Activation Time: Configure when the screensaver should activate (e.g., while charging, while docked).
4.2 Troubleshooting Tips
- Screensaver Not Found: If you can’t find the screensaver settings, try searching for “Daydream” or “Ambient Display” in the Settings app.
- Photo Not Displaying: Ensure the photo is stored in a location accessible by the screensaver app (e.g., Google Photos, local storage).
- Activation Issues: Check that the screensaver is enabled and the activation time is properly configured.
- Battery Drain: Using a screensaver can consume battery power, especially with bright or animated images. Consider using a dark or static image to minimize battery drain.
4.3 Advanced Customization
- Google Photos Integration: Seamlessly display photos from your Google Photos albums as your screensaver.
- Clock and Notifications: Some Android devices allow you to display clock information and notifications on the ambient display.
- Third-Party Apps: Explore third-party screensaver apps on the Google Play Store for more customization options.
5. How To Make a Photo Your Screensaver on iOS (iPad)
While iPhones don’t have a traditional screensaver feature, iPads offer a similar functionality through the “Auto-Lock” setting and the ability to display photos on the lock screen.
5.1 Setting the Lock Screen Wallpaper
- Open Settings: Go to the “Settings” app on your iPad.
- Navigate to Wallpaper: Tap on “Wallpaper.”
- Choose New Wallpaper: Select “Choose a New Wallpaper.”
- Select Your Photo: Choose a photo from your “Photos” app.
- Set as Lock Screen: When prompted, choose “Set Lock Screen.”
- Customize Display: Adjust the photo’s position and zoom level to fit the screen. You can also enable or disable the “Perspective Zoom” effect.
5.2 Using Auto-Lock
- Open Settings: Go to the “Settings” app on your iPad.
- Navigate to Display & Brightness: Tap on “Display & Brightness.”
- Select Auto-Lock: Choose “Auto-Lock.”
- Set Auto-Lock Time: Select the amount of time your iPad should be idle before the screen automatically locks. When the screen locks, your chosen wallpaper will be displayed.
5.3 Creating a Slideshow with a Third-Party App
While iOS doesn’t offer a built-in slideshow screensaver, you can achieve this functionality using third-party apps. Search the App Store for “screensaver slideshow” to find suitable options.
5.4 Troubleshooting Tips
- Wallpaper Not Changing: Ensure you’ve properly set the photo as your lock screen wallpaper.
- Auto-Lock Not Working: Verify that the Auto-Lock time is set correctly.
- Image Quality: Use high-resolution images for the best visual experience.
5.5 Advanced Customization
- Live Photos: Set a Live Photo as your wallpaper to add a touch of animation to your lock screen.
- Perspective Zoom: Enable this feature to create a subtle parallax effect when you tilt your iPad.
6. Choosing the Perfect Photo for Your Screensaver
Selecting the right photo is crucial for creating a visually appealing and enjoyable screensaver experience.
6.1 Resolution and Size
- High Resolution: Choose photos with a high resolution to ensure they look sharp and clear on your screen. A resolution of at least 1920×1080 pixels is recommended for most displays.
- Aspect Ratio: Consider the aspect ratio of your screen when selecting a photo. Using a photo with a different aspect ratio may result in cropping or distortion.
- File Size: While high resolution is important, excessively large file sizes can impact performance. Optimize your photos for screen display to reduce file size without sacrificing quality.
6.2 Content and Composition
- Personal Preference: Select photos that you find visually appealing and that evoke positive emotions.
- Subject Matter: Consider the subject matter of your photos. Landscapes, portraits, and abstract images can all make great screensavers.
- Color Palette: Choose photos with a color palette that complements your desktop environment.
- Composition: Pay attention to the composition of your photos. Well-composed images are more visually engaging and can enhance the overall aesthetic of your screensaver.
6.3 Copyright Considerations
- Personal Photos: Using your own personal photos as a screensaver is generally fine.
- Copyrighted Images: Be mindful of copyright restrictions when using images found online. Obtain permission from the copyright holder or use images that are licensed for free use.
7. Optimizing Your Photos for Screensaver Use
Optimizing your photos ensures they look their best and perform well as screensavers.
7.1 Image Editing Software
Use image editing software like Adobe Photoshop, Lightroom, or GIMP to enhance your photos before using them as screensavers.
7.2 Basic Adjustments
- Brightness and Contrast: Adjust the brightness and contrast to ensure your photos look balanced and vibrant.
- Color Correction: Correct any color imbalances to ensure accurate color representation.
- Sharpening: Apply sharpening to enhance details and improve overall clarity.
7.3 Resizing and Compression
- Resize: Resize your photos to match the resolution of your screen. This can help improve performance and prevent distortion.
- Compression: Compress your photos to reduce file size without sacrificing too much quality. JPEG is a good format for compressing photos for screen display.
7.4 Watermarking
- Protect Your Work: If you’re a photographer, consider adding a subtle watermark to your screensaver photos to protect your work from unauthorized use.
8. Exploring Creative Screensaver Ideas
Beyond simply displaying your favorite photos, explore creative ideas to make your screensaver more engaging and unique.
8.1 Themed Slideshows
Create themed slideshows based on specific events, locations, or subjects. For example, you could create a slideshow of your travel photos, family portraits, or nature scenes.
8.2 Black and White Photography
Use black and white photos to create a classic and timeless screensaver aesthetic. Black and white photography can add a sense of drama and sophistication to your digital environment.
8.3 Abstract Art
Explore abstract art and patterns to create a visually stimulating and unique screensaver. Abstract images can add a touch of creativity and intrigue to your screen.
8.4 Minimalist Design
Use minimalist designs and simple compositions to create a clean and uncluttered screensaver. Minimalist designs can help reduce visual distractions and create a calming environment.
8.5 Quotes and Typography
Incorporate inspirational quotes and typography into your screensaver design. This can add a personal and motivational touch to your digital environment.
9. Understanding Screensaver Security and Privacy
Screensavers can play a role in maintaining your computer’s security and privacy.
9.1 Password Protection
- Require Password: Configure your screensaver to require a password when the computer resumes from idle mode. This can help prevent unauthorized access to your computer when you’re away from your desk.
9.2 Privacy Considerations
- Sensitive Information: Avoid using photos that contain sensitive or personal information as your screensaver.
- Public Displays: Be mindful of the content you display on your screensaver in public environments.
9.3 Data Security
- Malware: Be cautious when downloading screensavers from untrusted sources, as they may contain malware or other malicious software.
10. Frequently Asked Questions (FAQ)
Here are some frequently asked questions about making a photo your screensaver:
10.1 Can I use a Live Photo as my screensaver?
Yes, on iOS devices (iPads), you can set a Live Photo as your lock screen wallpaper, which will display a short animation when you touch and hold the screen.
10.2 How do I stop my screensaver from turning on?
To prevent your screensaver from activating, set the “Wait” time to “Never” in the screensaver settings on Windows or macOS. On Android, disable the “Daydream” or “Ambient Display” feature.
10.3 Can I use different screensavers on multiple monitors?
While Windows and macOS don’t natively support different screensavers on multiple monitors, some third-party applications offer this functionality.
10.4 How do I change the screensaver timeout?
You can adjust the screensaver timeout in the screensaver settings on Windows and macOS. The timeout determines how long your computer must be idle before the screensaver activates.
10.5 Why is my screensaver not working?
There are several reasons why your screensaver might not be working, including incorrect settings, incompatible image formats, or software conflicts. Review the troubleshooting tips in this guide to identify and resolve the issue.
10.6 How do I create a slideshow screensaver?
To create a slideshow screensaver, select the “Photos” option in your screensaver settings and choose a folder containing multiple photos.
10.7 Can I use animated GIFs as my screensaver?
Yes, Windows and macOS support the use of animated GIFs as screensavers. However, keep in mind that animated screensavers can consume more system resources and battery power.
10.8 How do I password-protect my screensaver?
You can enable password protection for your screensaver in the system settings. This will require a password to unlock your computer when it resumes from the screensaver.
10.9 Can I use a video as my screensaver?
While not natively supported on all operating systems, some third-party applications allow you to use videos as screensavers.
10.10 How do I find high-quality photos for my screensaver?
You can find high-quality photos for your screensaver on stock photo websites like Unsplash, Pexels, and Pixabay. Be sure to check the licensing terms before using any images.
11. The Future of Screensavers
Screensavers have evolved significantly since their original purpose of preventing screen burn-in. Today, they serve as a form of personalization, entertainment, and even information display.
11.1 Integration with Smart Home Devices
In the future, screensavers may integrate with smart home devices, allowing you to control your lights, thermostat, and other devices directly from your screensaver.
11.2 Interactive Screensavers
Interactive screensavers could allow you to play games, browse news, or access other applications directly from your idle screen.
11.3 AI-Powered Screensavers
AI-powered screensavers could dynamically adjust the displayed content based on your mood, schedule, or current events.
12. Call to Action
Ready to transform your screen into a personalized display of art and memories? Visit dfphoto.net today to discover inspiring photography, learn advanced techniques, and connect with a vibrant community of photography enthusiasts. Explore our comprehensive guides, stunning photo collections, and expert advice to elevate your skills and unleash your creative potential. Don’t miss out – join dfphoto.net and start your photography journey today Address: 1600 St Michael’s Dr, Santa Fe, NM 87505, United States. Phone: +1 (505) 471-6001.