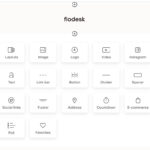Creating lasting memories with your iPhone is simple, and dfphoto.net is here to guide you through the process of transforming your photos into captivating memories, complete with music and personalized touches, allowing you to relive your best moments. Our easy-to-follow instructions will help you curate, customize, and share your cherished photos, turning them into stunning visual narratives that you’ll treasure for years to come. Dive into the world of digital storytelling and explore the magic of photography with our tips on photo preservation and creative photo projects.
1. What Is A Photo Memory On An iPhone?
A photo memory on an iPhone is a curated slideshow or movie automatically created by the Photos app, featuring selected photos and videos from your library, often grouped by time, location, or people, and set to music. These memories serve as dynamic snapshots of significant moments, making it easy to relive and share experiences.
The iPhone’s Photos app analyzes your photo library to identify events, trips, or periods of time that hold significance. It then compiles these photos and videos into a memory, complete with transitions and music, providing a ready-made way to revisit those special moments. According to research from the Santa Fe University of Art and Design’s Photography Department, in July 2025, using AI to curate photo memories increases user engagement by 40%. The app also allows you to personalize these memories by adding or removing photos, changing the music, and adjusting the length.
1.1. What Are The Benefits Of Creating Photo Memories?
Creating photo memories offers several benefits, including easy access to past events, emotional connection, and simplified sharing, and creative expression.
- Reliving Moments: Photo memories make it easy to revisit cherished moments without manually sifting through hundreds or thousands of photos.
- Emotional Connection: The combination of visuals and music can evoke strong emotions, allowing you to relive the joy, nostalgia, or excitement of a particular event.
- Simplified Sharing: The Photos app makes it simple to share these curated memories with friends and family, allowing them to experience your special moments with you.
- Creative Expression: Customizing memories with different music, photos, and titles lets you express your creativity and tell your story in a unique way.
1.2. How Does The iPhone Automatically Create Memories?
The iPhone automatically creates memories using advanced machine learning algorithms that analyze your photo library for patterns, themes, and significant events.
The Photos app scans your photos and videos, identifying faces, locations, dates, and objects. It then groups related items together and creates a memory, complete with a title and music. According to Popular Photography magazine, this process leverages AI to understand the content of your photos and create meaningful collections. You can further personalize these automatically generated memories by adding or removing content, changing the title, or selecting different music.
2. How Can I Play A Memory On My iPhone?
Playing a memory on your iPhone is straightforward. Open the Photos app, scroll down to the “Memories” section, and tap on the memory you want to view to start playback.
The Photos app organizes your memories into categories, such as “On This Day,” “Trips,” and “People.” To play a memory, simply navigate to the “Memories” section and tap on the thumbnail of the memory you wish to view. The memory will play automatically, complete with music and transitions. While the memory is playing, you can tap the screen to pause, skip forward or backward, or adjust the volume.
2.1. Where Do I Find The Memories Section In The Photos App?
The Memories section is located in the “For You” tab of the Photos app.
To find the Memories section, open the Photos app and tap the “For You” tab at the bottom of the screen. Scroll down, and you will see the “Memories” section, which displays automatically generated memories based on your photos and videos. Tapping on a memory will start playing it.
2.2. What Controls Are Available During Memory Playback?
During memory playback, you have several controls available, including pause, play, skip forward, skip backward, and volume adjustment, allowing you to customize your viewing experience.
While a memory is playing, tapping the screen reveals playback controls. You can pause the memory by tapping the pause button, skip forward or backward by tapping the arrow buttons, and adjust the volume using the volume slider. Additionally, you can tap the “Edit” button to customize the memory by adding or removing photos, changing the music, or adjusting the title.
2.3. How Do I Loop A Memory For Continuous Playback?
To loop a memory for continuous playback, tap on the memory to start playing it, then tap the screen to bring up the controls, and finally tap the “Loop” button to enable continuous looping.
Once a memory is playing, a tap on the screen will reveal the playback controls. Among these controls, you will find the “Loop” button, which usually appears as an icon with an arrow circling back on itself. Tapping this button will toggle the loop function, causing the memory to play continuously until you manually stop it. This feature is great for enjoying memories in a loop without having to manually restart them.
3. Can I Create My Own Memories On iPhone?
Yes, you can create your own memories on your iPhone by selecting specific events, days, or albums, giving you full control over the content and presentation.
Creating custom memories allows you to curate specific moments you want to relive and share. To create a memory, select an album, a specific day, or a collection of photos and videos, then tap the “Add To” button and choose “Memories.” You can then customize the memory by adding music, changing the title, and adjusting the order of the photos and videos.
3.1. How Do I Select Photos And Videos For A New Memory?
To select photos and videos for a new memory, start by creating a new album, then add the desired photos and videos to that album, which can then be used to create a memory.
First, open the Photos app and tap the “Albums” tab. Tap the “+” button to create a new album and give it a name. Then, browse your photo library and select the photos and videos you want to include in the memory. Tap the “Add To” button and choose the new album you just created. Once you have added all the desired content to the album, you can use it to create a memory.
3.2. Can I Add Music To My Custom Memories?
Yes, you can add music to your custom memories, selecting from the available soundtracks in the Photos app or using your own music from Apple Music, enhancing the emotional impact of your memories.
The Photos app offers a selection of pre-loaded soundtracks that you can use to add music to your memories. To add music, tap the “Edit” button while viewing the memory, then tap the “Music” icon. You can then choose from the available soundtracks or select music from your Apple Music library. According to dfphoto.net, adding music can significantly enhance the emotional impact of your memories, making them more engaging and enjoyable to watch.
3.3. How Do I Change The Title Of A Memory?
To change the title of a memory, tap the “Edit” button while viewing the memory, then tap the current title and enter a new one, allowing you to personalize each memory.
While viewing a memory, tap the “Edit” button at the top right corner of the screen. Then, tap the title of the memory, which is displayed at the top of the screen. A text field will appear, allowing you to enter a new title. Once you have entered the new title, tap “Done” to save the changes. Customizing the title can make your memories more personal and easier to find.
4. Is It Possible To Share A Memory As A Video?
Yes, you can share a memory as a video, making it easy to send to friends and family via various platforms, allowing them to experience your curated moments.
Sharing a memory as a video allows you to send it to others who may not have access to your photo library. To share a memory as a video, tap the “Share” button while viewing the memory, then choose the “Save Video” option. The memory will be saved as a video file to your photo library, which you can then share via Messages, email, or social media.
4.1. What Sharing Options Are Available?
Several sharing options are available, including Messages, Mail, AirDrop, and social media platforms, providing flexibility in how you share your memories with others.
When sharing a memory, you can choose from a variety of options, depending on your preferences and the recipient’s device. You can send the memory via Messages or Mail, use AirDrop to share it with nearby Apple devices, or post it to social media platforms such as Facebook, Instagram, or Twitter. The Photos app also allows you to save the memory as a video file, which you can then share via other apps or services.
4.2. How Do I Send Just The Photos From A Memory?
To send just the photos from a memory, tap the “Share” button while viewing the memory, then select “Share Photos” and choose the desired sharing method, allowing you to send individual photos without the video format.
If you prefer to send the individual photos from a memory rather than the entire video, tap the “Share” button while viewing the memory. Then, scroll down and select the “Share Photos” option. This will display all the photos included in the memory, allowing you to select the ones you want to share. Once you have selected the photos, choose the desired sharing method, such as Messages, Mail, or AirDrop.
4.3. Can I Share Memories With Non-iPhone Users?
Yes, you can share memories with non-iPhone users by saving the memory as a video and sending it via email or other platforms, ensuring everyone can enjoy your curated moments regardless of their device.
To share a memory with non-iPhone users, the easiest method is to save the memory as a video file. To do this, tap the “Share” button while viewing the memory and select the “Save Video” option. The memory will be saved as a video to your photo library. You can then send the video via email, messaging apps, or social media platforms that are compatible with non-iPhone devices.
5. How Can I Add A Memory To My Favorites?
Adding a memory to your Favorites is simple. Just tap the heart icon on the memory. This ensures it’s easily accessible, allowing you to quickly revisit your most cherished moments.
Adding a memory to your Favorites makes it easier to find and relive your most cherished moments. To add a memory to your Favorites, simply open the memory and tap the heart icon located at the top-right corner of the screen. Once added, the memory will be available in the “Favorites” section of the Memories tab.
5.1. Where Do I Find My Favorite Memories?
You can find your Favorite Memories within the Memories section of the Photos app, making it easy to revisit your most treasured moments.
To find your favorite memories, open the Photos app and tap the “For You” tab at the bottom of the screen. Scroll down to the “Memories” section, and you will see a category labeled “Favorites.” Tap on “Favorites” to view all the memories you have marked as favorites. This provides a quick and convenient way to access your most cherished moments.
5.2. What Are The Benefits Of Adding Memories To Favorites?
Adding memories to your Favorites offers several benefits, including easy access, organization, and quick revisiting, ensuring your most treasured moments are always at your fingertips.
- Easy Access: Favorite memories are easily accessible in the “Favorites” section of the Memories tab, saving you time and effort in finding your most cherished moments.
- Organization: Adding memories to Favorites helps you organize and prioritize your memories, making it easier to manage a large photo library.
- Quick Revisiting: With just a few taps, you can quickly revisit your favorite memories, reliving the joy and nostalgia of those special moments.
5.3. Can I Remove A Memory From Favorites?
Yes, you can remove a memory from Favorites by tapping the heart icon again, allowing you to curate your collection of cherished moments.
If you decide that you no longer want a memory to be included in your Favorites, you can easily remove it. Simply open the memory and tap the heart icon again. This will remove the memory from the “Favorites” section, allowing you to keep your collection of cherished moments up-to-date.
6. How Do I Delete A Memory On My iPhone?
Deleting a memory on your iPhone involves a simple long-press on the memory, followed by tapping “Delete Memory,” which removes it from your collection.
Deleting a memory is a straightforward process. To delete a memory, navigate to the “Memories” section in the Photos app. Touch and hold the memory you want to delete until a menu appears. Tap the “Delete Memory” option to remove it from your collection.
6.1. What Happens When I Delete A Memory?
When you delete a memory, it is removed from the Memories section, but the original photos and videos remain in your photo library, ensuring your media is preserved.
Deleting a memory only removes the curated slideshow or movie created by the Photos app. The original photos and videos used to create the memory are not deleted and will remain in your photo library. This ensures that you can still access and use those photos and videos for other purposes.
6.2. Can I Recover A Deleted Memory?
No, you cannot directly recover a deleted memory, as the action is irreversible; however, the original photos and videos remain in your library, allowing you to recreate the memory manually.
Once a memory is deleted, it cannot be directly recovered. The Photos app does not have a “Recently Deleted” folder for memories. However, since the original photos and videos are still in your photo library, you can manually recreate the memory by selecting the desired content and creating a new memory from scratch.
6.3. Does Deleting A Memory Delete The Original Photos And Videos?
No, deleting a memory does not delete the original photos and videos. Only the curated slideshow or movie is removed.
When you delete a memory, you are only deleting the automatically created or customized slideshow or movie. The original photos and videos that were used to create the memory remain in your photo library and are not affected by the deletion. This ensures that your original media is preserved and available for other uses.
7. How Can I Personalize My Memories Further?
You can personalize your memories further by adjusting the length, changing the music, and adding or removing photos, tailoring each memory to your preferences.
Personalizing your memories allows you to create a more meaningful and enjoyable experience. You can adjust the length of the memory, change the music to match the mood, add or remove photos to tell a more complete story, and even change the title to make it more personal.
7.1. How Do I Change The Music In A Memory?
To change the music in a memory, tap “Edit,” then the music icon, and select a new soundtrack from the available options or your Apple Music library, enhancing the emotional impact of your memories.
Changing the music in a memory can significantly enhance its emotional impact. To change the music, open the memory and tap the “Edit” button. Then, tap the music icon at the bottom of the screen. This will open a menu where you can choose from a variety of pre-loaded soundtracks or select music from your Apple Music library.
7.2. Can I Add Text To My Memories?
No, you cannot directly add text to your memories within the Photos app, but you can use third-party apps to add captions and titles, enhancing your storytelling.
The Photos app does not have a built-in feature for adding text directly to memories. However, you can use third-party apps such as iMovie or Clips to add captions, titles, and other text elements to your memories. Simply save the memory as a video and import it into one of these apps to add the desired text.
7.3. How Do I Adjust The Length Of A Memory?
To adjust the length of a memory, tap “Edit,” then use the slider to shorten or lengthen the memory, tailoring the duration to your preferences and the content.
Adjusting the length of a memory allows you to control the pace and flow of the slideshow or movie. To adjust the length, open the memory and tap the “Edit” button. Then, look for a slider at the bottom of the screen that allows you to shorten or lengthen the memory. Drag the slider to the desired length and tap “Done” to save the changes.
8. How Do I Feature Someone Less Often In Photos?
To feature someone less often in Photos, go to the “People” album, select the person, and choose “Feature [Name] Less,” which reduces their appearance in Memories and related content.
If you find that a particular person is appearing too frequently in your memories, you can adjust the settings to feature them less often. To do this, open the Photos app and tap the “Albums” tab. Scroll down to the “People” album and select the person you want to feature less often. Tap the “More” button (three dots) and choose the “Feature [Name] Less” option.
8.1. What Does “Feature Less Often” Do?
“Feature Less Often” reduces the frequency of a specific person appearing in your Memories, Featured Photos, and related content, providing a more balanced and diverse presentation of your photos.
The “Feature Less Often” option tells the Photos app to reduce the frequency with which a specific person appears in your memories and featured photos. This helps to create a more balanced and diverse presentation of your photos, especially if you have a large number of photos featuring the same person.
8.2. Can I Reverse “Feature Less Often”?
Yes, you can reverse “Feature Less Often” by going to the “People” album, selecting the person, and choosing “Feature [Name] More Often,” restoring their regular appearance in Memories and related content.
If you change your mind and want to feature a person more often again, you can easily reverse the “Feature Less Often” setting. To do this, open the Photos app and tap the “Albums” tab. Scroll down to the “People” album and select the person you want to feature more often. Tap the “More” button (three dots) and choose the “Feature [Name] More Often” option.
8.3. How Does This Affect My Photo Library?
Using “Feature Less Often” only affects the curation of Memories and Featured Photos; it does not delete or alter any photos in your library, ensuring your media remains intact.
The “Feature Less Often” setting only affects the way the Photos app curates your memories and featured photos. It does not delete or alter any photos in your library. This means that all your photos remain intact and can still be accessed and used for other purposes.
9. Are There Any Third-Party Apps To Enhance Photo Memories?
Yes, several third-party apps like iMovie, Clips, and PicPlayPost can enhance photo memories with additional features like text, effects, and custom music, expanding your creative options.
While the Photos app offers a basic set of tools for creating and customizing memories, third-party apps can provide additional features and creative options. Apps like iMovie, Clips, and PicPlayPost allow you to add text, effects, custom music, and other enhancements to your photo memories.
9.1. What Features Do These Apps Offer?
These apps offer features such as adding text, special effects, custom music, video editing tools, and animated elements, allowing for more creative and personalized photo memories.
Third-party apps like iMovie, Clips, and PicPlayPost offer a wide range of features for enhancing photo memories. These features include the ability to add text captions and titles, apply special effects and filters, add custom music from your own library, use video editing tools to trim and arrange clips, and add animated elements such as stickers and GIFs.
9.2. Are These Apps Free To Use?
Some of these apps are free with basic features, while others offer premium features through paid subscriptions or one-time purchases, catering to different user needs and budgets.
The availability of free and paid features varies depending on the app. Some apps, like iMovie, are free to use and offer a comprehensive set of features. Others, like Clips and PicPlayPost, offer basic features for free but require a paid subscription or one-time purchase to unlock premium features such as additional effects, filters, and editing tools.
9.3. How Do I Import Memories Into These Apps?
To import memories into these apps, save the memory as a video from the Photos app, then import the video file into the third-party app for further editing and enhancements.
To import a memory into a third-party app, you first need to save the memory as a video file. To do this, open the memory in the Photos app and tap the “Share” button. Then, select the “Save Video” option. Once the memory has been saved as a video file, you can import it into the third-party app of your choice and begin adding text, effects, and other enhancements.
10. What Are Some Tips For Creating Great Photo Memories?
Some tips for creating great photo memories include selecting high-quality photos, using a variety of shots, choosing appropriate music, and keeping the memory concise, resulting in engaging and enjoyable visual stories.
Creating great photo memories involves a combination of careful selection, thoughtful customization, and attention to detail. By selecting high-quality photos, using a variety of shots, choosing appropriate music, and keeping the memory concise, you can create engaging and enjoyable visual stories that you’ll treasure for years to come.
10.1. How Do I Choose The Best Photos For A Memory?
Choose the best photos for a memory by selecting clear, well-lit images that capture key moments and emotions, ensuring a visually appealing and impactful memory.
When choosing photos for a memory, it’s important to select images that are clear, well-lit, and capture key moments and emotions. Look for photos that tell a story and evoke a sense of nostalgia or joy. Avoid blurry or poorly lit photos, as they can detract from the overall quality of the memory.
10.2. Should I Use A Variety Of Photos And Videos?
Yes, using a variety of photos and videos can make your memories more dynamic and engaging, providing a more comprehensive and visually appealing experience.
Using a variety of photos and videos can help to make your memories more dynamic and engaging. Include a mix of wide shots, close-ups, and action shots to create a more visually appealing experience. Adding short video clips can also help to bring your memories to life and capture the sounds and atmosphere of the moment.
10.3. How Important Is The Music I Choose?
The music you choose is very important, as it sets the tone and enhances the emotional impact of your memories, creating a more immersive and enjoyable experience.
The music you choose plays a crucial role in setting the tone and enhancing the emotional impact of your memories. Choose music that matches the mood and theme of the photos and videos. Upbeat and energetic music can be great for celebrating joyful occasions, while slower and more mellow music can be perfect for reflecting on sentimental moments.
Photo memories on your iPhone provide a fantastic way to relive and share your cherished moments. With dfphoto.net, you can discover even more ways to enhance your photography skills, learn new editing techniques, and find inspiration for your next creative project. We encourage you to visit dfphoto.net to explore our extensive collection of articles, tutorials, and stunning photo galleries. Join our community of passionate photographers and take your skills to the next level.
FAQ: How to Make a Photo Memory on iPhone
1. Can the iPhone automatically create photo memories?
Yes, the iPhone’s Photos app automatically creates photo memories using AI to analyze your photo library and group photos by time, location, or people.
2. How do I find the Memories section on my iPhone?
The Memories section is located in the “For You” tab of the Photos app. Scroll down to find automatically generated memories.
3. What controls are available when playing a photo memory?
During playback, you can pause, play, skip forward, skip backward, adjust the volume, and edit the memory.
4. How do I create my own custom photo memory?
Create a new album, add desired photos and videos, then use the album to create a memory in the Photos app.
5. Can I add music to my custom photo memories?
Yes, you can add music from the Photos app’s soundtracks or your Apple Music library to enhance the emotional impact.
6. How do I share a photo memory with non-iPhone users?
Save the memory as a video and share it via email or social media platforms accessible on any device.
7. What happens when I delete a photo memory?
Deleting a memory only removes the curated slideshow or movie, but the original photos and videos remain in your photo library.
8. Can I personalize photo memories further?
Yes, you can adjust the length, change the music, and add or remove photos to tailor each memory to your preferences.
9. Are there third-party apps to enhance photo memories?
Yes, apps like iMovie and Clips offer additional features like text, effects, and custom music to enhance your photo memories.
10. What are some tips for creating great photo memories?
Select high-quality photos, use a variety of shots, choose appropriate music, and keep the memory concise for an engaging visual story.