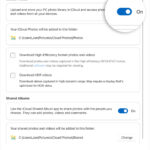Are you looking to view your photos larger in iPhoto? Perhaps you’re wanting to see more detail, or maybe you’re wondering if you can actually increase the file size of your images. This guide will walk you through the different ways you can make your photos appear larger within iPhoto, and clarify what options you have for truly enlarging your photos.
Understanding “Larger”: Viewing Size vs. Actual Size
Before we dive into the methods, it’s important to understand what you mean by “larger”. Are you simply wanting to view the photo bigger on your screen within iPhoto? Or are you trying to increase the actual size of the photo file itself, perhaps for printing or other purposes? iPhoto provides ways to do both, but they are distinct processes.
Viewing Photos Larger in iPhoto
If you’re simply aiming to see your photos at a larger size on your screen within iPhoto, there are a couple of easy methods:
Using “Edit in Separate Window”
This option allows you to open a photo in a new window, independent of the main iPhoto interface, and view it at a larger size. Here’s how:
- Select a Thumbnail: In your iPhoto library, navigate to the photo you wish to enlarge.
- Control-Click: Hold down the Control key on your keyboard and click on the photo thumbnail. This will bring up a contextual menu.
- Choose “Edit in Separate Window”: From the menu options, select “Edit in Separate Window”.
A new window will open displaying your selected photo. At the bottom of this window, you will find a size menu. Here, you can choose from various zoom levels such as 100%, 200%, or even higher to make the photo appear larger on your screen.
Using “Edit Full Screen”
For an even more immersive viewing experience, iPhoto’s full-screen edit mode lets you maximize the image size and eliminate distractions from the interface.
- Select a Photo: Choose the photo you want to view from your iPhoto library.
- Enter Full Screen: Go to the “View” menu in the iPhoto menu bar and select “Edit Full Screen”. Alternatively, use the keyboard shortcut Command + Control + F.
Once in full-screen mode, you will see a slider control, usually located at the bottom or corner of the screen. Dragging this slider will allow you to zoom in and increase the size of the image displayed on your screen.
Increasing the Camera’s Capture Size for Larger Photos
If you’re concerned about the actual size and resolution of your photos from the outset, the key is to adjust your camera settings before you take the picture. iPhoto itself doesn’t increase the inherent resolution of a photo beyond what was originally captured.
To ensure you’re capturing the largest possible images with your camera:
- Access Camera Settings: Navigate to the settings menu on your digital camera. The exact location of this menu varies depending on your camera model, so consult your camera’s manual if needed.
- Image Size or Quality: Look for options related to “Image Size”, “Image Quality”, or “Resolution”.
- Select Maximum Resolution: Choose the highest possible resolution or largest image size setting available on your camera. This is often denoted as “Large”, “Maximum”, or indicated by the highest megapixel count.
By setting your camera to capture at the maximum resolution, you ensure that the original photo file is as large and detailed as possible, giving you more flexibility when viewing, editing, and printing your photos later.
Bonus Tip: Backing Up Your iPhoto Library
While not directly related to making photos larger, a crucial tip for all iPhoto users is to regularly back up your iPhoto library. This safeguards your precious photo collection against potential data loss due to database corruption or other unforeseen issues.
Consider making a backup copy of your Library6.iPhoto file (or iPhoto.Library for older iPhoto versions). This file contains the database of your iPhoto library. Keeping a current backup means you can restore your library to a working state if problems arise. Ideally, back up after each import or significant editing session.
In Conclusion
iPhoto offers straightforward ways to view your photos at a larger size on your screen using the “Edit in Separate Window” and “Edit Full Screen” options. To capture inherently larger photos, adjust your camera’s image size settings to the maximum resolution before taking your pictures. And remember, regular backups of your iPhoto library are essential for protecting your valuable photo memories.