Creating a photo collage is a fantastic way to display multiple cherished memories in a single, visually appealing format. Whether you want to commemorate a special event, showcase a series of related images, or simply get creative with your photos, a collage is a perfect solution. If you’re looking for easy ways to learn How To Make A Photo Collage, you’ve come to the right place. This guide will walk you through simple methods using readily available tools on your Mac.
One straightforward approach is using Pages, Apple’s free word processing and page layout application. Pages offers a flexible canvas where you can drag and drop images and arrange them to your liking. Here’s how you can create a basic photo collage in Pages:
-
Open Pages and Create a Blank Document: Launch Pages and select a blank document. For a custom-sized collage, especially if you plan to print it, you can set up a specific page size. Go to File > Page Setup.
-
Set Custom Page Size: In the Page Setup window, you can define your desired dimensions. For instance, if you want a 20×30 inch collage, enter these values. This step is crucial if you have a specific print size in mind.
-
Drag and Drop Your Photos: Simply drag photos directly from your Finder or Photos app onto the Pages document.
-
Resize and Arrange: Click on each photo to select it, then use the handles to resize and reposition it within your page. Arrange the photos in any pattern you desire – a neat grid, overlapping images, or a free-form design.
With Pages, you have the freedom to create collages of various sizes and layouts. Here’s an example of a large collage made in Pages:
 Large 20×30 inch photo collage created in Pages, showcasing a grid of 96 photos, demonstrating how to make a photo collage on Mac using Pages.
Large 20×30 inch photo collage created in Pages, showcasing a grid of 96 photos, demonstrating how to make a photo collage on Mac using Pages.
Another method involves using Keynote, Apple’s presentation software, which is also free and pre-installed on Macs. Keynote provides even more flexibility in terms of layout and design, making it excellent for creating visually engaging collages. The process is similar to Pages: start with a blank slide, drag your photos onto it, and then resize and arrange them as needed. Keynote’s tools allow for more precise control over image placement and layering, if you wish to experiment with more complex designs.
While Pages and Keynote are versatile for creating simple collages, dedicated photo collage maker applications offer pre-designed templates and more specialized features. For users seeking even easier solutions with ready-made layouts, the Mac App Store has numerous apps designed specifically for creating photo collages. One example mentioned is Photo Collage Maker – CollageFactory Free, which offers predefined templates to simplify the collage creation process.
Even within the Photos app itself, while it doesn’t directly support collages, you can utilize its book or calendar project features as a workaround. By starting a book project, you can design a page to arrange multiple photos, effectively creating a collage within a book layout. Although this is a bit of a workaround, it’s a viable option if you prefer to stay within the Photos environment.
-
Create a Book Project in Photos: Open Photos and start creating a book project. Note that book projects typically require a minimum number of pages, but we’ll focus on just one for our collage.
-
Design a Page with Multiple Photos: Choose a page layout that allows for multiple photos, or customize a blank page. Add and arrange your photos to resemble a collage.
-
Print to PDF and Extract the Page: Once your collage page is designed, “print” the book to PDF. In the print dialog, select only the page containing your collage. This will give you a PDF file with just your collage page.
-
Save as Image: Open the PDF in Preview and save it as a JPEG or any other image format you need.
This method lets you create a collage-like layout using the tools available in Photos, as shown in this example:
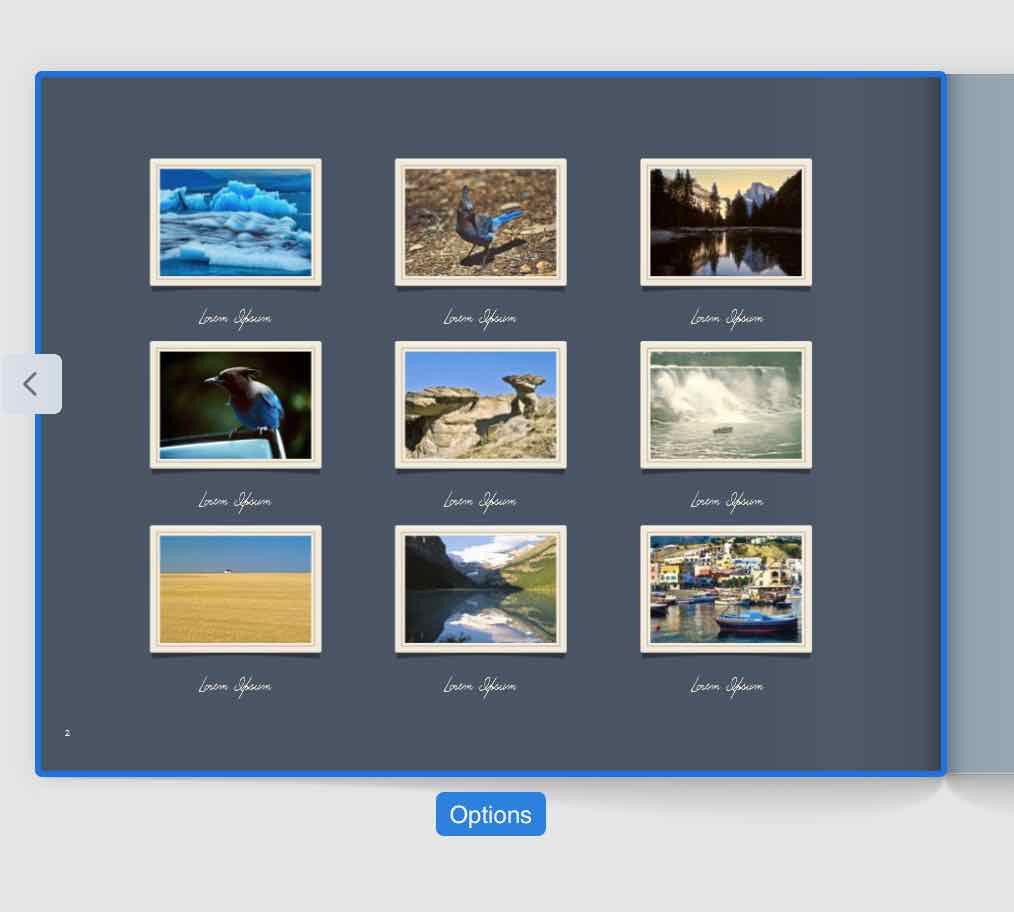 Example of a book page layout in Apple Photos app with nine photos arranged to mimic a photo collage, illustrating a workaround for creating collages in Photos.
Example of a book page layout in Apple Photos app with nine photos arranged to mimic a photo collage, illustrating a workaround for creating collages in Photos.
In conclusion, making a photo collage on your Mac is easier than you might think. You can use built-in applications like Pages and Keynote for flexible designs, explore dedicated apps for templates and specialized features, or even use the book project feature in Photos as a creative workaround. Experiment with these methods to find the one that best suits your needs and start turning your photos into beautiful collages today!

