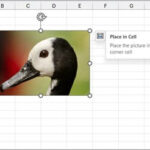Black and white photography offers a timeless appeal, capable of emphasizing the core elements of an image in ways color sometimes cannot. Stripping away color can powerfully highlight textures, shapes, and lines, directing the viewer’s attention exactly where you intend. Converting your photos to black and white in Photoshop is a straightforward process, giving you artistic control to create impactful images.
Simple Steps to Black and White Conversion in Photoshop
Photoshop provides several methods to convert your images to black and white, but using adjustment layers offers the most flexibility and control. Here are effective techniques to achieve stunning monochrome photos:
-
Utilizing the Black & White Adjustment Layer: This method is a non-destructive way to remove color while giving you control over how different colors are converted to grayscale.
- Navigate to the Layer menu at the top of your Photoshop interface.
- Select New Adjustment Layer, and then choose Black & White.
- In the Properties panel that appears, you’ll find sliders for different color channels (Reds, Yellows, Greens, Cyans, Blues, and Magentas). Adjusting these sliders changes how those specific colors are rendered in black and white, allowing you to fine-tune the contrast and tones in your image.
-
Employing the Levels Adjustment Layer for Tonal Control: For further refinement of light and dark values in your black and white image, the Levels adjustment layer is invaluable.
- Go to Layer > New Adjustment Layer > Levels.
- The Levels panel displays a histogram representing the tonal range of your image. The three input sliders beneath the histogram control black point, midpoint (gamma), and white point.
- By moving the black and white input sliders inward, you can increase contrast. Adjusting the gray midpoint slider shifts the overall brightness. Experiment with these sliders to achieve the desired contrast and brightness levels in your black and white conversion.
-
Enhancing Focus with Selective Light Adjustment: To further emphasize a focal point in your black and white image, you can subtly adjust the light around it.
- Use a selection tool like the Elliptical Marquee Tool to select your focal point.
- Invert the selection (Select > Inverse) so that everything except your focal point is selected.
- Apply a slight Gaussian Blur (Filter > Blur > Gaussian Blur) to the edges of the inverted selection. This softens the transition.
- Using adjustment layers (Levels or Curves) applied to this inverted selection, you can subtly darken the edges, drawing more attention to the brighter, un-blurred focal point.
Whether you aim for a vintage aesthetic, a dramatic mood, or simply want to highlight form and texture, converting to black and white in Photoshop offers a powerful tool in your photographic toolkit. Experiment with these techniques to unlock the monochrome potential of your images.
Explore more ways to enhance your photography with Adobe Photoshop and discover a world of creative possibilities.