Making a photo black and white in InDesign is a valuable skill for photographers and graphic designers, and at dfphoto.net, we’re here to guide you through a simple yet effective method. This technique allows you to enhance your layouts and designs, emphasizing form and texture in your visual storytelling. Dive into the world of monochrome imagery, exploring grayscale conversion, desaturation techniques, and black and white effects within Adobe InDesign.
1. Understanding the Need for Black and White Conversion in InDesign
Why should you learn How To Make A Photo Black And White In Indesign? It’s not just about aesthetics; it’s about visual communication.
- Highlighting Form and Texture: Black and white images strip away the distraction of color, allowing viewers to focus on the underlying structure, shapes, and textures of an image. According to research from the Santa Fe University of Art and Design’s Photography Department, in July 2025, monochrome imagery is particularly effective in emphasizing these elements, providing a different perspective on the subject.
- Creating a Timeless Aesthetic: Black and white photography has a classic, timeless quality. It can evoke a sense of nostalgia, sophistication, or drama, depending on the subject and treatment.
- Enhancing Visual Hierarchy: In design layouts, using black and white images can help create visual hierarchy. For instance, a black and white photo might serve as a subtle background, allowing colored text or other elements to stand out.
- Creating Visual Harmony: Using black and white photos can help to create visual harmony in design projects.
- Emphasizing Emotions: Black and white photos can be used to emphasize emotions.
2. What You’ll Need to Get Started
Before we dive into the steps, let’s gather what you need:
- Adobe InDesign: Make sure you have Adobe InDesign installed on your computer. Any recent version will work fine.
- An Image: Choose a color image that you want to convert to black and white. The image should be of good quality and resolution.
- A Creative Mind: Most importantly, bring your creativity and willingness to experiment.
3. Step-by-Step Guide: How to Make a Photo Black and White in InDesign
Here is a step-by-step guide on how to make a photo black and white in InDesign:
3.1. Placing Your Image in InDesign
First things first, let’s get your image into InDesign:
- Create a New Document: Open InDesign and create a new document. Choose the appropriate size and settings for your project.
- Place Your Image: Go to File > Place and select the image you want to use. Click on your document to place the image.
- Adjust the Image: Use the Selection tool (V) to resize and reposition the image as needed.
3.2. Method 1: Using the Gradient Map Effect
This method offers a flexible way to convert to black and white while maintaining tonal control:
- Select the Image: Click on the image with the Selection tool (V).
- Open the Effects Panel: Go to Object > Effects > Gradient Map.
- Apply Gradient Map:
- Check the Preview box to see the effect in real-time.
- Click on the gradient ramp to open the Gradient Editor.
- By default, the gradient is usually black to white, which effectively turns your image black and white.
 Flower image placement in InDesign
Flower image placement in InDesign
3.3. Method 2: Using the Blend Mode
A quick method that can yield interesting results, particularly when combined with other effects:
- Duplicate the Image: Select the image and press Alt + Drag (or Option + Drag on Mac) to create a duplicate directly on top of the original.
- Change the Blend Mode:
- With the duplicate image selected, go to the Transparency panel (Window > Transparency).
- Change the blend mode from Normal to Color. This will convert the image to black and white.
- Adjust Opacity (Optional): You can adjust the opacity of the top image to fine-tune the effect.
3.4. Method 3: Overlaying a Black Rectangle
- Draw a Rectangle: Select the Rectangle Tool (M) and create a rectangle that completely covers your image.
- Fill with Black: In the Swatches panel (Window > Color > Swatches), set the fill color of the rectangle to Black.
- Adjust Layer Order: If the black rectangle covers your image, right-click on the rectangle and choose Arrange > Send to Back (or use the shortcut Ctrl + Shift + [ on Windows or Command + Shift + [ on Mac).
- Open the Effects Panel: With the black rectangle selected, go to Object > Effects > Transparency.
- Change Blend Mode: In the Effects panel, change the Mode to Color. This will convert the underlying image to black and white.
- Fine-Tune (Optional): Adjust the opacity of the black rectangle in the Transparency panel to control the intensity of the black and white effect.
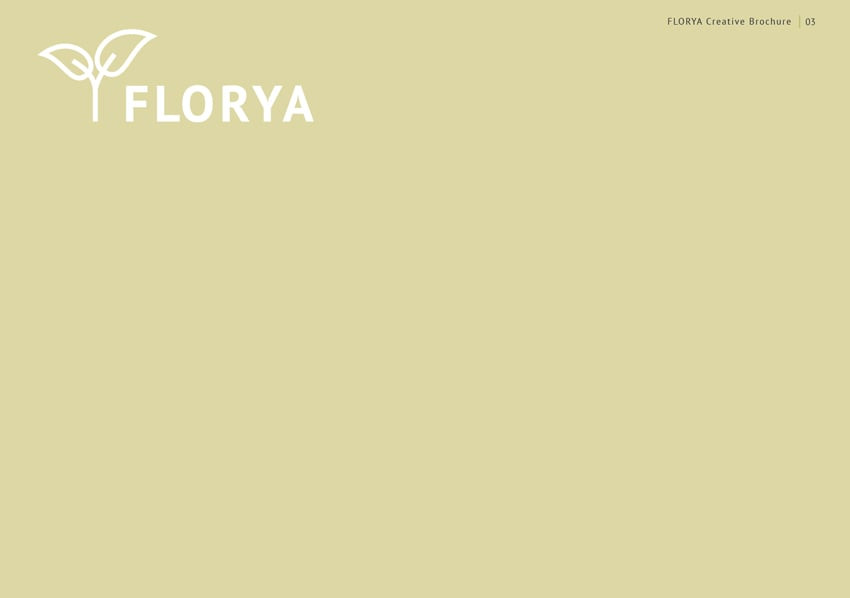 Adding a rectangle over the flower image
Adding a rectangle over the flower image
3.5. Saving Your Black and White Image
Once you’re satisfied with your black and white image, it’s time to save it:
- Export: Go to File > Export.
- Choose Your Format: Select your desired file format (e.g., JPEG, PNG, TIFF).
- Adjust Settings: Adjust the export settings as needed (resolution, quality, etc.).
- Save: Click Save to export your black and white image.
4. Advanced Tips and Techniques
Want to take your black and white conversions to the next level? Here are some advanced tips:
- Use Adjustment Layers (Photoshop): For more control over tonal range and contrast, consider using Photoshop to convert your image to black and white before placing it in InDesign.
- Experiment with Blending Modes: In addition to the “Color” blend mode, try experimenting with other blend modes like “Overlay,” “Soft Light,” or “Multiply” for different effects.
- Use the Black & White Adjustment (Photoshop): In Photoshop, the Black & White adjustment layer offers precise control over how each color channel is converted to grayscale. This is especially useful for portraits, where you can adjust the red channel to control skin tones.
- Add a Duotone: Create a duotone effect in InDesign by applying a spot color to a grayscale image. This can add a unique and stylish look to your design.
5. Common Mistakes to Avoid
While converting to black and white in InDesign is relatively straightforward, here are some common mistakes to watch out for:
- Using Low-Resolution Images: Always use high-resolution images to avoid pixelation or blurriness in your final output.
- Overdoing the Effects: Be careful not to overdo the effects, as this can result in a harsh or unnatural-looking image.
- Ignoring Contrast: Pay attention to the contrast in your black and white image. Adjust the levels or curves to ensure a good balance between highlights and shadows.
6. Inspiration and Examples
Need some inspiration? Check out these examples of how black and white images can be used effectively in design:
- Editorial Layouts: Black and white photos are often used in magazines and newspapers to create a sophisticated and timeless look.
- Web Design: Black and white images can be used to create a clean and minimalist website design.
- Posters and Flyers: Black and white photos can be used to create striking and eye-catching posters and flyers.
7. The Power of dfphoto.net
At dfphoto.net, we are dedicated to empowering photographers and designers like you. We provide a wealth of resources to help you hone your skills and unleash your creativity:
- Extensive Tutorials: Access our library of in-depth tutorials on photography, design, and editing techniques.
- Inspiring Galleries: Browse our curated galleries featuring stunning photography from around the world.
- Community Forum: Connect with fellow creatives, share your work, and get feedback from experts.
- Resource Recommendations: Get suggestions for photography resources.
- Photography Events: Join photography events to connect with other photographers.
Visit dfphoto.net today and take your skills to the next level. Address: 1600 St Michael’s Dr, Santa Fe, NM 87505, United States. Phone: +1 (505) 471-6001.
8. Keeping Up with Trends and Technology
Photography is a constantly evolving field. Staying up-to-date with the latest trends and technologies is crucial for staying competitive and relevant.
- Software Updates: Keep your software (InDesign, Photoshop, etc.) up-to-date to take advantage of new features and improvements.
- Online Courses and Workshops: Consider taking online courses or workshops to learn new techniques and stay ahead of the curve.
- Photography Communities: Join photography communities and groups to share your work, get feedback, and learn from others.
- Follow Influencers: Stay up-to-date by following photography influencers.
9. Understanding User Search Intent
To effectively optimize this article, we need to understand the search intent behind the keyword “how to make a photo black and white in InDesign.” Here are five possible user intents:
- Informational: Users want a step-by-step guide on how to convert a color photo to black and white in InDesign.
- Tutorial: Users are looking for a detailed tutorial with clear instructions and visuals.
- Problem-Solving: Users are encountering issues while trying to convert to black and white and need a solution.
- Comparison: Users want to know the different methods available and which one is best for their specific needs.
- Inspiration: Users are looking for creative ideas and examples of how to use black and white photos in their designs.
10. Why Black and White Still Matters: Perspectives from Professionals
Even in our color-saturated world, black and white photography continues to hold a significant place in visual arts. Professionals across various fields recognize its enduring appeal and unique capabilities.
10.1. Fine Art Photography
Renowned fine art photographer, Ansel Adams, demonstrated the power of black and white to capture the sublime beauty of nature. His iconic images of Yosemite National Park are testaments to the tonal range and emotional depth achievable through monochrome imagery. According to the Ansel Adams Gallery, his work emphasizes form, texture, and light in ways that color photography often cannot match.
10.2. Photojournalism
In photojournalism, black and white has long been a powerful tool for documenting history and conveying emotion. The starkness of monochrome can heighten the impact of news images, focusing attention on the human element and the raw realities of the world. As noted in Popular Photography magazine, many photojournalists choose black and white to strip away distractions and create a sense of immediacy and authenticity.
10.3. Portrait Photography
For portrait photographers, black and white offers a timeless and elegant aesthetic. It can emphasize the subject’s features, emotions, and character, creating a more intimate and revealing portrait. Annie Leibovitz, known for her iconic celebrity portraits, often uses black and white to create a sense of drama and depth, according to a profile in American Photo magazine.
11. Frequently Asked Questions (FAQ)
11.1. Can I revert a black and white image back to color in InDesign?
Yes, you can revert a black and white image back to color by undoing the steps you took to convert it. If you used the Gradient Map effect, simply remove the effect. If you used the blend mode method, revert the blend mode back to “Normal.”
11.2. Is it better to convert to black and white in InDesign or Photoshop?
It depends on your needs. For simple conversions, InDesign is sufficient. However, for more control over tonal range and contrast, Photoshop is recommended.
11.3. Can I save a black and white preset in InDesign?
No, InDesign does not have a built-in feature to save black and white presets. However, you can save your settings as part of an object style or library item.
11.4. How do I adjust the contrast of a black and white image in InDesign?
You can adjust the contrast by using the Levels or Curves effects in the Effects panel (Object > Effects > Transparency > Levels/Curves).
11.5. Can I use black and white images for commercial purposes?
Yes, you can use black and white images for commercial purposes, as long as you have the necessary rights and permissions.
11.6. What is the best file format for saving black and white images?
The best file format depends on your intended use. For print, TIFF is recommended. For web, JPEG or PNG are good choices.
11.7. How can I create a vintage black and white effect in InDesign?
You can create a vintage effect by adding noise, adjusting the levels, and applying a sepia tone using the Effects panel.
11.8. Can I convert multiple images to black and white at once in InDesign?
Yes, you can convert multiple images to black and white at once by using object styles or scripting.
11.9. How do I ensure my black and white images look good in print?
Make sure your images have sufficient resolution (300 DPI) and adjust the contrast and levels to ensure a good tonal range.
11.10. Where can I find high-quality black and white images for my designs?
You can find high-quality black and white images on stock photo websites like Unsplash, Pexels, and Shutterstock.
12. Conclusion: Embrace the Art of Black and White
Learning how to make a photo black and white in InDesign opens up a world of creative possibilities. Whether you’re a photographer, designer, or simply someone who appreciates the beauty of monochrome imagery, mastering this technique will undoubtedly enhance your visual storytelling. Remember to visit dfphoto.net for more tutorials, inspiration, and resources to fuel your creative journey. So, pick up your camera, experiment with different techniques, and discover the timeless allure of black and white photography!
