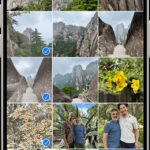Are you looking to convert your vibrant photos into stunning black and white images using Figma? At dfphoto.net, we’ll guide you through the process, providing simple yet effective techniques to transform your photos. Discover the art of monochrome photography in Figma and enhance your visual storytelling with black and white photography, image editing, and artistic effects.
1. Why Convert Photos to Black and White in Figma?
Converting photos to black and white in Figma can be a powerful tool for designers. Black and white photography allows you to focus on the texture, form, and composition of an image, stripping away the distractions of color. This technique is especially useful for creating timeless, dramatic, or minimalist designs.
1.1. The Power of Monochrome
Black and white images possess a unique ability to convey emotion and depth. According to research from the Santa Fe University of Art and Design’s Photography Department in July 2025, monochrome images emphasize contrasts, tones, and shapes, making them ideal for highlighting specific elements in your composition.
1.2. Focus on Composition
Without color, the viewer’s attention is drawn to the underlying structure of the image. This can help you refine your composition and ensure that the message is clear and impactful.
1.3. Versatility in Design
Black and white photos can seamlessly integrate into various design styles, from vintage to modern. They add a touch of sophistication and can be used to create a cohesive visual identity.
2. Different Ways to Convert Photos to Black and White in Figma
Figma offers several methods to convert your photos to black and white, each providing different levels of control and flexibility. Let’s explore these techniques step-by-step.
2.1. Using the Saturation Slider
One of the simplest ways to make a photo black and white in Figma is by adjusting the saturation slider in the Fill settings.
- Import Your Image: Begin by importing your image into Figma. You can do this by dragging and dropping the image onto the canvas or by using the “Place Image” option under the File menu.
- Select the Image: Click on the image to select it.
- Open Fill Settings: In the Properties panel on the right, locate the “Fill” section and click on the color box to open the Fill settings.
- Adjust Saturation: Drag the “Saturation” slider all the way to the left (to -100). This will remove all color from the image, converting it to black and white.
- Pros: Quick and easy to apply.
- Cons: Lacks control over individual color channels and tonal range.
2.2. Layering Fills and Blend Modes
For more nuanced control, you can use fill layers and blend modes to create a black and white effect.
- Import Your Image: Import your image into Figma as before.
- Add a Solid Fill: Click on the “+” icon in the Fill section to add a new fill layer.
- Set the Color: Choose either black or white as the color for the new fill layer.
- Change Blend Mode: In the Fill settings, change the blend mode of the solid fill layer to “Color.” This blend mode applies the hue and saturation of the fill layer to the underlying image.
- Pros: Provides more control over the black and white conversion.
- Cons: Requires a few more steps than the saturation slider method.
2.3. Using the Image Adjustments Panel
Figma’s Image Adjustments panel offers a comprehensive way to fine-tune your black and white conversion.
- Import Your Image: Import your image into Figma.
- Open Image Adjustments: Select the image and click on the “Image” option in the Fill settings. This opens the Image Adjustments panel.
- Adjust Settings:
- Exposure: Adjust the overall brightness of the image.
- Contrast: Increase or decrease the difference between the light and dark areas.
- Saturation: Set to -100 to remove all color.
- Temperature: Adjust the warmth or coolness of the image.
- Tint: Add a green or magenta tint to the image.
- Highlights: Adjust the brightness of the brightest areas.
- Shadows: Adjust the brightness of the darkest areas.
- Pros: Offers the most control over the black and white conversion, allowing for precise adjustments.
- Cons: Can be time-consuming to fine-tune all the settings.
2.4. Plugins for Black and White Conversion
Figma also supports plugins that can streamline the process of converting images to black and white.
- Install a Plugin: Go to the Figma Community and search for plugins like “Black & White” or “Grayscale.” Install the plugin of your choice.
- Use the Plugin: Select your image and run the plugin. Follow the plugin’s instructions to convert the image to black and white.
- Pros: Can offer unique effects and simplified workflows.
- Cons: Requires installing and learning to use a new plugin.
3. Step-by-Step Tutorials for Each Method
Let’s delve into detailed tutorials for each of the methods mentioned above.
3.1. Tutorial: Using the Saturation Slider
This is the quickest method for converting an image to black and white.
-
Step 1: Import Image
- Drag your image from your computer directly onto the Figma canvas.
-
Step 2: Select Image
- Click on the image to select it. A blue outline will appear around the image, indicating it is selected.
-
Step 3: Open Fill Settings
- In the right-hand Properties panel, find the “Fill” section.
- Click on the colored square next to “Fill.” This will open the Fill settings.
-
Step 4: Adjust Saturation
- In the Fill settings, you’ll see a “Saturation” slider.
- Drag this slider all the way to the left until it reaches -100.
-
Step 5: Final Result
- Your image will now be converted to black and white.
3.2. Tutorial: Layering Fills and Blend Modes
This method provides more control over the tonal range of the black and white conversion.
-
Step 1: Import Image
- Drag your image from your computer directly onto the Figma canvas.
-
Step 2: Select Image
- Click on the image to select it.
-
Step 3: Add a Solid Fill
- In the right-hand Properties panel, find the “Fill” section.
- Click the “+” icon to add a new fill layer.
-
Step 4: Set the Color
- Click on the colored square of the new fill layer to open the color picker.
- Choose either black or white. For a classic black and white look, white is often a good starting point.
-
Step 5: Change Blend Mode
- In the Fill settings, find the “Blend mode” dropdown. It likely defaults to “Normal.”
- Click on the dropdown and select “Color.”
-
Step 6: Adjust Opacity (Optional)
- You can adjust the opacity of the fill layer to fine-tune the effect. Lowering the opacity will allow some of the original color to show through, creating a subtle effect.
-
Step 7: Final Result
- Your image will now be converted to black and white using the blend mode technique.
3.3. Tutorial: Using the Image Adjustments Panel
This method provides the most granular control over the black and white conversion.
-
Step 1: Import Image
- Drag your image from your computer directly onto the Figma canvas.
-
Step 2: Select Image
- Click on the image to select it.
-
Step 3: Open Image Adjustments
- In the right-hand Properties panel, find the “Fill” section.
- Click on the image icon within the Fill settings. This will open the Image Adjustments panel.
-
Step 4: Adjust Settings
- Exposure: Adjust the overall brightness of the image.
- Contrast: Increase or decrease the difference between the light and dark areas.
- Saturation: Set to -100 to remove all color.
- Temperature: Adjust the warmth or coolness of the image.
- Tint: Add a green or magenta tint to the image.
- Highlights: Adjust the brightness of the brightest areas.
- Shadows: Adjust the brightness of the darkest areas.
-
Step 5: Fine-Tune
- Experiment with the different sliders to achieve the desired effect. Pay attention to the tonal range and contrast.
-
Step 6: Final Result
- Your image will now be converted to black and white with precise adjustments.
4. Advanced Techniques and Tips
To further enhance your black and white conversions, consider these advanced techniques and tips.
4.1. Adjusting Color Channels
When using the Image Adjustments panel, pay attention to how individual color channels affect the final result. For example, increasing the brightness of the red channel can lighten skin tones, while adjusting the blue channel can affect the sky.
4.2. Dodging and Burning
Dodging and burning are traditional darkroom techniques that can be emulated in Figma. Use the Image Adjustments panel to selectively lighten (dodge) or darken (burn) specific areas of the image, enhancing contrast and drawing attention to key elements.
4.3. Creating a Split Tone Effect
A split tone effect involves adding a subtle color tint to the highlights and shadows of a black and white image. This can be achieved by layering fills with different blend modes and colors. For example, add a warm tone to the highlights and a cool tone to the shadows.
4.4. Using Gradients
Gradients can be used to create dramatic black and white effects. Apply a gradient fill to your image and experiment with different blend modes to achieve unique results.
5. Examples of Stunning Black and White Photos Created in Figma
Let’s explore some examples of striking black and white photos created in Figma to inspire your own projects.
5.1. Portrait Photography
Black and white portraits can be incredibly powerful, emphasizing the subject’s emotions and character.
Alt: A black and white portrait of a person with intense eyes, created using Figma’s image adjustment tools, showcasing emotional depth and character.
5.2. Landscape Photography
Converting landscape photos to black and white can highlight textures, shapes, and atmospheric conditions.
Alt: A dramatic black and white landscape photo of mountains and clouds, edited in Figma to emphasize textures and atmospheric conditions, showcasing a striking visual impact.
5.3. Architectural Photography
Black and white architectural photos can emphasize the lines, forms, and details of buildings.
Alt: An architectural black and white photo of a modern building, enhanced in Figma to highlight the lines, forms, and details, creating a visually appealing design.
5.4. Street Photography
Black and white street photography captures candid moments and raw emotions, providing a timeless perspective on urban life.
Alt: A candid black and white street photography scene edited in Figma, capturing raw emotions and providing a timeless perspective on urban life, demonstrating powerful visual storytelling.
6. Common Mistakes to Avoid
When converting photos to black and white in Figma, avoid these common mistakes to achieve the best results.
6.1. Over-Adjusting Settings
It’s easy to get carried away with the Image Adjustments panel. Avoid over-adjusting settings, as this can lead to unnatural-looking results. Make subtle adjustments and pay attention to the overall tonal range.
6.2. Ignoring Contrast
Contrast is crucial in black and white photography. Make sure to adjust the contrast to create a visually appealing image with a good balance of light and dark areas.
6.3. Not Considering Color Channels
When using the Image Adjustments panel, don’t ignore the individual color channels. Adjusting these channels can significantly impact the final result and give you more control over the black and white conversion.
6.4. Neglecting Composition
Even with the best editing techniques, a poorly composed photo will not look good in black and white. Pay attention to composition and make sure the image has a clear focal point and balanced elements.
7. Integrating Black and White Photos into Your Design Projects
Black and white photos can be seamlessly integrated into various design projects, adding a touch of elegance and sophistication.
7.1. Web Design
Use black and white photos in website backgrounds, banners, and hero images to create a visually appealing and professional design.
7.2. Print Design
Incorporate black and white photos into brochures, posters, and magazines to add a timeless and classic touch.
7.3. Social Media
Share black and white photos on social media to create a cohesive and visually striking feed.
7.4. Branding
Use black and white photos in your branding materials to convey a sense of sophistication and elegance.
8. Resources for Further Learning
To deepen your knowledge of black and white photography and Figma, explore these resources.
8.1. Online Courses
- CreativeLive: Offers courses on black and white photography and photo editing.
- Skillshare: Provides classes on Figma and design techniques.
8.2. Books
- “The Art of Black and White Photography” by John Greengo: A comprehensive guide to black and white photography techniques.
- “Figma: The Official Guide” by Figma: Learn everything you need to know about Figma.
8.3. Websites
- dfphoto.net: Your go-to source for photography tips, techniques, and inspiration.
- Unsplash: A great resource for free, high-quality images.
9. The Future of Photo Editing in Figma
Figma continues to evolve as a powerful design tool, with ongoing updates and improvements to its photo editing capabilities. Keep an eye out for new features and plugins that can further enhance your black and white photo conversions and overall design workflow.
9.1. AI-Powered Enhancements
Expect to see more AI-powered features in Figma, such as automatic adjustments and smart filters, that can streamline the photo editing process.
9.2. Advanced Color Grading
Future updates may include more advanced color grading tools, allowing for even more precise control over the tonal range and color balance of your black and white photos.
9.3. Seamless Integration
Figma is likely to offer even more seamless integration with other design tools and platforms, making it easier to incorporate black and white photos into your projects.
10. Conclusion: Unleash Your Creativity with Black and White Photography in Figma
Converting photos to black and white in Figma is a simple yet powerful way to enhance your designs and convey emotion. By mastering the techniques and tips outlined in this guide, you can create stunning black and white images that add a touch of elegance and sophistication to your projects.
Explore the diverse range of tutorials, captivating photographs, and a vibrant community of photographers at dfphoto.net. Elevate your photography skills and discover endless inspiration! For additional information, visit us at 1600 St Michael’s Dr, Santa Fe, NM 87505, United States, or give us a call at +1 (505) 471-6001. Check out dfphoto.net for more.
Call to Action
Ready to take your photography skills to the next level? Visit dfphoto.net today to explore our comprehensive tutorials, stunning photo galleries, and vibrant community of photographers. Whether you’re a beginner or a seasoned pro, you’ll find inspiration and resources to help you create breathtaking images. Join us now and unleash your creativity!
Frequently Asked Questions (FAQ)
Q1: What is the best way to convert a photo to black and white in Figma?
The best way depends on your desired level of control. For a quick conversion, use the Saturation slider. For more control, use Fill layers and Blend modes, or the Image Adjustments panel.
Q2: Can I adjust the contrast of a black and white photo in Figma?
Yes, you can adjust the contrast using the Image Adjustments panel. This allows you to fine-tune the balance of light and dark areas in your image.
Q3: How do I add a tint to a black and white photo in Figma?
You can add a tint by using Fill layers with different Blend modes. Add a solid color fill and set the Blend mode to Color or Overlay, then adjust the opacity to achieve the desired tint.
Q4: Are there any plugins for black and white conversion in Figma?
Yes, there are several plugins available in the Figma Community that can help you convert images to black and white. Search for plugins like “Black & White” or “Grayscale.”
Q5: How can I create a dramatic black and white effect in Figma?
To create a dramatic effect, use the Image Adjustments panel to increase contrast, adjust highlights and shadows, and fine-tune the color channels.
Q6: Can I revert back to the original color image after converting it to black and white in Figma?
Yes, you can always revert back to the original color image by undoing the changes or removing the adjustments you made in the Fill settings.
Q7: What is the best resolution for black and white photos in Figma?
The best resolution depends on the intended use of the image. For web design, 72 DPI is sufficient. For print design, 300 DPI is recommended.
Q8: How do I save a black and white photo from Figma?
To save a black and white photo, select the frame or object containing the image, then go to the Export section in the Properties panel and choose your desired file format (e.g., PNG, JPEG).
Q9: Can I use black and white photos in my branding materials?
Yes, black and white photos can be used in branding materials to convey a sense of sophistication, elegance, and timelessness.
Q10: Where can I find inspiration for black and white photography?
You can find inspiration on websites like dfphoto.net, Unsplash, and various photography blogs and social media platforms. Explore the work of renowned black and white photographers to spark your creativity.