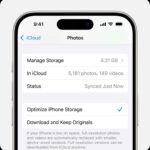Making a photo an icon involves more than just resizing an image; it’s about capturing the essence of the subject and presenting it in a visually compelling and recognizable way. At dfphoto.net, we understand the power of visual communication and how a well-crafted icon can elevate your personal brand, website, or application. By mastering techniques in composition, editing, and understanding the nuances of visual storytelling, you can transform ordinary photos into memorable icons. Dive in to discover How To Make A Photo An Icon and elevate your visual storytelling today!
1. What Does it Mean to Make a Photo an Icon?
Making a photo an icon means transforming a regular image into a representative symbol that embodies a specific concept, brand, or individual. Essentially, it’s about distilling the most essential elements of an image into a small, easily recognizable form. This involves careful consideration of composition, color, and context to ensure the resulting icon is both visually appealing and meaningful.
When you transform a photo into an icon, you’re not just resizing it. You’re creating a symbol that represents something larger. This process requires thoughtful selection of the key elements, simplification of details, and enhancement of visual impact. Think of the Apple logo or the Nike swoosh – these are icons that immediately convey a brand’s identity and values.
The power of an icon lies in its ability to communicate complex ideas quickly and effectively. A well-designed photo icon can:
- Enhance Recognition: Increase brand or personal visibility.
- Simplify Communication: Convey a message at a glance.
- Create a Lasting Impression: Leave a memorable mark on viewers.
- Improve User Experience: Make websites and apps more intuitive to navigate.
Why is Creating Photo Icons Important?
Creating photo icons is important because they serve as visual shorthand in the digital world. According to a study by the Visual Teaching Alliance, visuals are processed 60,000 times faster in the brain than text. This highlights the importance of impactful visual elements like icons in grabbing attention and conveying information efficiently. In the context of websites and apps, icons enhance user experience by providing quick, recognizable cues for navigation and functionality.
In branding, photo icons can create a strong and consistent visual identity. They are used in logos, social media profiles, and marketing materials to reinforce brand recognition. For example, a photographer might use a stylized camera icon as their logo to immediately convey their profession. As reported in the Journal of Marketing, consistent branding across all platforms increases brand loyalty and customer trust.
For individuals, a well-crafted photo icon can be a powerful tool for personal branding. Whether it’s a professional headshot turned into a profile picture or a creative self-portrait used as a personal logo, photo icons help individuals stand out and make a memorable impression in the digital landscape. This is especially important for freelancers, artists, and entrepreneurs who rely on visual communication to attract clients and build their online presence.
What are the Key Elements of an Effective Photo Icon?
An effective photo icon possesses several key elements that contribute to its overall impact and usability. These include:
- Simplicity: Icons should be simple and uncluttered, focusing on the most essential elements of the image.
- Clarity: The meaning of the icon should be immediately clear and easily understandable.
- Relevance: The icon should be relevant to the concept or brand it represents.
- Scalability: The icon should look good at various sizes, from small favicons to larger profile pictures.
- Memorability: The icon should be unique and memorable, helping it stand out from the crowd.
- Consistency: The icon should align with the overall visual style and branding of the website, app, or personal brand.
According to research from the Nielsen Norman Group, users prefer simple and recognizable icons that are easy to understand. Complex or abstract icons can confuse users and detract from the overall user experience. Therefore, when creating photo icons, it’s essential to prioritize simplicity and clarity to ensure they effectively communicate their intended message.
2. What are the Different Purposes of Using Photo Icons?
Photo icons serve a variety of purposes across different platforms and industries, each leveraging the visual impact and recognizability of images in a condensed format. Understanding these purposes can help you tailor your photo icon creation to specific needs and objectives.
Branding and Visual Identity
One of the primary uses of photo icons is to establish and reinforce branding and visual identity. In this context, photo icons act as visual representations of a brand, helping to create a consistent and recognizable image across all platforms.
- Logos: Photo icons can be used as logos or as elements within a logo design.
- Favicons: These small icons represent websites in browser tabs and bookmarks, providing a quick visual identifier.
- Social Media Profiles: Photo icons serve as profile pictures on social media platforms, helping to establish a consistent brand presence.
- Marketing Materials: Photo icons can be incorporated into marketing materials such as brochures, flyers, and advertisements to reinforce brand recognition.
According to a study by Lucidpress, consistent branding across all platforms can increase revenue by up to 23%. Photo icons play a crucial role in maintaining this consistency, ensuring that a brand is easily recognizable and memorable to its target audience.
User Interface (UI) and User Experience (UX) Design
Photo icons are widely used in UI/UX design to enhance the usability and visual appeal of websites and applications. They provide visual cues that help users navigate and interact with the interface more intuitively.
- Navigation Icons: Photo icons can represent different sections or features of a website or app, making it easier for users to find what they’re looking for.
- Action Icons: These icons represent specific actions, such as “save,” “delete,” or “share,” providing a clear visual indication of the function they perform.
- Status Indicators: Photo icons can be used to indicate the status of a process or feature, such as “loading,” “error,” or “complete.”
- Personalization: Users can personalize their experience by choosing photo icons for their profile or preferences.
As Jakob Nielsen notes in his book Usability Engineering, clear and intuitive icons can significantly improve user satisfaction and efficiency. Photo icons, when used effectively, can enhance the overall user experience and make websites and apps more user-friendly.
Personal Expression and Communication
Photo icons are also used for personal expression and communication, allowing individuals to convey their personality, interests, and messages in a visual format.
- Profile Pictures: Individuals use photo icons as profile pictures on social media, messaging apps, and other online platforms to represent themselves.
- Avatars: Photo icons can serve as avatars in online games and virtual worlds, allowing users to create a visual representation of their online persona.
- Emotions and Reactions: Photo icons can be used to express emotions and reactions in online conversations, adding a visual element to text-based communication.
- Personal Branding: Professionals use photo icons to create a personal brand, showcasing their expertise and personality in a visual format.
According to Sherry Turkle, author of Alone Together, digital communication is increasingly visual, and photo icons play a significant role in how individuals present themselves and connect with others online. Photo icons allow for a more nuanced and expressive form of communication, enriching online interactions and fostering a sense of connection.
Data Visualization and Infographics
Photo icons can be used in data visualization and infographics to represent data points and concepts in a visually engaging and easily understandable way.
- Pictograms: Photo icons can be used as pictograms to represent statistical data, such as population demographics or economic indicators.
- Illustrative Elements: Photo icons can be incorporated into infographics to illustrate key concepts and make the data more visually appealing.
- Map Markers: Photo icons can be used as map markers to represent locations, points of interest, or demographic data on maps.
- Visual Storytelling: Photo icons can be used to tell stories through visuals, making complex information more accessible and engaging.
As Edward Tufte explains in The Visual Display of Quantitative Information, effective data visualization relies on clear and concise visuals that communicate information accurately and efficiently. Photo icons can enhance data visualization by providing visual cues that help viewers understand and interpret the data more easily.
3. What is The Difference Between Icons and Photographs?
Icons and photographs serve different purposes and have distinct characteristics, even though both are visual elements. Understanding these differences is crucial when deciding whether to use an icon or a photograph for a specific application.
Purpose and Functionality
- Icons: Icons are simplified, symbolic representations of objects, actions, or ideas. Their primary purpose is to communicate information quickly and efficiently, often within a user interface. They are designed to be easily recognizable and universally understood, regardless of language or cultural background.
- Photographs: Photographs are realistic depictions of scenes, people, or objects captured through a camera. Their primary purpose is to document reality, evoke emotions, or tell a story. Photographs can be highly detailed and nuanced, capturing the texture, color, and light of the subject.
According to the principles of visual communication outlined by the Gestalt theory, icons rely on simplicity and visual cues to convey meaning, while photographs leverage realism and detail to create a sense of authenticity.
Level of Detail and Abstraction
- Icons: Icons are highly abstract and simplified, focusing on the most essential elements of the subject. They often use geometric shapes, solid colors, and minimal detail to create a clear and recognizable image. The goal is to reduce the subject to its most basic form, making it easily identifiable at a small size.
- Photographs: Photographs capture a high level of detail and realism, preserving the nuances of the subject. They include texture, color gradients, shadows, and highlights, creating a lifelike representation. The goal is to capture the subject as accurately as possible, preserving its unique characteristics.
As discussed in Information Graphics by Robert Harris, the level of detail in a visual element should be appropriate for its intended purpose. Icons prioritize clarity and simplicity, while photographs prioritize realism and detail.
Scalability and Resolution
- Icons: Icons are designed to be scalable, meaning they can be resized without losing quality. Vector-based icons are particularly well-suited for this purpose, as they are based on mathematical equations rather than pixels. This allows them to be scaled up or down without becoming blurry or pixelated.
- Photographs: Photographs can lose quality when resized, especially when scaled up. Raster-based images, which are composed of pixels, can become blurry or pixelated when enlarged. While high-resolution photographs can be scaled down without significant loss of quality, they may still require optimization to maintain sharpness and clarity.
According to research by the Baymard Institute, scalability is a critical factor in user interface design, as icons and images need to look sharp and clear on a variety of devices and screen sizes.
File Size and Performance
- Icons: Icons typically have a smaller file size compared to photographs. This is because they are simpler and contain less detail. Smaller file sizes contribute to faster loading times and improved website or application performance.
- Photographs: Photographs, especially high-resolution images, can have large file sizes. Large file sizes can slow down loading times and negatively impact website or application performance. Optimizing photographs for the web involves reducing their file size without sacrificing too much quality.
As Steve Souders explains in High Performance Web Sites, optimizing images is essential for improving website performance. Smaller file sizes result in faster loading times, which can improve user engagement and search engine rankings.
Use Cases and Applications
- Icons: Icons are commonly used in user interfaces, navigation menus, app icons, and branding materials. They provide visual cues that help users navigate and interact with digital interfaces more efficiently.
- Photographs: Photographs are commonly used in editorial content, advertising campaigns, art projects, and personal documentation. They capture moments in time, evoke emotions, and tell stories through visuals.
According to studies in visual psychology, the choice between using an icon or a photograph depends on the specific context and communication goals. Icons are ideal for conveying simple, universal messages, while photographs are better suited for capturing complex emotions and details.
4. What Tools and Software Can You Use to Create Photo Icons?
Creating photo icons requires the right tools and software to ensure precision, quality, and efficiency. Here are some of the most popular options available:
Adobe Photoshop
Adobe Photoshop is a powerful image editing software widely used by professionals for creating and editing photo icons. It offers a wide range of features and tools that allow for precise control over every aspect of the icon creation process.
- Pros:
- Advanced Editing Capabilities: Photoshop provides advanced editing tools for adjusting color, contrast, and sharpness, ensuring that the photo icon looks its best.
- Layer-Based Editing: The layer-based editing system allows for non-destructive editing, making it easy to experiment with different effects and adjustments.
- Customizable Brushes and Filters: Photoshop offers a wide range of customizable brushes and filters that can be used to add unique effects to photo icons.
- Support for Vector Graphics: Photoshop supports vector graphics, allowing you to create scalable icons that look sharp at any size.
- Cons:
- Steep Learning Curve: Photoshop has a steep learning curve, especially for beginners.
- Expensive: Photoshop is a subscription-based software, which can be expensive for some users.
- Resource-Intensive: Photoshop can be resource-intensive, requiring a powerful computer to run smoothly.
According to a survey by the American Institute of Graphic Arts (AIGA), Adobe Photoshop is the industry-standard software for image editing and icon creation, used by the majority of professional designers.
Adobe Illustrator
Adobe Illustrator is a vector-based graphics editor that is ideal for creating scalable icons. Unlike Photoshop, which is primarily designed for editing raster images, Illustrator is designed for creating vector graphics that can be scaled up or down without losing quality.
- Pros:
- Scalable Vector Graphics: Illustrator creates vector graphics that can be scaled to any size without losing quality.
- Precise Drawing Tools: Illustrator provides precise drawing tools that allow for creating intricate and detailed icons.
- Typography Tools: Illustrator offers advanced typography tools for adding text to icons.
- Integration with Adobe Creative Cloud: Illustrator integrates seamlessly with other Adobe Creative Cloud apps, such as Photoshop and InDesign.
- Cons:
- Steep Learning Curve: Illustrator has a steep learning curve, especially for those who are new to vector graphics.
- Expensive: Like Photoshop, Illustrator is a subscription-based software.
- Less Suitable for Photo Editing: Illustrator is not as well-suited for photo editing as Photoshop.
As stated in The Non-Designer’s Design Book by Robin Williams, vector graphics are ideal for creating logos and icons that need to be scalable and versatile.
GIMP (GNU Image Manipulation Program)
GIMP is a free and open-source image editing software that is often considered a viable alternative to Adobe Photoshop. It offers a wide range of features and tools that are similar to those found in Photoshop, making it a good option for those who are on a budget.
- Pros:
- Free and Open-Source: GIMP is completely free to use and open-source, making it accessible to everyone.
- Wide Range of Features: GIMP offers a wide range of features and tools for editing and creating photo icons.
- Customizable Interface: GIMP’s interface is highly customizable, allowing you to tailor it to your specific needs.
- Cross-Platform Compatibility: GIMP is compatible with Windows, macOS, and Linux.
- Cons:
- Steep Learning Curve: GIMP can be challenging to learn, especially for those who are used to Photoshop.
- Less Polished Interface: GIMP’s interface is not as polished as Photoshop’s.
- Fewer Advanced Features: GIMP lacks some of the more advanced features found in Photoshop.
According to a survey by AlternativeTo, GIMP is one of the most popular free alternatives to Adobe Photoshop, used by millions of users worldwide.
Online Icon Makers
There are many online icon makers that allow you to create photo icons quickly and easily without having to download or install any software. These tools typically offer a user-friendly interface and a variety of pre-designed templates and elements.
- Pros:
- Easy to Use: Online icon makers are typically very easy to use, even for beginners.
- No Software Installation Required: You can create photo icons online without having to download or install any software.
- Pre-Designed Templates and Elements: Many online icon makers offer pre-designed templates and elements that you can use to create your photo icons.
- Affordable: Many online icon makers offer free or affordable subscription plans.
- Cons:
- Limited Features: Online icon makers typically offer fewer features than desktop software like Photoshop or Illustrator.
- Internet Connection Required: You need an internet connection to use online icon makers.
- Security Concerns: Some online icon makers may not be as secure as desktop software.
Examples of popular online icon makers include Canva, DesignEvo, and Iconfinder.
Mobile Apps
There are also many mobile apps that allow you to create photo icons on your smartphone or tablet. These apps typically offer a user-friendly interface and a variety of features for editing and creating photo icons on the go.
- Pros:
- Convenient: Mobile apps allow you to create photo icons on the go.
- User-Friendly Interface: Mobile apps typically have a user-friendly interface.
- Variety of Features: Mobile apps offer a variety of features for editing and creating photo icons.
- Affordable: Many mobile apps offer free or affordable subscription plans.
- Cons:
- Limited Screen Size: The limited screen size of smartphones and tablets can make it difficult to create detailed photo icons.
- Less Powerful: Mobile apps are typically less powerful than desktop software.
- Battery Drain: Using mobile apps can drain your device’s battery.
Examples of popular mobile apps for creating photo icons include Adobe Photoshop Express, PicsArt, and Icon Maker.
5. What are The Steps to Convert a Photo into an Icon?
Converting a photo into an icon involves several key steps to ensure the final result is visually appealing, functional, and optimized for its intended purpose. Here’s a detailed guide on how to transform a photo into an icon:
Step 1: Choose the Right Photo
The first step in converting a photo into an icon is selecting the right image. Not all photos are suitable for becoming icons. Here are some criteria to consider:
- Clarity: Choose a photo that is clear and in focus. Blurry or pixelated images will not make good icons.
- Composition: Select a photo with a strong composition. The subject should be well-framed and visually interesting.
- Relevance: The photo should be relevant to the concept or brand that the icon will represent.
- Simplicity: Opt for a photo with a relatively simple background and minimal distractions.
- High Resolution: Start with a high-resolution image to ensure that the icon looks sharp and clear when scaled down.
According to principles of visual design, a strong and clear image is essential for creating an effective icon.
Step 2: Crop and Resize the Photo
Once you’ve chosen the right photo, the next step is to crop and resize it to the desired dimensions. Icons are typically small, so you’ll need to reduce the size of the photo significantly.
- Crop the Photo: Use a cropping tool to focus on the most important elements of the photo. Remove any unnecessary background or distractions.
- Resize the Photo: Resize the photo to the desired icon dimensions. Common icon sizes include 16×16 pixels, 32×32 pixels, 64×64 pixels, and 128×128 pixels.
- Maintain Aspect Ratio: If possible, maintain the original aspect ratio of the photo to avoid distortion.
As Jakob Nielsen advises in his usability guidelines, icons should be easily recognizable even at small sizes, so cropping and resizing are crucial steps.
Step 3: Simplify the Image
Icons need to be simple and easily recognizable, so it’s often necessary to simplify the image by reducing the amount of detail.
- Reduce Colors: Reduce the number of colors in the photo to simplify the image and reduce file size.
- Remove Unnecessary Details: Use editing tools to remove any unnecessary details or distractions from the photo.
- Adjust Contrast and Brightness: Adjust the contrast and brightness of the photo to make the subject stand out.
According to research in visual perception, simpler images are easier to process and remember.
Step 4: Add Visual Elements (Optional)
In some cases, you may want to add visual elements to the icon to enhance its meaning or visual appeal.
- Add a Border: Adding a border around the icon can help it stand out from the background.
- Add a Background: You can add a background color or pattern to the icon to make it more visually interesting.
- Add Text or Symbols: Add text or symbols to the icon to further clarify its meaning.
As Alina Wheeler explains in Designing Brand Identity, visual elements can enhance the recognizability and memorability of an icon.
Step 5: Save the Icon in the Appropriate Format
The final step is to save the icon in the appropriate file format. The most common file formats for icons are:
- .ICO: This is the standard file format for icons in Windows.
- .PNG: This is a widely supported image format that is ideal for icons with transparency.
- .SVG: This is a vector-based image format that is ideal for scalable icons.
According to the Web Accessibility Initiative (WAI), using appropriate file formats ensures that icons are accessible and display correctly on different devices and browsers.
Step 6: Test the Icon
Before finalizing the icon, it’s essential to test it in different contexts to ensure that it looks good and is easily recognizable.
- Test at Different Sizes: Test the icon at different sizes to ensure that it remains clear and recognizable.
- Test on Different Backgrounds: Test the icon on different backgrounds to ensure that it stands out and is easily visible.
- Test on Different Devices: Test the icon on different devices and browsers to ensure that it displays correctly.
As Steve Krug emphasizes in Don’t Make Me Think, usability testing is crucial for ensuring that icons are effective and user-friendly.
6. How to Optimize Photo Icons for Different Platforms?
Optimizing photo icons for different platforms ensures they look their best across various devices and operating systems. Each platform has specific requirements and best practices for icon design. Here’s how to optimize photo icons for popular platforms:
Windows
Windows uses the .ICO file format for icons. Here are some guidelines for optimizing photo icons for Windows:
- File Format: Save the icon as a .ICO file.
- Sizes: Include multiple sizes within the .ICO file to support different display resolutions. Common sizes include 16×16, 32×32, 48×48, 64×64, 128×128, and 256×256 pixels.
- Color Depth: Use a color depth of 32 bits to support transparency and ensure the icon looks vibrant.
- Compression: Use lossless compression to reduce file size without sacrificing image quality.
- Transparency: Ensure that transparent areas are properly defined to prevent unwanted backgrounds.
According to Microsoft’s guidelines, providing multiple sizes within a .ICO file ensures that the icon looks sharp and clear on different screen resolutions and DPI settings.
macOS
macOS uses the .ICNS file format for icons. Here’s how to optimize photo icons for macOS:
- File Format: Save the icon as a .ICNS file.
- Sizes: Include multiple sizes within the .ICNS file to support different display resolutions. Common sizes include 16×16, 32×32, 128×128, 256×256, 512×512, and 1024×1024 pixels.
- Resolution: Use a resolution of 72 DPI (dots per inch) for standard displays and 144 DPI for Retina displays.
- Transparency: Ensure that transparent areas are properly defined to prevent unwanted backgrounds.
- Design Consistency: Maintain a consistent design style across all icons to create a cohesive visual experience.
As Apple recommends in its Human Interface Guidelines, providing high-resolution icons ensures that they look sharp and clear on Retina displays.
iOS
iOS uses the .PNG file format for app icons. Here’s how to optimize photo icons for iOS:
- File Format: Save the icon as a .PNG file.
- Sizes: Provide icons in various sizes to support different devices and screen resolutions. Common sizes include 20×20, 29×29, 40×40, 58×58, 60×60, 76×76, 80×80, 87×87, 120×120, 152×152, 167×167, and 180×180 pixels.
- Transparency: Avoid using transparency in app icons, as it can cause them to blend into the background.
- Corner Radius: Do not add rounded corners to the icon, as iOS automatically applies a corner radius.
- Shadows: Avoid adding shadows to the icon, as iOS automatically applies a shadow effect.
According to Apple’s App Store guidelines, providing correctly sized icons is essential for ensuring that your app is approved and displayed properly in the App Store.
Android
Android uses the .PNG file format for app icons. Here’s how to optimize photo icons for Android:
- File Format: Save the icon as a .PNG file.
- Sizes: Provide icons in various sizes to support different screen densities. Common sizes include 36×36 (ldpi), 48×48 (mdpi), 72×72 (hdpi), 96×96 (xhdpi), 144×144 (xxhdpi), and 192×192 (xxxhdpi) pixels.
- Transparency: Use transparency to create visually appealing icons that blend seamlessly into the background.
- Shadows: Add subtle shadows to the icon to give it a sense of depth.
- Adaptive Icons: Consider using adaptive icons, which allow the system to apply different shapes and animations to the icon based on the device’s settings.
As Google recommends in its Material Design guidelines, providing icons in different sizes ensures that they look sharp and clear on devices with different screen densities.
Websites
Websites use various file formats for favicons and other icons. Here’s how to optimize photo icons for websites:
- File Format: Use .ICO, .PNG, or .SVG file formats for favicons.
- Sizes: Provide favicons in multiple sizes to support different browsers and devices. Common sizes include 16×16, 32×32, 48×48, and 192×192 pixels.
- Placement: Place the favicon file in the root directory of your website and link to it using the
<link>tag in the<head>section of your HTML code. - Transparency: Use transparency to create visually appealing favicons that blend seamlessly into the background.
- Accessibility: Provide alt text for icons to improve accessibility for users with disabilities.
According to the World Wide Web Consortium (W3C), providing a favicon enhances the user experience and helps users identify your website more easily.
7. What are Common Mistakes to Avoid When Creating Photo Icons?
Creating effective photo icons requires attention to detail and an understanding of design principles. Here are some common mistakes to avoid when creating photo icons:
Overcomplicating the Design
One of the most common mistakes is overcomplicating the design of the photo icon. Icons should be simple and easily recognizable, even at small sizes. Adding too many details or visual elements can make the icon cluttered and difficult to understand.
- Avoid:
- Using too many colors.
- Adding unnecessary details or decorations.
- Using complex shapes or patterns.
- Instead:
- Focus on the essential elements of the image.
- Use a limited color palette.
- Simplify shapes and lines.
As Dieter Rams, a renowned designer, famously said, “Less, but better.” This principle applies to icon design as well.
Ignoring Scalability
Another common mistake is ignoring scalability. Icons need to look good at various sizes, from small favicons to larger profile pictures. If the icon is not designed to be scalable, it may become blurry or pixelated when resized.
- Avoid:
- Using raster-based images that are not scalable.
- Designing icons at a single, fixed size.
- Ignoring the different screen resolutions and DPI settings of various devices.
- Instead:
- Use vector-based graphics that can be scaled without losing quality.
- Design icons with multiple sizes in mind.
- Test icons on different devices and screen resolutions.
According to research by the Baymard Institute, scalability is a critical factor in user interface design, as icons need to look sharp and clear on a variety of devices and screen sizes.
Lack of Contrast
Lack of contrast can make icons difficult to see, especially on certain backgrounds. Icons should have sufficient contrast with their background to ensure they are easily visible and recognizable.
- Avoid:
- Using colors that are too similar to the background.
- Using low-contrast color combinations.
- Ignoring the different color schemes and accessibility settings of various platforms.
- Instead:
- Use high-contrast color combinations.
- Test icons on different backgrounds.
- Consider accessibility guidelines when choosing colors.
As the Web Accessibility Initiative (WAI) recommends, providing sufficient contrast between text and background is essential for ensuring that content is accessible to users with visual impairments.
Inconsistency in Style
Inconsistency in style can make a set of icons look disjointed and unprofessional. All icons within a set should share a consistent visual style, including color palette, line weight, and shape.
- Avoid:
- Using different design styles for different icons.
- Mixing different types of visual elements (e.g., flat and gradient styles).
- Ignoring the overall visual branding of the website or application.
- Instead:
- Establish a clear design style guide.
- Use a consistent color palette.
- Maintain a consistent line weight and shape.
According to Alina Wheeler, author of Designing Brand Identity, visual consistency is essential for creating a strong and recognizable brand identity.
Ignoring Platform-Specific Guidelines
Ignoring platform-specific guidelines can result in icons that do not look their best on certain devices or operating systems. Each platform has specific requirements and best practices for icon design, including file formats, sizes, and design conventions.
- Avoid:
- Using the same icon for all platforms.
- Ignoring the specific requirements of each platform.
- Failing to test icons on different devices and operating systems.
- Instead:
- Optimize icons for each platform separately.
- Follow platform-specific guidelines and best practices.
- Test icons on different devices and operating systems.
As Apple recommends in its Human Interface Guidelines, providing high-resolution icons ensures that they look sharp and clear on Retina displays.
Not Testing the Icon
Failing to test the icon in different contexts is a common mistake. Testing helps ensure that the icon is recognizable, functional, and visually appealing in various settings.
- Avoid:
- Assuming the icon looks good without testing it.
- Not testing the icon on different devices and browsers.
- Ignoring user feedback.
- Instead:
- Test the icon in different contexts.
- Test the icon on different devices and browsers.
- Gather user feedback and iterate on the design.
According to Steve Krug in Don’t Make Me Think, usability testing is crucial for ensuring that icons are effective and user-friendly.
8. What are Some Advanced Techniques for Creating Photo Icons?
Creating exceptional photo icons often requires mastering advanced techniques that go beyond the basics. Here are some advanced techniques to elevate your photo icon design:
Using Layer Masks for Precise Edits
Layer masks allow for non-destructive editing, enabling you to hide or reveal portions of a layer without permanently altering the original image. This is particularly useful for creating complex shapes and blending different elements seamlessly.
- How to Use:
- Add a layer mask to the layer you want to edit.
- Use the brush tool with black to hide portions of the layer and white to reveal them.
- Adjust the brush size and hardness for precise control.
According to Adobe’s documentation, layer masks are an essential tool for professional image editing, providing flexibility and control over complex compositions.
Applying Smart Filters for Non-Destructive Adjustments
Smart Filters are non-destructive filters that can be applied to Smart Objects in Photoshop. This allows you to adjust the filter settings at any time without affecting the original image data.
- How to Use:
- Convert the layer to a Smart Object.
- Apply filters such as Gaussian Blur, Unsharp Mask, or High Pass.
- Adjust the filter settings as needed.
As Scott Kelby explains in The Photoshop Book for Digital Photographers, Smart Filters provide a non-destructive way to enhance images and create unique effects.
Creating Vector-Based Icons for Scalability
Vector-based icons are created using mathematical equations rather than pixels, making them infinitely scalable without losing quality. This is essential for icons that need to be displayed at various sizes.
- How to Use:
- Use vector graphics software such as Adobe Illustrator or Inkscape.
- Create icons using shapes, lines, and curves.
- Export the icons in vector formats such as .SVG or .EPS.
According to research by the Nielsen Norman Group, scalable vector graphics are ideal for user interface design, as they ensure that icons look sharp and clear on different devices and screen resolutions.
Using Gradients and Shadows for Depth
Gradients and shadows can add depth and dimension to photo icons, making them more visually appealing. However, it’s important to use these effects sparingly to avoid overcomplicating the design.
- How to Use:
- Apply subtle gradients to shapes and lines to create a sense of depth.
- Add subtle shadows to give the icon a sense of elevation.
- Avoid using overly complex gradients or shadows that can detract from the icon’