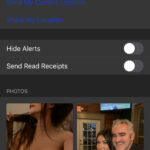Making a photo a PDF is simple, and this guide from dfphoto.net will explore various methods to achieve this, ensuring your images are easily shareable, archivable, and printable. Whether you’re a photography enthusiast or a professional, mastering image conversion into PDF format can streamline your workflow. You’ll discover valuable insights into preserving image quality, ensuring universal compatibility, and integrating photos into documents, and other file types enhancing your digital workflow with practical techniques and tips.
1. Why Convert a Photo to PDF?
There are several reasons why you might want to convert a photo to PDF. PDFs offer advantages in terms of image quality, compatibility, file size, content protection, and print readiness.
1.1. Preserving Image Quality
PDF files excel at maintaining the visual integrity of images. Unlike some other formats that may compress images and lead to quality loss, PDFs ensure that the details and resolution of your photos remain intact.
According to research from the Santa Fe University of Art and Design’s Photography Department, in July 2025, using PDF/A format is the most effective way to preserve image quality for long-term archiving. PDF/A retains all visual data without loss, ensuring that future viewers see the image exactly as intended.
1.2. Easy Sharing
PDFs are universally compatible, making them incredibly easy to share across different devices and operating systems. Most devices have built-in PDF readers, ensuring that anyone can view your photos without needing specialized software.
Whether you’re emailing, messaging, or using file-sharing platforms, PDFs provide a consistent format. This is especially useful when you need to share images with people who use different types of computers or mobile devices.
1.3. Universal Compatibility
Compatibility is a key advantage of PDFs. They can be opened on virtually any device, whether it’s a computer, smartphone, or tablet. This wide compatibility ensures that your photos can be viewed by anyone, regardless of their technology setup.
The widespread support for PDFs means you don’t have to worry about compatibility issues when sharing your images. This is particularly useful in professional settings where you need to ensure that everyone can access and view your content.
1.4. Compact File Sizes
PDFs can be compressed to reduce file sizes without significant loss of quality. This makes them ideal for storing and sharing photos, especially when dealing with large image files.
Smaller file sizes mean faster uploads and downloads, as well as more efficient use of storage space. This is particularly useful when you have a large number of photos to manage or when you need to send images over the internet.
1.5. Document Integration
Converting photos to PDF allows you to seamlessly integrate them with other documents. You can combine multiple image files into a single PDF or incorporate images into presentations, reports, or portfolios.
This integration capability is invaluable for creating cohesive and professional-looking documents. Whether you’re compiling a photo album or creating a business presentation, PDFs make it easy to combine visual content with textual information.
1.6. Content Protection
PDFs offer security features like password encryption, which can protect your photos from unauthorized access or alterations. This is particularly useful when sharing sensitive or confidential images.
Password protection ensures that only authorized individuals can view or modify your photos. This adds an extra layer of security, making PDFs a reliable choice for sharing valuable or private content.
1.7. Print-Ready Format
PDFs are designed to be print-ready, ensuring that your photos retain their layout and formatting when printed. This makes them suitable for creating high-quality physical copies of your images, such as photo albums or prints.
The print-ready nature of PDFs means you can be confident that your photos will look great when printed. This is especially important for professional photographers or anyone who wants to create physical copies of their digital images.
2. Choosing Your Preferred Conversion Method
To convert your photos to PDF, you have several options. Each method has its advantages, so choose the one that best fits your needs and resources.
2.1. Utilizing Online PDF Converter Tools
Online PDF converter tools are a convenient option for quickly converting images to PDF without needing to install any software. These tools are typically free and easy to use, making them a great choice for occasional conversions.
- Find a Reputable Tool: Search for a reliable online PDF converter tool using your preferred search engine. Look for tools with positive reviews and a secure connection (HTTPS).
- Locate the Conversion Function: Find the “Convert” or “Image to PDF” function on the website.
- Upload Your Image: Drag and drop the image into the designated area or click the “Upload” button to browse your device.
- Adjust Settings: Select your desired PDF format settings, such as page orientation, margins, and image compression.
- Convert the Image: Click the “Convert” or “Create PDF” button and wait for the process to complete.
- Download the PDF: Once the conversion is complete, the site will provide a download button or link to save the PDF to your device.
Remember that while these tools are convenient, they may have limitations on file size or require an internet connection. Always use reputable sites to protect your privacy and data.
2.2. Converting Images with Image Editing Software
Image editing software like Adobe Photoshop or GIMP offers more control over the conversion process. These programs allow you to edit the image before converting it to PDF and provide advanced settings for optimizing the output.
- Open the Image: Launch your image editing software and import the photo you want to convert.
- Edit the Image (Optional): Perform any desired edits to the image, such as adjusting colors, cropping, or resizing.
- Save As PDF: Go to the “File” menu and select “Save As” or “Export.”
- Choose PDF Format: In the Save dialog box, select PDF as the file format.
- Adjust PDF Settings: Choose your desired PDF settings, such as image quality, compression, and encryption options.
- Save the File: Choose a location to save the PDF, give it a name, and click “Save.”
Using image editing software provides greater flexibility and control over the final PDF. This method is ideal for photographers or designers who need precise control over image quality and appearance.
2.3. Using Mobile Apps
Mobile apps are a convenient option for converting photos to PDF directly from your smartphone or tablet. These apps are available for both iOS and Android devices and offer a range of features for managing and converting images.
- Download a PDF Conversion App: Visit your device’s app store and download a reputable PDF conversion app.
- Grant Permissions: Launch the app and grant the necessary permissions, such as access to your photo library.
- Select the Photo: Choose the photo you want to convert or take a new photo using the app’s built-in camera.
- Choose Convert to PDF: Select the “Save as PDF” or “Convert to PDF” option.
- Adjust Settings: Adjust any desired settings, such as page size, orientation, or image quality.
- Convert the Image: Tap the “Convert” or “Create PDF” button to initiate the conversion process.
Mobile apps offer a convenient way to convert photos to PDF on the go. This method is ideal for anyone who needs to quickly convert images from their mobile device.
2.4. Using Foxit PDF Editor Cloud
Foxit PDF Editor Cloud is a powerful online tool that makes it easy to convert images to PDF. With its user-friendly interface and robust features, Foxit PDF Editor offers a seamless conversion experience.
- Open Foxit PDF Editor Cloud: Open Foxit PDF Editor Cloud in your web browser and sign in to your Foxit account.
- Upload Your Photo: Drag and drop your photo into the workspace. Foxit PDF Editor will automatically convert your photo to a PDF file.
- Save the PDF: Click the Save button on the Quick Access Toolbar or choose “File” > “Save File” to save the PDF.
Foxit PDF Editor Cloud provides a quick and easy way to convert images to PDF online. This method is ideal for anyone who needs a reliable and efficient PDF conversion tool.
3. Step-by-Step Guides for Each Method
Let’s dive into detailed, step-by-step instructions for each conversion method.
3.1. How to Convert a Photo to PDF Using Online Tools: A Detailed Guide
Online tools are incredibly accessible for quick conversions.
-
Select a Reliable Online Converter:
- Research: Start by searching for “online image to PDF converter” on a search engine like Google.
- Check Reviews: Look for tools with positive reviews and a reputation for security and privacy.
- Security: Ensure the site uses HTTPS to protect your data during the upload and conversion process.
-
Access the Conversion Feature:
- Homepage: Once on the site, find the “Convert” or “Image to PDF” option, which is usually prominently displayed.
- Navigation: If not immediately visible, check the site’s navigation menu for a conversion or tools section.
-
Upload the Image:
- Drag and Drop: Many online converters allow you to drag and drop the image directly into the browser window.
- Upload Button: Alternatively, click the “Upload” or “Choose File” button to select the image from your computer.
-
Adjust Settings (Optional):
- Orientation: Set the page orientation to “Portrait” or “Landscape” depending on your image.
- Margins: Adjust margins if needed.
- Compression: Some tools offer options for image compression, allowing you to reduce the file size.
-
Initiate the Conversion:
- Convert Button: Click the “Convert” or “Create PDF” button to start the conversion.
- Progress Bar: Wait for the conversion to complete. A progress bar usually indicates the status.
-
Download the PDF:
- Download Link: Once the conversion is finished, a download link or button will appear.
- Save File: Click the link to download the PDF file to your computer.
3.2. Converting Images to PDF with Image Editing Software: A Comprehensive Guide
Image editing software provides greater control over the conversion process.
-
Open the Image in Editing Software:
- Launch Software: Open your preferred image editing software, such as Adobe Photoshop, GIMP, or Affinity Photo.
- Import Image: Go to “File” > “Open” and select the image you want to convert.
-
Edit the Image (Optional):
- Adjustments: Make any necessary adjustments to the image, such as color correction, cropping, or resizing.
- Enhancements: Enhance the image as needed to ensure the best possible quality in the PDF.
-
Export as PDF:
- Save As: Go to “File” > “Save As” or “File” > “Export.”
- Choose PDF: Select PDF as the file format.
-
Configure PDF Settings:
- Quality: Set the image quality to “High” for the best results.
- Compression: Adjust compression settings if needed. Lower compression results in higher quality but larger file sizes.
- Security: Add password protection if desired.
-
Save the PDF:
- File Name: Choose a location to save the PDF, give it a name, and click “Save.”
- Confirmation: The software will create the PDF file based on your settings.
3.3. How to Turn Photos into PDF Using Mobile Apps: A Complete Guide
Mobile apps offer a convenient way to convert photos on the go.
-
Download and Install a PDF App:
- App Store: Visit the App Store (iOS) or Google Play Store (Android).
- Search: Search for “PDF converter” or “image to PDF.”
- Install: Download and install a reputable app like Adobe Acrobat Reader, Smallpdf, or iLovePDF.
-
Grant Necessary Permissions:
- Launch App: Open the app after installation.
- Permissions: Grant the necessary permissions, such as access to your photo library.
-
Select the Photo:
- Choose Photo: Select the photo you want to convert from your device’s gallery.
- Take New Photo: Some apps allow you to take a new photo directly within the app.
-
Convert to PDF:
- Conversion Option: Look for options like “Save as PDF” or “Convert to PDF.”
- Tap to Convert: Tap the option to start the conversion process.
-
Adjust Settings (If Available):
- Page Size: Set the page size (e.g., A4, Letter).
- Orientation: Choose between portrait and landscape orientation.
- Quality: Adjust image quality settings if available.
-
Save the PDF:
- Save Location: Choose a location to save the PDF file on your device or to a cloud storage service.
- File Name: Give the file a name and tap “Save.”
3.4. Utilizing Foxit PDF Editor Cloud for Photo to PDF Conversion: An In-Depth Guide
Foxit PDF Editor Cloud provides a robust online solution for PDF conversion.
-
Access Foxit PDF Editor Cloud:
- Open Browser: Open your preferred web browser.
- Navigate: Go to the Foxit PDF Editor Cloud website.
- Sign In: Sign in to your Foxit account. If you don’t have one, you’ll need to create one.
-
Upload Your Photo:
- Drag and Drop: Drag and drop your photo directly into the workspace.
- Upload Button: Alternatively, click the upload button to select the photo from your computer.
-
Automatic Conversion:
- Instant Conversion: Foxit PDF Editor Cloud will automatically convert your photo to a PDF file.
- Preview: Preview the converted PDF to ensure it looks correct.
-
Save the PDF:
- Save Button: Click the Save button on the Quick Access Toolbar.
- File Menu: Alternatively, choose “File” > “Save File.”
-
Choose Save Options:
- File Name: Give the file a name.
- Location: Choose a location to save the PDF file on your computer or to a cloud storage service.
- Save: Click “Save” to complete the process.
4. Tips for Optimizing PDF Conversions
To ensure the best results when converting photos to PDF, keep these tips in mind.
4.1. Choosing the Right Image Format
Different image formats offer varying levels of quality and compression. JPEG is a common format for photos, but it uses lossy compression, which can reduce image quality. TIFF and PNG are lossless formats that preserve image quality but result in larger file sizes.
Consider the intended use of the PDF when choosing an image format. If you need the highest possible quality, opt for a lossless format like TIFF or PNG. If file size is a concern, JPEG can be a good compromise.
4.2. Adjusting Compression Settings
PDF conversion tools often offer options for adjusting compression settings. Experiment with different settings to find the right balance between image quality and file size.
Higher compression reduces file size but can also reduce image quality. Lower compression preserves image quality but results in larger file sizes. Adjust the settings based on your specific needs.
4.3. Optimizing for Print vs. Digital Use
If you plan to print the PDF, ensure that the image resolution is high enough to produce a good-quality print. A resolution of 300 DPI (dots per inch) is generally recommended for printing.
For digital use, you can use a lower resolution to reduce file size without significantly impacting the viewing experience. A resolution of 150 DPI is often sufficient for digital display.
4.4. Password Protection and Security
If you’re sharing sensitive photos, consider adding password protection to the PDF. This will prevent unauthorized access to your images.
Most PDF conversion tools offer options for adding password protection. Choose a strong password and keep it in a safe place.
5. Common Issues and Troubleshooting
Even with the best tools and techniques, you may encounter issues during the PDF conversion process. Here are some common problems and how to solve them.
5.1. Image Quality Loss
If you notice a loss of image quality after converting to PDF, try the following:
- Use a Lossless Format: Start with a lossless image format like TIFF or PNG.
- Adjust Compression Settings: Reduce the compression level in the PDF conversion settings.
- Increase Resolution: Increase the image resolution before converting to PDF.
5.2. Large File Size
If your PDF file is too large, try these solutions:
- Compress Images: Use higher compression settings to reduce file size.
- Reduce Resolution: Lower the image resolution, especially if the PDF is for digital use.
- Optimize PDF: Use a PDF optimizer tool to reduce file size without significant quality loss.
5.3. Compatibility Issues
If you encounter compatibility issues, ensure that you’re using a widely supported PDF version. PDF/A is a standard format for archiving that ensures long-term compatibility.
Also, make sure that your PDF reader is up to date. Older PDF readers may not be able to open newer PDF files correctly.
5.4. Incorrect Formatting
If the formatting of your images is incorrect in the PDF, check the page settings in the PDF conversion tool. Make sure the page size, orientation, and margins are set correctly.
You may also need to adjust the image size and position within the PDF to ensure it looks correct.
6. Advanced PDF Features for Photography
Explore advanced PDF features to enhance your photography workflow.
6.1. Creating PDF Portfolios
PDF portfolios are a great way to showcase your photography work. You can combine multiple images into a single PDF, add captions and descriptions, and create a professional-looking presentation.
Use PDF software like Adobe Acrobat or Foxit PDF Editor to create your portfolio. These programs offer features for arranging images, adding text, and creating interactive elements.
6.2. Adding Watermarks and Copyright Information
Protect your photos by adding watermarks and copyright information to the PDF. This will help prevent unauthorized use of your images.
Most PDF software allows you to add watermarks and copyright information to the PDF. You can customize the appearance of the watermark and choose where it appears on the page.
6.3. Creating Interactive Photo Albums
Make your photo albums more engaging by adding interactive elements like hyperlinks, buttons, and multimedia content. This will allow viewers to explore your photos in a more dynamic way.
Use PDF software that supports interactive features to create your photo albums. You can add hyperlinks to websites, embed videos, and create buttons that trigger actions like zooming in on an image.
6.4. Using PDF for Photo Archiving
PDF/A is an ISO-standardized version of PDF specialized for the long-term archiving and preservation of electronic documents. Unlike standard PDFs, PDF/A restricts certain features to ensure documents can be reproduced exactly the same way in the future.
According to the International Organization for Standardization (ISO), PDF/A ensures that all the information needed to display the document is embedded within the file. This includes fonts, color profiles, images, and text, which means you don’t have to worry about external dependencies that might become unavailable over time.
7. The Future of Photo to PDF Conversion
The future of photo to PDF conversion is likely to be shaped by advancements in AI, cloud computing, and mobile technology.
7.1. AI-Powered Conversion
AI could be used to automatically optimize image settings during the conversion process, ensuring the best possible quality and file size. AI could also be used to enhance images, remove blemishes, and improve overall appearance.
7.2. Cloud-Based Solutions
Cloud-based PDF conversion tools will become even more popular, offering seamless access to conversion services from any device. Cloud-based solutions also make it easier to collaborate on PDF documents and share them with others.
7.3. Mobile Integration
Mobile devices will continue to play a key role in photo to PDF conversion. Mobile apps will become more powerful and feature-rich, offering advanced editing and conversion capabilities on the go.
7.4. Enhanced Security Features
Security will be a major focus in the future of PDF conversion. New security features like blockchain-based authentication and biometric encryption will help protect sensitive photos from unauthorized access.
8. Conclusion: Making the Most of Photo to PDF Conversion
Converting photos to PDF offers numerous benefits, from preserving image quality to ensuring universal compatibility. By choosing the right conversion method and optimizing your settings, you can create high-quality PDFs that meet your specific needs.
Whether you’re a professional photographer, a designer, or simply someone who wants to share photos with friends and family, mastering photo to PDF conversion can streamline your workflow and enhance your digital experience. Explore the various methods discussed in this guide and discover the best approach for your unique requirements.
Ready to elevate your photography workflow? Visit dfphoto.net to explore more tutorials, discover stunning photography, and connect with a vibrant community of photographers in the USA. Whether you’re looking to master new techniques, find inspiration, or share your work, dfphoto.net is your go-to resource.
Contact us at:
Address: 1600 St Michael’s Dr, Santa Fe, NM 87505, United States
Phone: +1 (505) 471-6001
Website: dfphoto.net
9. Frequently Asked Questions (FAQ) About Converting Photos to PDF
9.1. Why should I convert a photo to PDF?
Converting a photo to PDF ensures that the image quality is preserved, it’s easily shareable across different devices, the file size can be compressed, and it offers print-ready formatting.
9.2. What is the best way to convert a photo to PDF?
The best method depends on your needs. Online converters are quick and easy, image editing software provides more control, mobile apps offer convenience on the go, and Foxit PDF Editor Cloud offers a robust online solution.
9.3. How can I preserve image quality when converting to PDF?
Use lossless image formats like TIFF or PNG, adjust compression settings to minimize quality loss, and ensure the image resolution is high enough for your intended use.
9.4. Can I password-protect a PDF file?
Yes, most PDF conversion tools offer options for adding password protection, which can safeguard your converted image from unauthorized access.
9.5. How do I reduce the file size of a PDF?
Compress the images, reduce the resolution, and use a PDF optimizer tool to reduce file size without significant quality loss.
9.6. What is PDF/A, and why is it important?
PDF/A is an ISO-standardized version of PDF specialized for long-term archiving, ensuring that the document can be reproduced exactly the same way in the future by embedding all necessary information within the file.
9.7. Can I convert multiple photos to a single PDF?
Yes, many PDF conversion tools and software allow you to merge multiple image files into one PDF file, which is useful for creating presentations, portfolios, or reports.
9.8. Is it possible to edit a PDF after converting a photo to it?
Yes, with PDF editing software like Adobe Acrobat or Foxit PDF Editor, you can edit the PDF by adding text, watermarks, and annotations.
9.9. Are online PDF converters safe to use?
Use reputable online converters with HTTPS to protect your data. Avoid uploading sensitive or confidential images to unknown or unsecured websites.
9.10. What should I do if the image quality is poor after conversion?
Ensure you’re using a high-quality source image, select a lossless format, adjust the compression settings to minimize quality loss, and increase the resolution if necessary.