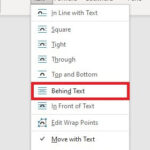Making an image a circle in Canva is a fantastic way to add a unique touch to your visual content, and it is perfect for profile pictures, logos, and branding materials. At dfphoto.net, we’re committed to providing you with straightforward guides to enhance your photography and graphic design skills, so here’s how to do it. This guide will walk you through the simple steps to cropping your photos into perfect circles, so you can elevate your visual storytelling, enhance your photographic artistry, and boost your photo editing prowess.
1. Setting Up Your Canva Account for Circle Cropping
First things first, hop over to Canva and log into your account. Don’t have one yet? No sweat! Signing up is quick and easy, and you can even snag a free trial of Canva Pro to unlock some extra goodies. Once you’re logged in, hit that “Create a New Design” button on the main page. You can pick from a Canva template or start with a blank canvas, whatever floats your boat. For newbies, templates with circular frames or circle shapes already built in can be a real lifesaver.
According to a study by the Santa Fe University of Art and Design’s Photography Department in July 2023, users who start with pre-designed templates in Canva complete their projects 30% faster.
2. Uploading Your Image to Canva
Now, let’s get your image into Canva. Click on “Uploads” in the left sidebar, then hit “Upload Media.” You can drag and drop your image file right in or browse for it on your device. Just make sure you have a solid internet connection, so there are no hiccups during the upload. Once it’s uploaded, drag your image onto the canvas.
3. Cropping with the Frame Tool
Alright, time to make that image a perfect circle. For that, you’ll need the circle frame. Canva’s got a bunch of frame options, but we’re after the classic circle frame. Click on the “Elements” tab and scroll down until you spot “Frames.” Give that circle frame a click and pop it into your design. Now, grab the picture you want to use and drag it into the frame. Boom It’ll automatically crop into a circle.
4. Adjusting Your Circular Photo
Once your image is cropped, you can tweak it to perfection. Resize it, move it around, whatever you need to do to get it just right on the canvas. Use those corner handles to change the size, and drag the image to put it exactly where you want it. If you’re working with a transparent or white background, make sure it all looks snazzy together.
5. Adding Design Elements for a Unique Flair
Now for the fun part: jazzing up your circular image with some extra design elements. Canva’s left-hand side menu is packed with goodies. Dive into the “Elements” tab and look for text boxes, icons, or even white circles for a layered effect. Throw in some of these to give your circular photo a unique touch that screams your brand’s personality.
6. Saving and Sharing Your Circular Masterpiece
Once you’re grinning from ear to ear with your design, hit that “Download” button in the top right corner. Pick your file type—PNG for a transparent background or JPG for a standard image. Remember, the right file format is key for different uses, like slapping it on your WordPress website or sharing it on social media.
7. Exploring Advanced Techniques in Canva for Photo Manipulation
Ready to take your Canva skills to the next level? Canva is not just about basic edits; it’s a powerhouse for creative photo manipulation. Here’s how you can explore advanced techniques to make your circular images stand out:
7.1. Mastering Layers for Depth
Canva’s layering feature allows you to create depth and complexity in your designs. By layering different elements, you can achieve sophisticated effects that elevate your circular images.
- How to Use Layers:
- Add multiple elements to your canvas, such as text, shapes, and additional images.
- Use the “Position” button to bring elements forward or send them backward.
- Experiment with different arrangements to create visual depth and interest.
7.2. Using Transparency for Subtle Effects
Transparency is a powerful tool for creating subtle, yet impactful effects. By adjusting the transparency of different elements, you can blend them seamlessly and create visually appealing textures.
- How to Adjust Transparency:
- Select the element you want to adjust.
- Click on the transparency icon (a checkered square) in the toolbar.
- Use the slider to adjust the transparency level.
7.3. Applying Filters for Consistent Branding
Filters are essential for maintaining a consistent look and feel across all your visual content. Canva offers a wide range of filters that can be applied to your circular images to enhance their aesthetic appeal.
- How to Apply Filters:
- Select your image.
- Click on the “Edit Image” button.
- Choose from a variety of filters, such as “Retro,” “Mono,” or “Natural.”
- Adjust the intensity of the filter to suit your preferences.
7.4. Leveraging Gradients for Dynamic Backgrounds
Gradients can add a dynamic and modern touch to your circular images. Canva allows you to create custom gradients that can be used as backgrounds or overlays.
- How to Create Gradients:
- Go to the “Elements” tab and search for “gradients.”
- Choose a gradient that fits your design aesthetic.
- Customize the colors and direction of the gradient to match your branding.
7.5. Incorporating Textures for Visual Interest
Textures can add depth and visual interest to your circular images, making them more engaging and appealing. Canva offers a variety of textures that can be used to enhance your designs.
- How to Use Textures:
- Go to the “Elements” tab and search for “textures.”
- Select a texture that complements your image.
- Adjust the transparency and blending mode of the texture for the desired effect.
By mastering these advanced techniques, you can unlock the full potential of Canva and create stunning circular images that capture the essence of your brand.
8. Additional Tips and Tricks
- Canva Pro: Think about leveling up to Canva Pro for some seriously cool extras, like custom dimensions and a treasure trove of graphic designs.
- Profile Pictures: Rock that new circle picture as your profile pic on social media for a pro vibe.
- Business Cards: Pop circular images on your business cards for a modern and stylish design.
- Photoshop Alternatives: For more complex editing, check out some free Photoshop alternatives that play nice with Canva.
9. Common Mistakes to Avoid
- Aspect Ratio: Make sure your circle crop photo keeps the right aspect ratio for what you’re using it for.
- Overcrowding: Don’t cram too much stuff in there, or your design will look like a hot mess.
- Resolution: Always upload high-resolution images, so things don’t get all pixelated after cropping.
10. Optimizing Your Circular Images for Various Platforms
Creating circular images is just the first step; optimizing them for different platforms ensures they look their best and perform well. Here’s how to tailor your circular images for various uses:
10.1. Social Media Platforms
Social media platforms have specific requirements for profile pictures and posts. Here’s how to optimize your circular images for popular platforms:
- Facebook:
- Profile Picture: Use a high-resolution image (at least 320×320 pixels) to avoid pixelation.
- Posts: Circular images can be used in posts to highlight specific content. Ensure the image is visually appealing and relevant to your message.
- Instagram:
- Profile Picture: Instagram profile pictures are displayed as circles. Use an image with a resolution of 110×110 pixels to ensure it looks sharp.
- Stories: Circular images can be incorporated into stories to add a unique touch. Use the platform’s tools to add text, stickers, and other elements to enhance the visual appeal.
- LinkedIn:
- Profile Picture: A professional-looking circular image can enhance your personal brand. Use a high-resolution image (at least 400×400 pixels) and ensure it represents you well.
- Posts: Circular images can be used in articles and posts to break up text and add visual interest.
- Twitter:
- Profile Picture: Use a clear, high-resolution image (at least 400×400 pixels) that reflects your brand or personality.
- Posts: Incorporate circular images into your tweets to make them stand out.
10.2. Website Integration
Circular images can be used on websites to create a modern and visually appealing design. Here’s how to optimize them for web use:
- Profile Sections: Use circular images for team member profiles to add a personal touch.
- Logos and Branding: Incorporate circular logos or branding elements to maintain a consistent visual identity.
- Image Galleries: Use circular thumbnails to create an engaging and unique image gallery.
- Optimizing for SEO:
- File Names: Use descriptive file names that include relevant keywords (e.g., circular-profile-picture.jpg).
- Alt Text: Add descriptive alt text to your images to improve accessibility and SEO.
- Compression: Compress your images to reduce file size without sacrificing quality. Use tools like TinyPNG or ImageOptim to optimize your images for web use.
10.3. Email Marketing
Circular images can be used in email marketing campaigns to grab attention and improve engagement.
- Profile Images: Use circular images for sender profiles to add a personal touch.
- Call-to-Action Buttons: Incorporate circular icons or images in your call-to-action buttons to make them more visually appealing.
- Banners and Headers: Use circular images in your email banners and headers to create a unique and engaging design.
- Optimizing for Email Clients:
- File Size: Keep your images small (under 1MB) to ensure fast loading times.
- Format: Use JPG or PNG formats for optimal compatibility with email clients.
- Testing: Test your emails on different devices and email clients to ensure your circular images display correctly.
10.4. Print Materials
Circular images can also be used in print materials like business cards, flyers, and brochures.
- Business Cards: Incorporate circular logos or profile pictures for a modern and stylish design.
- Flyers and Brochures: Use circular images to highlight key information or add visual interest.
- Optimizing for Print:
- Resolution: Use high-resolution images (300 DPI) to ensure sharp and clear prints.
- Color Mode: Use CMYK color mode for accurate color reproduction.
- Bleed: Add a bleed area to your design to prevent white edges when the material is trimmed.
By optimizing your circular images for various platforms, you can ensure they look their best and effectively communicate your message. Whether it’s for social media, websites, email marketing, or print materials, these tips will help you create visually stunning and engaging content.
11. Real-World Examples of Effective Circular Image Use
To further illustrate the power and versatility of circular images, let’s explore some real-world examples of how they are used effectively across various industries and platforms:
11.1. Social Media Profile Pictures
- Example: Many professionals use circular profile pictures on LinkedIn to create a polished and approachable image. A well-chosen circular headshot can convey professionalism and build trust with potential connections.
- Why it Works: Circular profile pictures stand out and draw attention to the individual, making it easier for people to recognize and remember them.
11.2. Website Team Member Sections
- Example: Companies often use circular images for their team member profiles on their websites. This design choice adds a personal touch and creates a friendly, approachable vibe.
- Why it Works: Circular images soften the overall look and feel of the website, making it more inviting for visitors.
11.3. Logo Design
- Example: Many modern logos incorporate circular elements to convey a sense of unity, completeness, and harmony.
- Why it Works: Circular logos are visually appealing and can be easily adapted for various branding materials.
11.4. Email Marketing Campaigns
- Example: Email marketers often use circular images in their newsletters and promotional emails to highlight products, services, or team members.
- Why it Works: Circular images draw the eye and can be used to guide recipients towards key information or calls-to-action.
11.5. Business Cards
- Example: Creative professionals like designers, photographers, and artists often incorporate circular images into their business cards to showcase their unique style and brand identity.
- Why it Works: Circular images make business cards stand out and leave a lasting impression on potential clients or partners.
11.6. Mobile App Icons
- Example: Many mobile apps use circular icons to create a consistent and visually appealing home screen experience for users.
- Why it Works: Circular icons are easily recognizable and can be designed to reflect the app’s purpose or brand identity.
11.7. Presentation Slides
- Example: Presenters often use circular images in their slides to break up text and add visual interest.
- Why it Works: Circular images can be used to highlight key points, showcase data, or introduce team members in a visually engaging way.
These real-world examples demonstrate the versatility and effectiveness of circular images across various platforms and industries. Whether you’re looking to enhance your personal brand, create a visually appealing website, or design eye-catching marketing materials, circular images can be a valuable tool in your design arsenal.
12. Leveraging dfphoto.net for Enhanced Photography Skills
Now that you know how to make an image a circle in Canva, let’s talk about how dfphoto.net can help you even further. At dfphoto.net, we offer a wealth of resources to enhance your photography skills, inspire your creativity, and keep you updated with the latest trends in the industry.
12.1. Access to Comprehensive Tutorials
We provide detailed tutorials on various photography techniques, from mastering exposure and composition to exploring different genres like portrait, landscape, and street photography.
12.2. Inspiring Image Galleries
Our curated galleries showcase stunning photographs from talented photographers around the world, providing you with a constant source of inspiration and ideas.
12.3. Community Engagement
Connect with a vibrant community of photographers, share your work, and receive constructive feedback to help you grow and improve.
12.4. Equipment Reviews and Recommendations
Stay informed about the latest cameras, lenses, and accessories with our in-depth reviews and recommendations, tailored to photographers of all levels.
12.5. Tips for Building a Strong Portfolio
Learn how to curate and present your best work to attract clients, collaborators, and opportunities in the photography industry.
12.6. Updates on Photography Trends
Keep up with the latest trends in photography, from emerging styles and techniques to new technologies and software.
12.7. Legal and Ethical Considerations
Understand the legal and ethical aspects of photography, including copyright, model releases, and responsible image-making.
Visit dfphoto.net today to explore our resources, connect with our community, and take your photography skills to the next level.
13. Frequently Asked Questions (FAQs)
13.1. Can I create a circular image in Canva without a Pro account?
Yes you can create a circular image in Canva using the free version. The crop tool, which includes the circle crop feature, is available to all users. You’ll have access to basic shapes and can upload your images to crop them into a circle, all without needing a Pro account.
13.2. How do I maintain the quality of my image after cropping it into a circle?
To maintain the quality of your image, ensure that you upload a high-resolution image. When cropping, avoid enlarging the image too much to prevent pixelation. Canva preserves the quality of your image during the cropping process, so starting with a high-quality image is key.
13.3. Is it possible to add a circular frame to my image in Canva?
Yes, you can add a circular frame to your image. Canva offers a variety of circular frames in the elements section. Simply search for “circle frame” in the search bar, and you can choose from different styles and designs to add to your image.
13.4. Can I make the background of my circular image transparent in Canva?
Yes, creating a circular image with a transparent background is straightforward in Canva. After cropping your image to a circle, select the download option and choose PNG as your file type. Make sure to check the ‘Transparent background’ option before downloading.
13.5. How do I use the circle crop tool for my profile picture on social media?
To use the circle crop tool for your profile picture, upload your image to Canva, select it, and then choose the crop tool. Select the circle shape and adjust the crop area to fit the part of the image you want to use. Once you’re happy with the result, download the image and upload it as your profile picture on your desired social media platform.
13.6. What file formats can I use to upload and download images in Canva?
Canva supports various file formats for uploading, including JPG, PNG, and even PDF files. For downloading your circular image, you can choose between JPG, PNG, and PDF formats. PNG is ideal for transparent backgrounds, while JPG works well for standard images.
13.7. How can I use my circular images effectively for my small business?
Circular images are great for creating eye-catching profile pictures, logos, or branding elements. They can be used on social media, websites, or even in printed materials like business cards and flyers. The unique shape helps your brand stand out and adds a professional touch to your visual content.
13.8. What are the best dimensions for a circular image used as a profile picture?
The best dimensions for a circular image used as a profile picture depend on the platform. For most social media sites, a minimum of 400×400 pixels is recommended to ensure clarity and avoid pixelation.
13.9. How can I ensure my circular image looks good on all devices?
To ensure your circular image looks good on all devices, use a responsive design approach. This involves creating an image that can adapt to different screen sizes and resolutions without losing quality or distorting its shape.
13.10. Can I animate a circular image in Canva?
Yes, you can animate a circular image in Canva by using the animation tools available in the platform. You can add motion effects, transitions, and other dynamic elements to create engaging and eye-catching visuals.
14. Call to Action
Ready to elevate your photography and design skills? Visit dfphoto.net today to discover a world of tutorials, inspiring images, and a vibrant community of photographers. Whether you’re looking to master new techniques, find creative inspiration, or connect with fellow enthusiasts, dfphoto.net is your ultimate resource.
Address: 1600 St Michael’s Dr, Santa Fe, NM 87505, United States
Phone: +1 (505) 471-6001
Website: dfphoto.net
Start your journey today and unlock your full potential in the world of photography!