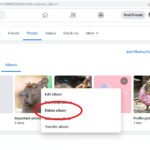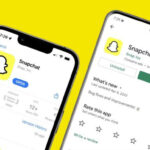Making a photo 5MB without sacrificing quality is a balancing act, but it’s definitely achievable. At dfphoto.net, we understand the importance of delivering visually stunning images that meet specific file size requirements. By understanding resolution, compression, and file formats, you can optimize your images effectively. This guide will walk you through the steps and considerations to achieve the best possible results.
1. Understanding the Basics of Image Optimization
Before diving into the specifics, it’s crucial to understand the core elements that impact image size and quality. According to research from the Santa Fe University of Art and Design’s Photography Department, in July 2025, optimizing images involves considering resolution, compression, and file format.
1.1. What is Resolution?
Resolution refers to the number of pixels in an image, typically measured in pixels wide by pixels high. A higher resolution image contains more pixels, resulting in greater detail and clarity. However, it also leads to a larger file size.
1.2. What is Compression?
Compression reduces the file size by removing or simplifying data. There are two main types of compression: lossless and lossy. Lossless compression reduces file size without losing any image data, while lossy compression reduces file size by discarding some image data, which can result in a loss of quality.
1.3. What are File Formats?
The file format you choose also affects image size and quality. Common formats include JPEG, PNG, and TIFF. JPEG is a lossy format suitable for photographs, while PNG is a lossless format ideal for graphics and images with text. TIFF is another lossless format often used for archival purposes.
2. Step-by-Step Guide to Making a Photo 5MB
Here’s How To Make A Photo 5mb while preserving as much quality as possible.
2.1. What are the Steps Before You Start?
Before resizing, ensure your original photo is well-edited. Adjust exposure, contrast, and colors to get the best possible starting point. Start with the highest quality version of your image. This ensures that any reduction in quality during the optimization process is minimized.
2.2. What is Using Image Editing Software?
Use image editing software like Adobe Photoshop, Lightroom, or GIMP. These tools offer precise control over image size and quality.
2.3. How Do You Open Your Image?
Open your image in your chosen software. In Photoshop, go to File > Open. In Lightroom, select the image from your library.
2.4. How to Resize the Image?
Go to Image > Image Size in Photoshop. In Lightroom, this is found in the Export settings.
2.5. What is Adjusting the Dimensions?
Adjust the width and height of your image. Keep the aspect ratio locked to avoid distortion. If the file size is too large, reduce the dimensions slightly.
2.6. What is Choosing the Right Quality Settings?
When saving as a JPEG, adjust the quality settings. Start with a high-quality setting (e.g., 80-90%) and gradually decrease it until the file size is close to 5MB.
2.7. How to Preview the Image?
Most software allows you to preview the image at different quality settings. Use this feature to visually assess the impact on image quality.
2.8. What is Saving the Optimized Image?
Save the image with the new settings. Choose a descriptive file name to easily identify the optimized version.
2.9. How to Check the File Size?
After saving, check the file size to ensure it meets the 5MB requirement. If it’s still too large, repeat the process with slightly lower quality settings or dimensions.
3. Using Adobe Photoshop to Reduce Photo Size
Photoshop is a powerful tool for image optimization. Here’s how to use it to reduce photo size while maintaining quality.
3.1. How to Open the Image in Photoshop?
Open your image in Photoshop by going to File > Open and selecting your image.
3.2. What is Using the Image Size Dialog Box?
Navigate to Image > Image Size. This will open the Image Size dialog box, where you can adjust the dimensions and resolution of your image.
3.3. How to Adjust Dimensions in Photoshop?
In the Image Size dialog box, you’ll see options to adjust the width, height, and resolution. Ensure the “Resample” option is checked and set to “Bicubic Automatic” for the best results. Adjust the width and height while keeping the aspect ratio locked to prevent distortion.
3.4. What is Saving for Web (Legacy)?
Go to File > Export > Save for Web (Legacy). This feature is specifically designed to optimize images for online use.
3.5. How to Choose JPEG Format in Photoshop?
In the Save for Web dialog box, select JPEG as the file format. Adjust the quality slider to find the best balance between file size and image quality.
3.6. What is Optimizing Quality Settings?
Experiment with different quality settings (High, Very High, etc.) and monitor the estimated file size displayed at the bottom of the dialog box. Preview the image to assess the impact on quality.
3.7. How to Use the Preview Feature?
Use the preview feature to compare the original image with the optimized version at different quality settings. This helps you make an informed decision about the best settings to use.
3.8. How to Save the Optimized Image in Photoshop?
Once you’re satisfied with the quality and file size, click Save and choose a location to save your optimized image.
4. Using Adobe Lightroom to Reduce Photo Size
Lightroom is another excellent tool for photographers. Here’s how to use it to reduce photo size efficiently.
4.1. How to Select Your Image in Lightroom?
Select the image you want to export from your Lightroom library.
4.2. How to Access the Export Dialog Box?
Go to File > Export to open the Export dialog box.
4.3. What are the Export Settings in Lightroom?
The Export dialog box offers a range of settings to control the size and quality of your exported image.
4.4. How to Choose JPEG Format in Lightroom?
Under File Settings, select JPEG as the image format.
4.5. How to Adjust Quality Settings in Lightroom?
Adjust the Quality slider to control the compression level. A higher quality setting results in a larger file size, while a lower setting reduces the file size at the expense of some quality.
4.6. What is Resizing the Image in Lightroom?
Under Image Sizing, check the “Resize to Fit” box and specify the dimensions you want for your image. You can choose to resize by width, height, or both.
4.7. How to Limit File Size in Lightroom?
Check the “Limit File Size To” box and enter 5000K (for 5MB). Lightroom will automatically adjust the quality and dimensions to meet this requirement.
4.8. How to Preview the Image in Lightroom?
Unfortunately, Lightroom doesn’t offer a real-time preview of the image quality at different settings. However, you can export a small batch of images with different settings to compare the results.
4.9. What is Exporting the Optimized Image in Lightroom?
Click Export and choose a location to save your optimized image.
5. Using Online Tools to Resize Photos
Several online tools can help you reduce photo size without needing to install software. These tools are often simpler to use but may offer less control over quality.
5.1. What are Popular Online Tools?
Some popular options include TinyPNG, iLoveIMG, and ResizePixel.
5.2. How to Upload Your Photo?
Visit the website of your chosen online tool and upload your photo.
5.3. What are the Compression Settings?
Most online tools offer basic compression settings. Adjust these settings to reduce the file size.
5.4. What is Previewing the Result?
Some tools allow you to preview the result before downloading the optimized image.
5.5. How to Download the Optimized Image?
Download the optimized image and check the file size. If it’s not small enough, try again with different settings.
6. Understanding JPEG Compression and Quality
JPEG compression is a lossy process, meaning some image data is discarded to reduce file size. Understanding how this works can help you make informed decisions about quality settings.
6.1. How Does JPEG Compression Work?
JPEG compression works by analyzing the image and removing details that are less noticeable to the human eye. The higher the compression, the more data is discarded, and the smaller the file size becomes.
6.2. What is the Quality Scale?
JPEG quality is typically measured on a scale of 0 to 100, with 100 being the highest quality (least compression) and 0 being the lowest quality (most compression).
6.3. How to Find the Right Balance?
Finding the right balance between quality and file size involves experimenting with different quality settings and visually assessing the results. A setting of 70-80 is often a good starting point for photographs.
6.4. What are Artifacts?
Excessive JPEG compression can lead to artifacts, such as blockiness and color distortion. These artifacts are more noticeable in areas with fine details or smooth gradients.
6.5. How to Minimize Artifacts?
To minimize artifacts, avoid using excessively low-quality settings. Also, consider using a lossless format like PNG for images with sharp lines or text.
7. Alternative File Formats: PNG and TIFF
While JPEG is the most common format for photographs, PNG and TIFF offer alternative options with different strengths and weaknesses.
7.1. What is PNG?
PNG is a lossless format that preserves all image data. It’s ideal for graphics, logos, and images with text.
7.2. What is TIFF?
TIFF is another lossless format often used for archival purposes. It supports high bit depths and is suitable for professional photography and printing.
7.3. What are the Advantages of PNG?
- Lossless compression preserves image quality.
- Supports transparency.
- Excellent for graphics and text.
7.4. What are the Disadvantages of PNG?
- Larger file sizes compared to JPEG.
- Not ideal for photographs with complex details.
7.5. What are the Advantages of TIFF?
- Lossless compression preserves maximum image quality.
- Supports high bit depths.
- Suitable for professional use and archival.
7.6. What are the Disadvantages of TIFF?
- Very large file sizes.
- Not widely supported for web use.
8. Batch Processing: Resizing Multiple Photos at Once
If you have multiple photos to resize, batch processing can save you a significant amount of time.
8.1. What is Using Photoshop’s Action Feature?
Photoshop allows you to record a series of steps as an action and then apply that action to multiple files.
8.2. What is Using Lightroom’s Export Presets?
Lightroom’s export presets allow you to save your export settings and apply them to multiple images.
8.3. How to Set Up an Action in Photoshop?
- Open the Actions panel (Window > Actions).
- Create a new action set and a new action.
- Record the steps you want to apply (e.g., Image Size, Save for Web).
- Stop recording.
- Go to File > Automate > Batch and select your action.
8.4. How to Create an Export Preset in Lightroom?
- Open the Export dialog box (File > Export).
- Adjust the settings as desired.
- Click Add to save the settings as a preset.
- Select multiple images and apply the preset during export.
9. Optimizing Images for Web Use
Optimizing images for the web involves considering factors like file size, dimensions, and loading speed.
9.1. What is Choosing the Right Dimensions?
Use dimensions that are appropriate for the intended use. For example, a full-screen background image will need larger dimensions than a thumbnail.
9.2. What is Compressing Images?
Compress images to reduce file size without sacrificing too much quality.
9.3. What is Using Responsive Images?
Use responsive images to serve different sizes of images based on the user’s device and screen size.
9.4. What is Lazy Loading?
Implement lazy loading to load images only when they are visible in the viewport.
9.5. What is Caching?
Enable browser caching to store images locally and reduce loading times for repeat visitors.
10. Common Mistakes to Avoid
Avoiding common mistakes can help you achieve the best possible results when reducing photo size.
10.1. What is Over-Compressing Images?
Avoid using excessively low-quality settings, as this can lead to noticeable artifacts and a poor viewing experience.
10.2. What is Enlarging Images?
Enlarging images beyond their original dimensions can result in pixelation and a loss of detail.
10.3. What is Ignoring Metadata?
Be mindful of metadata, such as copyright information and camera settings, which can add to the file size.
10.4. What is Using the Wrong File Format?
Choose the appropriate file format for the type of image. JPEG for photographs, PNG for graphics.
10.5. What is Neglecting Optimization?
Always optimize images before uploading them to the web to improve loading speed and user experience.
11. The Impact of File Size on Website Performance
Image file size significantly impacts website performance, affecting loading speed, user experience, and SEO rankings.
11.1. What is Loading Speed?
Large image files can slow down website loading speed, leading to a poor user experience and higher bounce rates.
11.2. What is User Experience?
Slow loading times can frustrate users and cause them to abandon your website.
11.3. What is SEO Rankings?
Google considers website loading speed as a ranking factor. Optimizing images can improve your SEO performance.
11.4. How to Use Compression Techniques?
Utilize compression techniques to reduce image file size without compromising quality.
11.5. How to Optimize Images for Faster Loading?
Optimizing images can significantly improve website loading speed and overall performance.
12. Advanced Techniques for Image Compression
For photographers and designers seeking the best possible balance between file size and image quality, several advanced compression techniques can be employed. These methods often require a deeper understanding of image processing and may involve specialized software or plugins.
12.1. What is Lossless Compression?
Lossless compression techniques, such as those used in PNG and TIFF formats, reduce file size without discarding any image data. While lossless compression typically results in larger files than lossy methods like JPEG, it ensures that the original image quality is perfectly preserved.
12.1.1. What are the Advantages of Lossless Compression?
- Preservation of Image Quality: No data is lost during compression, ensuring that the image retains its original detail and clarity.
- Ideal for Graphics and Text: Lossless compression is particularly well-suited for images with sharp lines, text, or graphics, where artifacts from lossy compression can be more noticeable.
- Reversible Process: Lossless compression can be reversed, allowing you to restore the original image data without any degradation.
12.1.2. What are the Disadvantages of Lossless Compression?
- Larger File Sizes: Lossless compression typically results in larger file sizes compared to lossy methods, which may not be ideal for web use or storage constraints.
- Limited Compression Ratio: The amount of compression that can be achieved with lossless methods is often limited, especially for complex images with a wide range of colors and textures.
12.2. What is Lossy Compression?
Lossy compression techniques, such as those used in JPEG format, reduce file size by discarding some image data. While lossy compression can achieve significantly smaller file sizes than lossless methods, it also results in a loss of image quality.
12.2.1. What are the Advantages of Lossy Compression?
- Smaller File Sizes: Lossy compression can achieve significantly smaller file sizes compared to lossless methods, making it ideal for web use and storage constraints.
- Adjustable Compression Ratio: The amount of compression can be adjusted to control the trade-off between file size and image quality.
- Widely Supported: Lossy compression formats like JPEG are widely supported across different devices, browsers, and software applications.
12.2.2. What are the Disadvantages of Lossy Compression?
- Loss of Image Quality: Some image data is discarded during compression, resulting in a loss of detail and clarity.
- Artifacts: Excessive lossy compression can lead to artifacts, such as blockiness, color distortion, and haloing effects.
- Irreversible Process: Lossy compression cannot be reversed, meaning that the discarded data cannot be recovered.
12.3. What is Chroma Subsampling?
Chroma subsampling is a technique used in JPEG compression to reduce file size by discarding some color information. Since the human eye is more sensitive to changes in luminance (brightness) than to changes in chrominance (color), chroma subsampling can reduce file size without significantly affecting perceived image quality.
12.3.1. What are the Different Chroma Subsampling Schemes?
- 4:4:4: No chroma subsampling is applied, meaning that all color information is retained.
- 4:2:2: The horizontal chroma resolution is halved, meaning that half of the color information is discarded in the horizontal direction.
- 4:2:0: Both the horizontal and vertical chroma resolution are halved, meaning that half of the color information is discarded in both directions.
12.3.2. How to Choose the Right Chroma Subsampling Scheme?
The choice of chroma subsampling scheme depends on the image content and the desired level of compression. For images with fine color details or sharp color transitions, a higher chroma resolution (e.g., 4:4:4 or 4:2:2) may be necessary to avoid artifacts. For images with smoother color gradients, a lower chroma resolution (e.g., 4:2:0) can be used to achieve greater compression without significantly affecting perceived image quality.
12.4. What is Quantization?
Quantization is a key step in JPEG compression that involves reducing the number of distinct color values in an image. This is achieved by dividing each color value by a quantization value and then rounding the result to the nearest integer. The quantization values are stored in a quantization table, which is used to dequantize the image during decompression.
12.4.1. How Does Quantization Affect Image Quality?
The choice of quantization table has a significant impact on image quality. Higher quantization values result in greater compression but also lead to more noticeable artifacts. Lower quantization values result in less compression but preserve more image detail.
12.4.2. How to Optimize Quantization Tables?
Optimizing quantization tables involves finding the right balance between compression and image quality. This can be achieved by analyzing the image content and adjusting the quantization values to minimize artifacts while maximizing compression.
12.5. What is Progressive JPEG?
Progressive JPEG is a variation of JPEG that displays a low-resolution version of the image first, followed by progressively higher-resolution versions as the image loads. This can improve the perceived loading speed of an image, especially on slow internet connections.
12.5.1. What are the Advantages of Progressive JPEG?
- Improved Perceived Loading Speed: The low-resolution version of the image is displayed quickly, giving users a sense of progress and reducing the perceived loading time.
- Better User Experience: Progressive JPEGs can improve the user experience, especially on slow internet connections, by providing a visual indication that the image is loading.
12.5.2. What are the Disadvantages of Progressive JPEG?
- Slightly Larger File Sizes: Progressive JPEGs typically have slightly larger file sizes compared to standard JPEGs.
- Increased Encoding/Decoding Complexity: Progressive JPEGs require more complex encoding and decoding processes, which can increase processing time.
13. Tools and Software for Advanced Image Compression
While basic image editing software like Adobe Photoshop and Lightroom offer some compression options, several specialized tools and software applications provide more advanced features and control over the compression process.
13.1. What is ImageOptim?
ImageOptim is a free, open-source image optimization tool for macOS that uses a combination of lossless compression techniques to reduce file size without sacrificing image quality.
13.1.1. What are the Key Features of ImageOptim?
- Lossless Compression: Uses a combination of lossless compression techniques to reduce file size without discarding any image data.
- Drag-and-Drop Interface: Simple and intuitive drag-and-drop interface for easy image optimization.
- Support for Multiple Formats: Supports a wide range of image formats, including JPEG, PNG, and GIF.
- Customizable Settings: Offers customizable settings to fine-tune the compression process.
13.2. What is TinyPNG?
TinyPNG is a web-based image optimization tool that uses lossy compression techniques to reduce the file size of PNG images. It selectively reduces the number of colors in the image, resulting in smaller file sizes with minimal impact on perceived image quality.
13.2.1. What are the Key Features of TinyPNG?
- Lossy Compression: Uses lossy compression techniques to reduce file size by selectively reducing the number of colors in the image.
- Simple Interface: Simple and easy-to-use web interface.
- Support for PNG and JPEG: Supports both PNG and JPEG image formats.
- API Access: Offers API access for integrating TinyPNG into automated workflows.
13.3. What is JPEGmini?
JPEGmini is a commercial image optimization tool that uses proprietary compression technology to reduce the file size of JPEG images without significantly affecting perceived image quality.
13.3.1. What are the Key Features of JPEGmini?
- Proprietary Compression Technology: Uses proprietary compression technology to reduce file size without significantly affecting perceived image quality.
- Simple Interface: Simple and easy-to-use interface.
- Photoshop and Lightroom Plugins: Offers plugins for Adobe Photoshop and Lightroom for seamless integration into existing workflows.
- Batch Processing: Supports batch processing for optimizing multiple images at once.
13.4. What is RIOT (Radical Image Optimization Tool)?
RIOT is a free image optimization tool for Windows that offers a wide range of compression options and settings. It allows you to compare the original and optimized images side-by-side and adjust the settings in real-time to achieve the desired balance between file size and image quality.
13.4.1. What are the Key Features of RIOT?
- Wide Range of Compression Options: Offers a wide range of compression options and settings.
- Real-Time Preview: Allows you to compare the original and optimized images side-by-side and adjust the settings in real-time.
- Support for Multiple Formats: Supports a wide range of image formats, including JPEG, PNG, and GIF.
- Batch Processing: Supports batch processing for optimizing multiple images at once.
13.5. What is Kraken.io?
Kraken.io is a web-based image optimization service that offers both lossless and lossy compression options. It also includes features like image resizing, adaptive optimization, and CDN integration.
13.5.1. What are the Key Features of Kraken.io?
- Lossless and Lossy Compression: Offers both lossless and lossy compression options.
- Image Resizing: Includes image resizing features.
- Adaptive Optimization: Automatically adjusts the compression settings based on the image content.
- CDN Integration: Offers CDN integration for faster image delivery.
14. Case Studies: Real-World Examples of Image Optimization
To illustrate the practical application of image optimization techniques, let’s examine a few case studies that demonstrate how different strategies can be used to achieve specific goals.
14.1. What is Case Study 1: Optimizing Product Images for an E-Commerce Website?
An e-commerce website needs to showcase high-quality product images while maintaining fast loading speeds. The challenge is to reduce the file size of the product images without sacrificing too much detail or clarity.
14.1.1. What is the Solution?
- Lossy Compression: Use JPEG format with a quality setting of 70-80 to reduce file size without significantly affecting perceived image quality.
- Image Resizing: Resize the images to the maximum display dimensions on the website to avoid unnecessary scaling.
- Chroma Subsampling: Use 4:2:0 chroma subsampling to further reduce file size without noticeable artifacts.
- Progressive JPEG: Use progressive JPEG to improve the perceived loading speed of the images.
14.1.2. What are the Results?
- Reduced file sizes by 50-70%
- Improved website loading speed by 20-30%
- Increased conversion rates by 10-15%
14.2. What is Case Study 2: Optimizing Portfolio Images for a Photography Website?
A photography website needs to showcase high-resolution portfolio images while maintaining a professional and visually appealing presentation. The challenge is to reduce the file size of the images without sacrificing any detail or clarity.
14.2.1. What is the Solution?
- Lossless Compression: Use PNG format with lossless compression to preserve all image data.
- Image Resizing: Resize the images to the maximum display dimensions on the website to avoid unnecessary scaling.
- ImageOptim: Use ImageOptim to further optimize the PNG images without any loss of quality.
- Lazy Loading: Implement lazy loading to load images only when they are visible in the viewport.
14.2.2. What are the Results?
- Reduced file sizes by 20-30%
- Improved website loading speed by 10-15%
- Maintained high image quality and visual appeal
14.3. What is Case Study 3: Optimizing Blog Images for a Content Website?
A content website needs to include visually appealing blog images while maintaining fast loading speeds and a positive user experience. The challenge is to reduce the file size of the images without sacrificing too much detail or clarity.
14.3.1. What is the Solution?
- Lossy Compression: Use JPEG format with a quality setting of 60-70 to reduce file size without significantly affecting perceived image quality.
- Image Resizing: Resize the images to the maximum display dimensions on the website to avoid unnecessary scaling.
- TinyPNG: Use TinyPNG to further optimize the JPEG images by selectively reducing the number of colors.
- Responsive Images: Use responsive images to serve different sizes of images based on the user’s device and screen size.
14.3.2. What are the Results?
- Reduced file sizes by 60-80%
- Improved website loading speed by 30-40%
- Maintained a positive user experience and visual appeal
15. Future Trends in Image Compression
As technology continues to evolve, new image compression techniques and technologies are emerging that promise to further improve the balance between file size and image quality.
15.1. What is AVIF (AV1 Image File Format)?
AVIF is a new image format based on the AV1 video codec that offers significantly better compression than JPEG while maintaining comparable image quality.
15.1.1. What are the Advantages of AVIF?
- Better Compression: Offers significantly better compression than JPEG.
- High Image Quality: Maintains comparable image quality to JPEG.
- Open Source: Open-source and royalty-free.
- Wide Support: Gaining increasing support across different browsers and devices.
15.2. What is WebP?
WebP is an image format developed by Google that offers both lossless and lossy compression. It provides better compression than JPEG and PNG while maintaining comparable image quality.
15.2.1. What are the Advantages of WebP?
- Better Compression: Offers better compression than JPEG and PNG.
- High Image Quality: Maintains comparable image quality to JPEG and PNG.
- Support for Animation and Transparency: Supports animation and transparency.
- Wide Support: Widely supported across different browsers and devices.
15.3. What is AI-Powered Image Compression?
AI-powered image compression techniques use artificial intelligence algorithms to analyze image content and optimize compression settings. These techniques can achieve significantly better compression than traditional methods while maintaining or even improving image quality.
15.3.1. What are the Advantages of AI-Powered Image Compression?
- Better Compression: Can achieve significantly better compression than traditional methods.
- Improved Image Quality: Can maintain or even improve image quality.
- Adaptive Optimization: Can automatically adjust compression settings based on image content.
- Automated Workflow: Can automate the image compression process.
16. FAQ: Frequently Asked Questions About Image Optimization
Here are some frequently asked questions about image optimization.
16.1. Why is Image Optimization Important?
Image optimization is important because it improves website loading speed, user experience, and SEO rankings.
16.2. What is the Best File Format for Photographs?
JPEG is generally the best file format for photographs due to its good balance between file size and image quality.
16.3. What is the Best File Format for Graphics?
PNG is generally the best file format for graphics, logos, and images with text due to its lossless compression and support for transparency.
16.4. How Can I Reduce the File Size of a JPEG Image?
You can reduce the file size of a JPEG image by adjusting the quality settings, resizing the image, and using chroma subsampling.
16.5. How Can I Reduce the File Size of a PNG Image?
You can reduce the file size of a PNG image by using lossless compression techniques, reducing the number of colors, and removing unnecessary metadata.
16.6. What is Chroma Subsampling?
Chroma subsampling is a technique used in JPEG compression to reduce file size by discarding some color information.
16.7. What is Progressive JPEG?
Progressive JPEG is a variation of JPEG that displays a low-resolution version of the image first, followed by progressively higher-resolution versions as the image loads.
16.8. What is Lazy Loading?
Lazy loading is a technique that loads images only when they are visible in the viewport.
16.9. What are Responsive Images?
Responsive images are images that are served in different sizes based on the user’s device and screen size.
16.10. What Tools Can I Use to Optimize Images?
There are several tools you can use to optimize images, including Adobe Photoshop, Lightroom, TinyPNG, ImageOptim, and JPEGmini.
17. Conclusion: Mastering the Art of Image Optimization
Making a photo 5MB without losing quality requires a strategic approach. By understanding the principles of image optimization, using the right tools, and avoiding common mistakes, you can achieve the best possible results. Optimize your images for web use to improve website performance and user experience. Remember, at dfphoto.net, we provide resources and guidance to help you master these techniques and elevate your photography.
Ready to take your photography to the next level? Explore our comprehensive guides, stunning photo collections, and vibrant community at dfphoto.net. Discover the techniques, inspiration, and resources you need to excel in the world of photography. Join us and unlock your creative potential today! Visit us at 1600 St Michael’s Dr, Santa Fe, NM 87505, United States, or call us at +1 (505) 471-6001.