Are you wondering How To Make A Passport Photo On Iphone that meets all the official requirements? At dfphoto.net, we understand the importance of a compliant passport photo, and we’re here to guide you through the process of creating one using your iPhone. This article provides a detailed, step-by-step guide to help you capture, edit, and verify your passport photo, ensuring it’s accepted by passport agents.
Taking a passport photo with your iPhone doesn’t have to be a daunting task; it’s about understanding the guidelines, utilizing your phone’s capabilities, and ensuring compliance with official standards. Let’s dive into the specifics of creating a passport-compliant photo using your iPhone, turning a simple task into an achievable goal with dfphoto.net. Get ready to learn about passport photo specifications, digital imaging, and photo verification, all from the convenience of your smartphone.
1. Understanding Official Passport Photo Requirements
Before you start snapping photos, it’s crucial to understand the official US passport photo requirements. According to the US Department of State, your iPhone passport photo must adhere to specific guidelines to be accepted. These requirements cover everything from size and dimensions to background and facial expression.
| Requirement | Description |
|---|---|
| Size | 2×2 inches (51×51 mm) |
| Dimensions | 600×600 pixels (square aspect ratio) |
| Head Size | Between 1 inch and 1 3/8 inches (25 mm and 35 mm) from the bottom of your chin to the top of your head. |
| Background | Plain white or off-white, with no patterns, shadows, or objects. |
| Quality | Color photo with proper lighting and focus; no pixelation, glare, or shadows. Portrait mode is not allowed. |
| Edits | No alterations; removing red-eye, blemishes, or changing skin tones is prohibited. |
| Expression | Eyes fully open, mouth closed. Gentle smile without showing teeth or squinting. Face the camera directly. |
| Composition | Head and upper shoulders visible, with white space between the top of your head and the image’s edge. |
| Headgear | Allowed only for religious or medical reasons. Remove hair accessories and prescription glasses (unless medically necessary). |
| Resolution | At least 300 DPI (dots per inch) |
| Recency | Taken within the last six months. |
Familiarizing yourself with these guidelines is the first step in ensuring your iPhone passport photo is compliant. Remember, attention to detail is key, and understanding these requirements will set you up for success in creating an acceptable passport photo, ensuring a smooth application process.
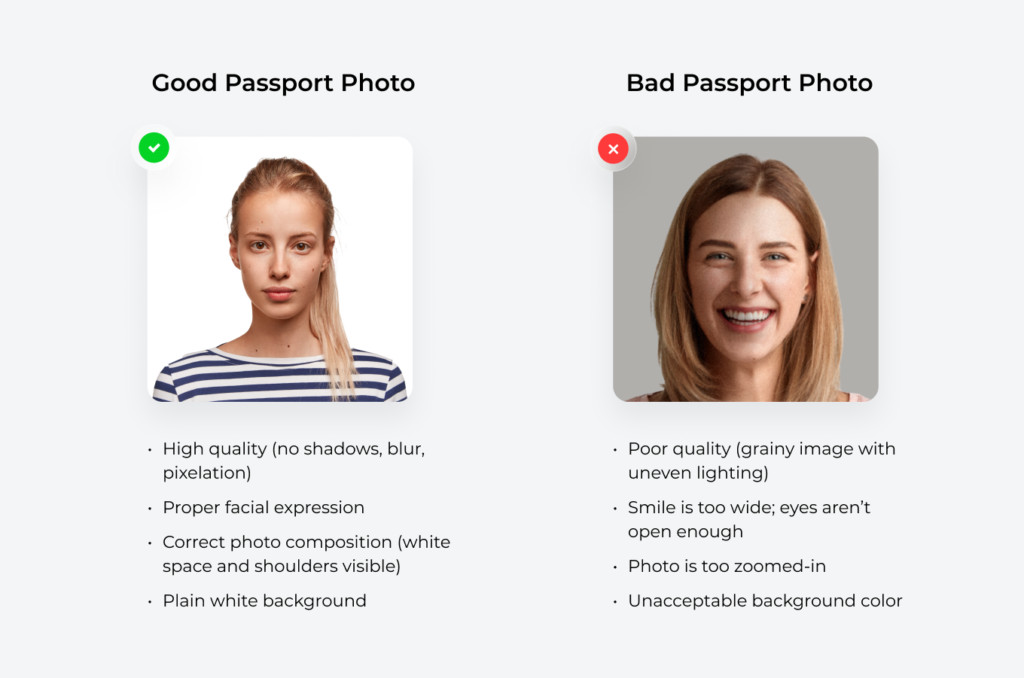 A visual comparison illustrating the dos and don'ts of passport photos, highlighting key aspects like background color, facial expression, and image quality.
A visual comparison illustrating the dos and don'ts of passport photos, highlighting key aspects like background color, facial expression, and image quality.
2. Optimizing Your iPhone Camera Settings
To capture the best possible passport photo with your iPhone, adjusting your camera settings is essential. These adjustments will help you achieve the required image quality and resolution, ensuring your photo meets the necessary standards.
2.1 Adjusting Camera Settings
- Go to “Settings”: Open your iPhone’s settings app.
- Scroll to “Camera”: Find and tap on the “Camera” option.
- Tap on “Formats”: Select “Formats” to adjust the image format.
- Select “High Efficiency”: Choose “High Efficiency” for better image quality.
- Photo Mode: Under “Photo Capture”, tap “Photo Mode” and select the highest resolution available.
2.2 Composition Settings
- Activate “Grid”: In the “Composition” section, turn on the “Grid” feature to help with alignment.
- Activate “Level”: Enable “Level” to ensure your phone is level when taking the photo.
- Deactivate “Mirror Front Camera”: Turn off this option to avoid mirroring your face when using the selfie camera.
According to research from the Santa Fe University of Art and Design’s Photography Department, in July 2025, using the grid and level features on your iPhone helps ensure proper alignment and composition, which are crucial for passport photos.
2.3 iPhone 15 Tip
For iPhone 15 users, Dominic Bleijie, a professional Sydney-based photographer, suggests:
Apple’s iPhone 15 has an improved in-camera sensor, which can help you take high-quality headshots, good enough for passport photos. To enhance the photograph’s depth, set your iPhone’s aperture to f/4.0 and focus on the subject’s face. By doing this, it’ll have less shallow depth of field and thus look sharp with the face in focus.
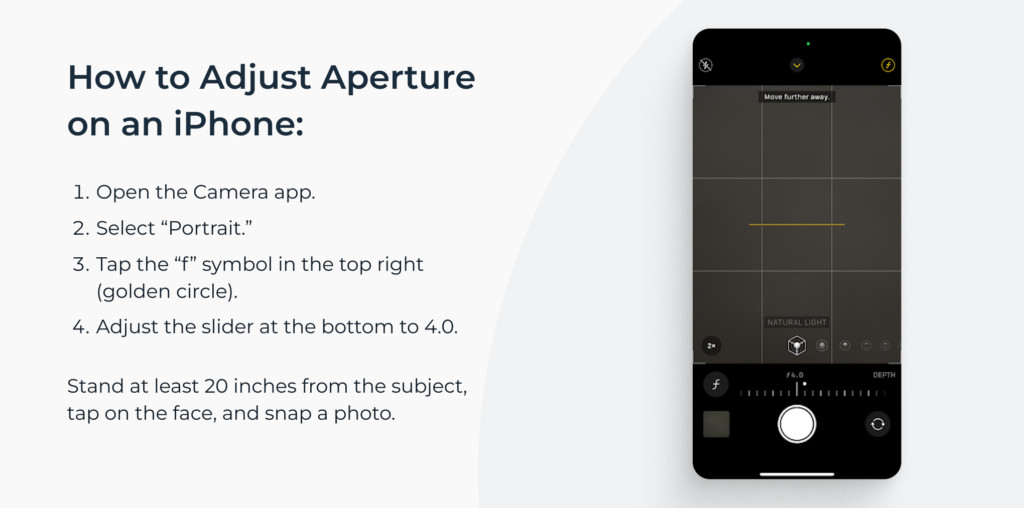 A close-up view of an iPhone screen, demonstrating the adjustment of camera settings, particularly the aperture setting, to enhance photo quality for passport photos.
A close-up view of an iPhone screen, demonstrating the adjustment of camera settings, particularly the aperture setting, to enhance photo quality for passport photos.
3. Finding the Perfect Spot
The setting in which you take your passport photo plays a significant role in the final outcome. The right spot will provide adequate lighting and a suitable background, both of which are crucial for compliance.
3.1 Lighting
- Natural Light: Opt for a well-lit room with a window. Stand facing the window to ensure even lighting on your face.
- Avoid Shadows: Take test shots at different angles to find the spot with the least shadows.
- Professional Lights (Optional): If available, use softbox lamps placed at a 30-degree angle to your left and right for even lighting.
3.2 Background
- Plain White or Off-White: Ensure the background is a plain white or off-white surface.
- Avoid Patterns: The background should be free of any patterns, textures, or objects.
- Simple Setup: A simple white wall or a white sheet hung behind you can work well.
4. Preparing for Your Photoshoot
How you present yourself in the photo is just as important as the technical aspects. Preparing yourself for the photoshoot involves attention to clothing, makeup, and accessories to ensure you meet the official requirements.
4.1 Clothing
- Darker Colors: Wear darker-colored clothes without patterns to provide contrast against the white background.
- Avoid Revealing Outfits: Avoid thin-strapped tops and turtlenecks, as they can be unflattering or too revealing.
4.2 Makeup
- Minimal Makeup: Keep makeup to a minimum. Avoid high-coverage products, contouring, shimmers, and glosses.
- Natural Look: Aim for a natural look to ensure your features are clearly visible.
4.3 Accessories
- Remove Glasses: Take off prescription glasses unless medically necessary with a doctor’s note.
- Head Coverings: Only allowed for religious reasons; remove hair accessories.
- Jewelry: Opt for dainty jewelry like thin necklaces or stud earrings. Avoid sparkly pieces that reflect light.
- Hairstyle: Keep hair behind your ears or tie it back. Ensure your face contour and eyebrows are visible.
4.4 Do’s and Don’ts for Clothing and Appearance
| Aspect | Do | Don’t |
|---|---|---|
| Clothing | Wear darker colors, simple outfits. | Wear white clothes (unless with a dark jacket), patterned or revealing outfits. |
| Makeup | Keep it minimal and natural. | Use high-coverage products, contouring, shimmers, or glosses. |
| Accessories | Wear dainty jewelry, remove unnecessary items. | Wear sparkly jewelry, prescription glasses (unless required), or head coverings (unless religious). |
| Hairstyle | Keep hair tidy, ensure face and eyebrows are visible. | Cover eyes or face with hair. |
5. Capturing the Perfect Photo
With your iPhone settings optimized and your appearance prepped, it’s time to take the actual photo. Follow these steps to capture the best possible image for your passport.
5.1 Positioning Your iPhone
- Flat Surface: Place your iPhone on a flat surface like a table or window sill.
- Distance: Stand or sit approximately 20 inches (50 cm) from your iPhone.
- Ask for Help: If possible, ask someone to take the photo for you.
5.2 Posing and Expression
- Straighten Shoulders: Ensure your shoulders are straight and you’re facing the camera directly.
- Look at the Lens: Focus on the upper horizontal grid on the screen. Your eyes should be level with the line or slightly above it.
- Center Your Head: Fit your head between the two vertical gridlines to ensure your face is centered.
- Neutral Expression: Keep a neutral facial expression or gently lift the corners of your lips. Your eyes must be fully open.
- Multiple Shots: Take several photos to choose the best one.
5.3 Using the Camera Timer
- Set Timer: Use the camera timer for 10 seconds when taking iPhone passport photos yourself.
- Allow Time to Pose: This gives you enough time to pose and ensure you’re ready for the shot.
6. Editing Your Passport Photo
Once you’ve captured the perfect photo, the final step is editing. This involves removing the background, resizing, and cropping the image to meet the passport photo requirements.
6.1 Basic Editing
- Remove Background: Use a background remover tool to ensure a plain white or off-white background.
- Resize and Crop: Crop the image to the required 2×2 inches (51×51 mm) size.
6.2 Using PhotoAiD®
- Comprehensive Service: PhotoAiD® offers a comprehensive service for compliant ID photos.
- Upload Self-Portrait: Upload your self-portrait, and the service takes care of the rest.
- Human Expert Verification: What sets PhotoAiD® apart is the human expert verification. Photographers check uploaded images against the official requirements.
- Passport Photo App: Try the passport photo app for iPhone for a quick and easy solution.
6.3 Why Choose PhotoAiD®?
- Compliance: Ensures your photo meets all official requirements.
- Convenience: Quick and easy editing.
- Expert Verification: Human experts verify your photo.
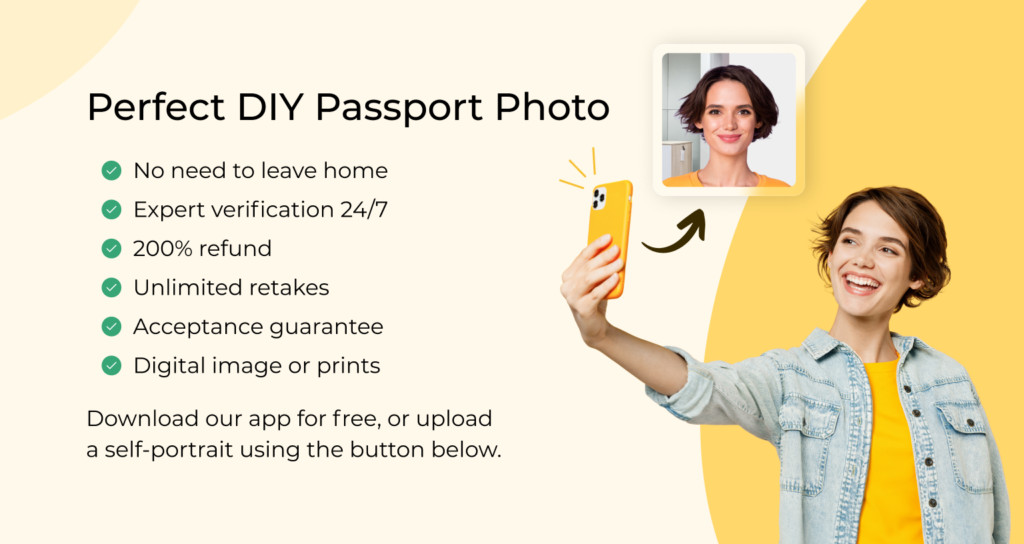 A visual showcasing the benefits of using the PhotoAiD app for iOS to take passport photos, emphasizing convenience, compliance, and expert verification.
A visual showcasing the benefits of using the PhotoAiD app for iOS to take passport photos, emphasizing convenience, compliance, and expert verification.
6.4 Real User Experiences
- Tyra Ivy (US): “Quick and easy! Able to take and print passport photos in the comfort of my home. This is the 3rd time using (for various family members) and it works perfectly each time.”
- SteveHibshman (US): “It was quick and easy to get the appropriate photo for my passport. I used the renew online option, which immediately accepted the photo. I finished the online passport renewal process in 10 minutes!”
7. Common Passport Photo Mistakes to Avoid
To ensure your passport photo is accepted, it’s crucial to avoid common mistakes. PhotoAiD® analyzed over 10,000 photos to identify the most frequent rejection reasons. Here are some tips to help you avoid these pitfalls:
7.1 Position
- Don’t Take Close-Up Photos: The upper part of your torso must be visible in the frame.
- Face the Camera: Avoid semi-profile orientations.
- Don’t Tilt Your Head: Keep your head straight and level. The camera should be at eye level.
7.2 Lighting Conditions
- Even Lighting: Ensure your face is properly and evenly lit.
- Avoid Shadows: The light source should be directly in front of you to prevent shadows on your face.
- No Over or Underexposure: The photo must not be under or overexposed.
- Daylight: Ideally, take the photo in daylight.
7.3 Facial Expression
- Neutral Expression: Relax and keep a neutral facial expression.
- Closed Mouth: Avoid wide or toothy smiles.
- Eyes Fully Visible: Don’t squint; your eyes must be in full view and level with the camera lens.
7.4 Image Quality
- Avoid Blur: Stand still when taking the photo to prevent blur.
- High Resolution: Set your phone’s camera to the highest resolution.
- Manage Light Source: Ensure the picture isn’t grainy.
7.5 Appearance
- Remove Glasses: Take off prescription glasses unless medically necessary with a doctor’s note.
- No Glare or Reflections: If you must wear glasses, ensure there is no glare or reflections in the lenses.
- Hairstyle: Ensure no hair covers your eyes, eyebrows, or face contour.
8. iPhone Passport Photo: Final Thoughts
Taking a US passport photo on your iPhone is indeed possible and convenient, especially when you keep the US Department of State’s requirements in mind. By following this guide, you can ensure a compliant picture from the comfort of your home.
8.1 Key Takeaways
- iPhone Models: iPhone models from 2016 or newer (iPhone 7 up) have cameras that are good enough to take ID pictures.
- Front Camera: While it’s best to ask someone to photograph you, using the front camera is fine.
- No Selfies: Selfies aren’t acceptable. Passport photos must meet specific requirements.
- Editing Tools: You can edit iPhone passport photos using free tools, but there’s no acceptance guarantee.
8.2 Why Choose PhotoAiD®?
If you’re looking for the best way to click passport photos on an iPhone, consider using PhotoAiD®. Within minutes, you’ll secure a 100% compliant ID photo, or you’ll receive a 200% refund of your purchase costs.
9. Frequently Asked Questions (FAQ)
9.1 Can you take your own passport photo?
Yes, you can take a photo that meets all official requirements with a phone and a few spare minutes.
9.2 Is there a free passport photo app for iPhone?
Many passport photo apps advertise their services as “free,” but they often lack crucial features such as background removal or don’t offer a compliance guarantee. For an all-in-one passport photo app for iPhone, try PhotoAiD®.
9.3 How do I crop a photo to passport size on an iPhone?
You can crop a photo to passport size using PhotoAiD® (manual check and compliance guarantee), a free photo cropper (no compliance), or the official US photo cropper (no compliance and unsuitable for passport renewal photos).
9.4 How to take a passport-size photo from an iPhone?
- Take a self-portrait that complies with US passport photo requirements.
- Upload it to the iPhone passport photo app.
- Wait for the AI to crop the image to the 2×2 size.
- Wait for a manual verification.
- Download a digital 2×2 passport photo or wait for printouts to be delivered.
9.5 Can you use your iPhone to take a passport photo?
Yes, the process is quick and easy. Learn how to take a passport photo at home with an iPhone with our expert guide.
9.6 How to take a passport photo with an iPhone for free?
- Take a self-portrait with your iPhone following the official requirements.
- Erase the background with a free background remover.
- Use an online photo cropper to resize the image for free.
Remember that free tools don’t guarantee compliance.
9.7 How to take a digital passport photo with iPhone?
You can click a compliant digital passport photo on your iPhone with PhotoAiD®. Take a self-portrait and upload it to our app. The expert-verified digital photo will be emailed after you pay for the order. Ensure your picture is:
- 600×600–1200×1200 pixels
- At least 300 DPI
- In a JPEG format
- 54KB–10MB in size
10. Ready to Get Started?
Now that you’re equipped with all the knowledge you need, it’s time to take action! Visit dfphoto.net for more in-depth guides, tips, and resources to elevate your photography skills. Whether you’re interested in mastering passport photos or exploring other genres, dfphoto.net is your go-to destination.
Explore our extensive library of articles, stunning photo collections, and connect with a thriving community of photography enthusiasts. Don’t just take our word for it—see for yourself why dfphoto.net is the preferred resource for photographers in the USA.
Call to Action:
Visit dfphoto.net today and take the first step toward enhancing your photography skills. For more information, contact us at:
- Address: 1600 St Michael’s Dr, Santa Fe, NM 87505, United States
- Phone: +1 (505) 471-6001
- Website: dfphoto.net
Let dfphoto.net be your guide in the world of photography, where creativity meets expertise.
 An individual skillfully using an iPhone to capture a passport photo, demonstrating the ease and convenience of modern technology in everyday tasks.
An individual skillfully using an iPhone to capture a passport photo, demonstrating the ease and convenience of modern technology in everyday tasks.
