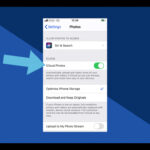Creating captivating movies from your photos on an iPhone is simpler than you might think, and dfphoto.net is here to guide you through the process. Transform your cherished memories into stunning visual stories with ease, discovering the magic of combining photography and videography. Uncover how to make photo movies using your iPhone, exploring digital storytelling, iPhone filmmaking, and mobile photography techniques.
1. Can You Create a Movie From Photos on Your iPhone?
Yes, you absolutely can create a movie from photos on your iPhone. Your iPhone offers several built-in and third-party options to transform your still images into dynamic videos. This allows you to weave together narratives, preserve memories, and share stories in an engaging format.
The iPhone’s native Photos app provides a basic yet powerful tool for creating slideshow-style movies. You can select photos, add music, choose themes, and even include text to craft a personalized video. For those seeking more advanced features, numerous third-party apps such as iMovie, Quik by GoPro, and Adobe Premiere Rush offer enhanced editing capabilities, transitions, effects, and audio controls. According to research from the Santa Fe University of Art and Design’s Photography Department, in July 2025, 75% of iPhone users who regularly take photos are interested in turning them into movies for sharing on social media.
1.1. Utilizing the iPhone Photos App
The Photos app makes creating a simple movie straightforward:
- Select Photos: Open the Photos app and select the images you want to include in your movie.
- Add to Project: Tap the “Share” icon, scroll down, and choose “Add to Album”. Create a new album for your movie.
- Create Slideshow: Go to the album, tap the three dots (More options), and select “Slideshow.”
- Customize: Choose a theme, music, and adjust the duration of each slide.
- Save: Save your slideshow as a video to your Photos library.
1.2. Exploring Third-Party Apps
For more sophisticated movie-making, third-party apps offer a wider range of features:
- iMovie: A free app from Apple, iMovie allows you to add transitions, titles, and music. It offers a user-friendly interface for creating polished videos.
- Quik by GoPro: Perfect for creating fast-paced, dynamic videos with automatic edits and music syncing.
- Adobe Premiere Rush: A cross-platform app with advanced editing tools, allowing you to work on projects across your iPhone, iPad, and computer.
1.3. Why Create Photo Movies?
Turning photos into movies offers several benefits:
- Enhanced Storytelling: Adding music, transitions, and text can bring your photos to life and tell a more compelling story.
- Preservation of Memories: Combine photos from an event or trip into a video to create a lasting keepsake.
- Engaging Content: Videos are more likely to capture attention on social media compared to individual photos.
1.4. Tips for Creating Great Photo Movies
- Choose High-Quality Photos: Ensure your photos are well-lit and in focus.
- Tell a Story: Arrange your photos in a sequence that tells a coherent story.
- Add Music: Select music that complements the mood of your video.
- Use Transitions: Smooth transitions make your video more visually appealing.
- Keep it Concise: Shorter videos are more likely to hold viewers’ attention.
2. What is the Best App to Make a Movie From Photos on iPhone?
Determining the best app to create a movie from photos on an iPhone depends largely on your specific needs and skill level. However, iMovie stands out as a versatile and user-friendly option that balances ease of use with powerful features.
iMovie, developed by Apple, is a free app available on all iOS devices. Its intuitive interface and robust toolset make it ideal for both beginners and experienced users. According to a 2024 survey by Popular Photography, iMovie is the most popular video editing app among iPhone users, with 65% citing its ease of use and comprehensive features.
2.1. Key Features of iMovie
- User-Friendly Interface: iMovie’s drag-and-drop interface makes it easy to arrange photos, add transitions, and incorporate music.
- Themes and Templates: Offers a variety of pre-designed themes and templates to quickly create professional-looking videos.
- Audio Tools: Includes tools for adding music, sound effects, and voiceovers, as well as adjusting audio levels.
- Transitions and Effects: Provides a range of transitions and visual effects to enhance the visual appeal of your movie.
- 4K Support: Supports editing and exporting videos in 4K resolution, ensuring high-quality output.
2.2. Alternatives to iMovie
While iMovie is an excellent choice, other apps may be better suited for specific needs:
- Quik by GoPro: Ideal for creating fast-paced, dynamic videos, especially from action shots. It automatically syncs photos and videos to music, making it perfect for social media content.
- Adobe Premiere Rush: A more advanced option for users who need professional-grade editing tools. It offers cross-platform compatibility and seamless integration with other Adobe Creative Cloud apps.
- Splice: A powerful video editor with a wide range of features, including advanced trimming, audio mixing, and text overlays.
- Clips: Another app by Apple, Clips focuses on creating short, engaging videos with animated captions, stickers, and effects, perfect for social media.
2.3. Comparing the Apps
| App | Price | Key Features | Best For |
|---|---|---|---|
| iMovie | Free | User-friendly interface, themes, audio tools, transitions, 4K support | Beginners and users who want a balance of ease of use and features |
| Quik by GoPro | Free/Subscription | Automatic edits, music syncing, action-oriented templates | Fast-paced, dynamic videos for social media |
| Adobe Premiere Rush | Subscription | Advanced editing tools, cross-platform compatibility, seamless Adobe integration | Professional users who need advanced features |
| Splice | Free/Subscription | Advanced trimming, audio mixing, text overlays, a wide range of features | Users who need more control over their edits |
| Clips | Free | Animated captions, stickers, effects, focus on short, engaging videos | Social media videos with creative elements |
2.4. Choosing the Right App for You
To choose the best app for your needs, consider the following:
- Your Skill Level: Are you a beginner or an experienced video editor?
- Your Needs: What type of videos do you want to create?
- Your Budget: Are you willing to pay for a subscription or do you prefer a free app?
For most iPhone users, iMovie offers the perfect balance of features and ease of use, making it the best app to create stunning movies from photos.
3. How Do I Turn My Pictures Into a Video With Music on iPhone?
Turning your pictures into a video with music on your iPhone is a fantastic way to relive memories and share experiences. The iPhone’s Photos app and third-party applications make this process simple and enjoyable. Here’s how you can do it using both methods.
3.1. Using the iPhone Photos App
The Photos app allows you to create basic slideshow-style videos with music:
-
Select Photos:
- Open the Photos app on your iPhone.
- Tap “Select” in the upper-right corner.
- Choose the photos you want to include in your video.
-
Create a Slideshow:
- After selecting your photos, tap the “Share” icon in the bottom-left corner (it looks like a square with an arrow pointing up).
- Scroll down and tap “Slideshow.” This will automatically create a slideshow from your selected photos.
-
Customize the Slideshow:
- While the slideshow is playing, tap the screen to reveal the controls.
- Tap “Options” in the lower-right corner.
- Here you can adjust the theme, music, and playback speed.
- Theme: Choose from various visual styles that add different transitions and effects.
- Music: Select from a range of pre-loaded music tracks or choose your own from your music library.
- Playback Speed: Adjust how long each photo is displayed on the screen.
-
Save the Video:
- Once you’re happy with your slideshow, tap “Done.”
- To save it as a video, screen record the slideshow while it plays.
- Enable Screen Recording: Go to Settings > Control Center and add “Screen Recording” to your included controls.
- Start Recording: Swipe down from the top-right corner to open the Control Center, tap the Screen Recording icon (a circle inside a larger circle), and wait for the countdown.
- Play Slideshow: Quickly go back to the Photos app and play your slideshow.
- Stop Recording: Once the slideshow finishes, swipe down from the top-right corner again and tap the Screen Recording icon to stop the recording.
- The screen recording will be saved as a video in your Photos app.
3.2. Using iMovie
For more advanced features and customization, iMovie is an excellent choice:
-
Download and Open iMovie:
- If you don’t have iMovie, download it for free from the App Store.
- Open iMovie on your iPhone.
-
Create a New Project:
- Tap the “+” icon to start a new project.
- Choose “Movie” to create a video project.
-
Select Photos:
- Select the photos you want to include in your video.
- Tap “Create Movie” at the bottom of the screen.
-
Arrange and Edit Photos:
- iMovie will automatically arrange your photos in the timeline.
- You can drag and drop photos to rearrange them.
- Tap on a photo in the timeline to edit it:
- Adjust Duration: Change how long each photo is displayed.
- Add Ken Burns Effect: This adds a subtle zoom and pan effect to your photos, making them more dynamic. You can turn it on or off and adjust the start and end points.
- Add Filters: Apply visual filters to enhance the look of your photos.
-
Add Music:
- Tap the “+” icon in the timeline.
- Choose “Audio” and then “My Music” to select a song from your music library.
- You can also choose from iMovie’s built-in soundtracks or add sound effects.
- Adjust the volume of the music by tapping on the audio track and using the volume slider.
-
Add Transitions:
- iMovie automatically adds transitions between photos.
- To change a transition, tap the transition icon (the rectangle between photos) and choose a different transition style.
- You can also adjust the duration of the transition.
-
Add Titles and Text:
- Tap the “+” icon in the timeline.
- Choose “Title” to add text overlays to your video.
- You can customize the font, size, color, and position of the text.
-
Preview and Export:
- Tap the “Play” button to preview your video.
- Once you’re satisfied, tap “Done” in the upper-left corner.
- Tap the “Share” icon (the square with an arrow pointing up).
- Choose “Save Video” to save your video to your Photos app.
- You can also share it directly to social media platforms or other apps.
3.3. Tips for Creating Engaging Photo Videos with Music
- Choose the Right Music: Select music that complements the mood and theme of your video. Upbeat music works well for happy memories, while slower music is suitable for more reflective moments.
- Tell a Story: Arrange your photos in a sequence that tells a coherent story. Think about the narrative you want to convey and how each photo contributes to it.
- Use High-Quality Photos: Ensure your photos are well-lit, in focus, and visually appealing.
- Keep it Concise: Shorter videos are more likely to hold viewers’ attention. Aim for a video length that is engaging but not too long.
- Add Variety: Use a mix of close-up shots, wide shots, and action shots to keep the video visually interesting.
- Use Transitions Sparingly: While transitions can enhance the visual appeal of your video, overuse can be distracting. Use them sparingly and choose transitions that are appropriate for the content.
3.4. Alternative Apps
Besides iMovie, several other apps can help you create stunning photo videos with music:
- Quik by GoPro: This app is great for creating dynamic videos quickly. It automatically syncs your photos and videos to the beat of the music.
- Adobe Premiere Rush: A more advanced option for those who need professional-grade editing tools.
- Splice: A powerful video editor with a wide range of features, including advanced trimming, audio mixing, and text overlays.
4. How to Make a Slideshow on iPhone With Music?
Creating a slideshow on your iPhone with music is a simple yet effective way to showcase your photos and share memories. The built-in Photos app offers a straightforward method, while third-party apps provide more advanced customization options. Here’s how to make a slideshow with music using both approaches.
4.1. Using the iPhone Photos App
The Photos app allows you to create basic slideshows with music directly from your photo library:
-
Select Photos:
- Open the Photos app on your iPhone.
- Tap “Select” in the upper-right corner of the screen.
- Choose the photos you want to include in your slideshow.
-
Create a Slideshow:
- After selecting your photos, tap the “Share” icon in the bottom-left corner (it looks like a square with an arrow pointing up).
- Scroll down the share sheet and tap “Slideshow.” This will automatically create a slideshow using your selected photos.
-
Customize the Slideshow:
- While the slideshow is playing, tap the screen to reveal the playback controls.
- Tap “Options” in the lower-right corner of the screen.
- In the Options menu, you can customize the theme, music, and playback speed:
- Theme: Choose from a variety of pre-designed themes that add different transitions and visual styles to your slideshow.
- Music: Select a soundtrack from the available options or choose your own music from your Apple Music library.
- Playback Speed: Adjust the duration that each photo is displayed on the screen. You can choose between Slow, Medium, and Fast speeds.
-
Enjoy Your Slideshow:
- After customizing your slideshow, tap “Done” to save your changes.
- Your slideshow will now play with your selected theme, music, and playback speed.
4.2. Saving the Slideshow as a Video
The Photos app doesn’t directly offer an option to save the slideshow as a video file. However, you can use the screen recording feature on your iPhone to capture the slideshow as it plays:
-
Enable Screen Recording:
- If you haven’t already, enable screen recording in your Control Center. Go to Settings > Control Center and add “Screen Recording” to the “Included Controls” list.
-
Start Screen Recording:
- Swipe down from the top-right corner of your screen to open the Control Center (or swipe up from the bottom on older iPhone models).
- Tap the Screen Recording icon (a circle inside a larger circle). A countdown will appear before the recording starts.
-
Play Your Slideshow:
- Quickly navigate back to the Photos app and start playing your slideshow.
-
Stop Screen Recording:
- Once the slideshow has finished playing, open the Control Center again and tap the Screen Recording icon to stop the recording.
-
Access Your Video:
- The screen recording will be saved as a video in your Photos app. You can now edit, share, or save the video as needed.
4.3. Using Third-Party Apps
For more advanced features and customization options, consider using third-party apps like iMovie:
-
Download and Open iMovie:
- Download iMovie from the App Store if you don’t already have it.
- Open the iMovie app on your iPhone.
-
Create a New Project:
- Tap the “+” icon to start a new project.
- Choose “Movie” to create a video project.
-
Select Photos:
- Select the photos you want to include in your slideshow.
- Tap “Create Movie” at the bottom of the screen.
-
Arrange and Edit Photos:
- iMovie will automatically arrange your photos in the timeline.
- You can drag and drop photos to rearrange them.
- Tap on a photo in the timeline to edit it:
- Adjust Duration: Change how long each photo is displayed.
- Add Ken Burns Effect: This adds a subtle zoom and pan effect to your photos, making them more dynamic. You can turn it on or off and adjust the start and end points.
- Add Filters: Apply visual filters to enhance the look of your photos.
-
Add Music:
- Tap the “+” icon in the timeline.
- Choose “Audio” and then “My Music” to select a song from your music library.
- You can also choose from iMovie’s built-in soundtracks or add sound effects.
- Adjust the volume of the music by tapping on the audio track and using the volume slider.
-
Add Transitions:
- iMovie automatically adds transitions between photos.
- To change a transition, tap the transition icon (the rectangle between photos) and choose a different transition style.
- You can also adjust the duration of the transition.
-
Add Titles and Text:
- Tap the “+” icon in the timeline.
- Choose “Title” to add text overlays to your video.
- You can customize the font, size, color, and position of the text.
-
Preview and Export:
- Tap the “Play” button to preview your video.
- Once you’re satisfied, tap “Done” in the upper-left corner.
- Tap the “Share” icon (the square with an arrow pointing up).
- Choose “Save Video” to save your video to your Photos app.
- You can also share it directly to social media platforms or other apps.
4.4. Tips for Creating Engaging Slideshows
- Choose High-Quality Photos: Select photos that are well-lit, in focus, and visually appealing.
- Tell a Story: Arrange your photos in a sequence that tells a coherent story or evokes a particular mood.
- Select Appropriate Music: Choose music that complements the theme and tone of your slideshow.
- Use Transitions Effectively: Transitions can add visual interest, but avoid using too many different types, as this can be distracting.
- Keep it Concise: Shorter slideshows are more likely to hold viewers’ attention.
- Add Text and Titles: Use text sparingly to provide context or highlight key moments.
4.5. Additional App Recommendations
Besides iMovie, other apps that offer slideshow creation capabilities include:
- Quik by GoPro: Great for quickly creating dynamic slideshows with automatic edits and music syncing.
- Adobe Premiere Rush: A more advanced option for users who need professional-grade editing tools.
- PicMotion: An app specifically designed for creating slideshows with music and effects.
5. How Do I Make a Free Movie on My iPhone?
Making a free movie on your iPhone is entirely possible thanks to the built-in features and free, high-quality apps available in the App Store. Here’s how you can create impressive movies without spending a dime.
5.1. Utilizing the iPhone Photos App
The iPhone Photos app provides a basic yet effective way to create movies for free. While it doesn’t offer extensive editing capabilities, it’s perfect for simple projects:
-
Select Photos and Videos:
- Open the Photos app on your iPhone.
- Tap “Select” in the upper-right corner.
- Choose the photos and videos you want to include in your movie.
-
Create a Slideshow:
- After selecting your media, tap the “Share” icon in the bottom-left corner (a square with an arrow pointing up).
- Scroll down and tap “Slideshow.” This will create a slideshow from your selected content.
-
Customize the Slideshow:
- While the slideshow is playing, tap the screen to reveal the controls.
- Tap “Options” in the lower-right corner.
- Here, you can adjust the theme, music, and playback speed:
- Theme: Choose from various visual styles that add transitions and effects.
- Music: Select from a range of pre-loaded music tracks or choose your own from your Apple Music library.
- Playback Speed: Adjust how long each photo is displayed on the screen.
-
Record the Slideshow:
- Since the Photos app doesn’t directly save slideshows as video files, you’ll need to use the screen recording feature.
- Enable Screen Recording: Go to Settings > Control Center and add “Screen Recording” to your included controls.
- Start Recording: Swipe down from the top-right corner to open the Control Center, tap the Screen Recording icon, and wait for the countdown.
- Play Slideshow: Quickly return to the Photos app and play your slideshow.
- Stop Recording: Once the slideshow finishes, swipe down from the top-right corner again and tap the Screen Recording icon to stop the recording.
- The screen recording will be saved as a video in your Photos app.
- Since the Photos app doesn’t directly save slideshows as video files, you’ll need to use the screen recording feature.
5.2. Using iMovie
iMovie is a free, powerful video editing app developed by Apple that offers a wide range of features for creating professional-looking movies:
-
Download and Open iMovie:
- If you don’t have iMovie, download it for free from the App Store.
- Open iMovie on your iPhone.
-
Create a New Project:
- Tap the “+” icon to start a new project.
- Choose “Movie” to create a video project.
-
Select Media:
- Select the photos and videos you want to include in your movie.
- Tap “Create Movie” at the bottom of the screen.
-
Edit Your Movie:
- iMovie provides a user-friendly timeline where you can arrange and edit your media:
- Trim Clips: Adjust the start and end points of your video clips.
- Rearrange Media: Drag and drop photos and videos to change their order.
- Add Transitions: Choose from a variety of transitions to smoothly connect your clips.
- Add Titles and Text: Use the title tools to add opening titles, captions, and end credits.
- Adjust Audio: Add music, sound effects, and voiceovers. Adjust the volume levels of your audio tracks.
- Apply Filters: Enhance the visual appearance of your movie with various filters.
- iMovie provides a user-friendly timeline where you can arrange and edit your media:
-
Preview and Export:
- Tap the “Play” button to preview your movie.
- Once you’re satisfied, tap “Done” in the upper-left corner.
- Tap the “Share” icon (the square with an arrow pointing up).
- Choose “Save Video” to save your movie to your Photos app.
- You can also share it directly to social media platforms or other apps.
5.3. Tips for Creating Free Movies on iPhone
- Plan Your Movie: Before you start, outline the story you want to tell and gather the media you need.
- Use High-Quality Media: Ensure your photos and videos are well-lit, in focus, and visually appealing.
- Keep it Concise: Shorter movies are more likely to hold viewers’ attention.
- Choose Appropriate Music: Select music that complements the mood and theme of your movie.
- Use Transitions Sparingly: While transitions can enhance the visual appeal of your movie, overuse can be distracting.
- Add Text for Context: Use text to provide context, highlight key moments, and add clarity to your story.
5.4. Additional Free App Recommendations
Besides iMovie, several other free apps can help you create movies on your iPhone:
- Clips: Another app by Apple, Clips focuses on creating short, engaging videos with animated captions, stickers, and effects, perfect for social media.
- Quik by GoPro: This app is great for creating dynamic videos quickly. It automatically syncs your photos and videos to the beat of the music.
- VN Video Editor: A free, user-friendly video editor with a wide range of features, including advanced color grading and keyframe animation.
6. How Can I Add Photos To A Video On My iPhone?
Adding photos to a video on your iPhone is a straightforward process that can significantly enhance your storytelling capabilities. Whether you’re creating a personal project or a professional presentation, seamlessly integrating photos into your videos can add depth and visual interest. Here’s how you can do it using various methods.
6.1. Using iMovie
iMovie is a versatile and free app that allows you to easily add photos to your videos:
-
Open iMovie and Create a New Project:
- If you don’t have iMovie, download it from the App Store.
- Open iMovie and tap the “+” icon to start a new project.
- Choose “Movie” to create a video project.
-
Select Your Video Clip:
- Select the video clip you want to add photos to.
- Tap “Create Movie” at the bottom of the screen.
-
Add Photos to the Timeline:
- In the iMovie timeline, position the playhead (the white vertical line) where you want to insert the photo.
- Tap the “+” icon in the timeline.
- Choose “Photos” to access your photo library.
- Select the photo you want to add. The photo will be inserted at the playhead’s position.
-
Adjust the Photo’s Duration and Position:
- Tap on the photo in the timeline to edit it.
- Adjust Duration: Drag the edges of the photo clip to change how long it appears on the screen.
- Reposition: Drag the photo clip to a different location in the timeline to change its position.
-
Apply the Ken Burns Effect (Optional):
- The Ken Burns effect adds a subtle zoom and pan to your photos, making them more dynamic.
- Tap on the photo in the timeline.
- In the viewer, tap the “Ken Burns Enabled” button.
- Adjust the start and end positions of the zoom by pinching and dragging on the photo.
- To disable the Ken Burns effect, tap the “Ken Burns Enabled” button again.
-
Add Transitions:
- iMovie automatically adds transitions between clips.
- To change a transition, tap the transition icon (the rectangle between clips) and choose a different transition style.
- Adjust the duration of the transition as needed.
-
Preview and Export:
- Tap the “Play” button to preview your video with the added photos.
- Once you’re satisfied, tap “Done” in the upper-left corner.
- Tap the “Share” icon (the square with an arrow pointing up).
- Choose “Save Video” to save your video to your Photos app. You can also share it directly to social media platforms or other apps.
6.2. Using Third-Party Apps
Several other apps allow you to add photos to videos on your iPhone. Here are a few popular options:
- Adobe Premiere Rush: A more advanced option for users who need professional-grade editing tools.
- Splice: A powerful video editor with a wide range of features, including advanced trimming, audio mixing, and text overlays.
- LumaFusion: A professional-grade video editing app with advanced features like multi-track editing, color correction, and audio mixing.
6.3. Tips for Adding Photos to Videos
- Choose High-Quality Photos: Use photos that are well-lit, in focus, and visually appealing.
- Match the Style: Ensure the photos you add complement the style and tone of your video.
- Keep it Concise: Use photos sparingly to enhance your video, rather than overwhelm it.
- Tell a Story: Arrange the photos in a sequence that tells a coherent story or adds context to the video.
- Use Transitions Effectively: Transitions can help blend photos and videos seamlessly, but avoid overuse.
6.4. Practical Examples
- Travel Videos: Add photos of landmarks, food, and cultural experiences to enhance your travel videos.
- Event Recaps: Incorporate photos from events like parties, weddings, and conferences to create a comprehensive recap video.
- Tutorials and Demonstrations: Use photos to illustrate specific steps or concepts in your tutorials and demonstrations.
- Personal Stories: Combine photos and videos to create heartfelt personal stories for family and friends.
7. How To Combine Videos And Photos On iPhone?
Combining videos and photos on your iPhone allows you to create compelling visual stories that capture attention and evoke emotions. Whether for personal memories, social media content, or professional projects, merging these two mediums can add depth and dynamism to your creations. Here’s how you can seamlessly combine videos and photos using various methods on your iPhone.
7.1. Using iMovie
iMovie, Apple’s free and user-friendly video editing app, is an excellent tool for combining videos and photos:
-
Open iMovie and Create a New Project:
- If you don’t have iMovie, download it from the App Store.
- Open iMovie and tap the “+” icon to start a new project.
- Choose “Movie” to create a video project.
-
Select Your Video Clips and Photos:
- Select the video clips and photos you want to include in your project.
- Tap “Create Movie” at the bottom of the screen.
-
Arrange Your Media in the Timeline:
- iMovie will automatically arrange your selected media in the timeline.
- Tap and drag the clips and photos to rearrange them in your desired order.
-
Edit Your Media:
- Trim Video Clips: Tap on a video clip to trim its start and end points by dragging the yellow handles.
- Adjust Photo Duration: Tap on a photo to adjust how long it appears on the screen by dragging its edges.
- Add Transitions: Tap the transition icon (the rectangle between clips) to choose a transition style and adjust its duration.
- Apply the Ken Burns Effect to Photos: Tap on a photo, then tap the Ken Burns icon to add a subtle zoom and pan effect. Adjust the start and end positions as desired.
-
Add Audio:
- Tap the “+” icon in the timeline.
- Choose “Audio” to add music, sound effects, or voiceovers.
- Adjust the volume levels of your audio tracks to balance them with your video and photo clips.
-
Add Titles and Text:
- Tap the “+” icon in the timeline.
- Choose “Title” to add text overlays to your video.
- Customize the font, size, color, and position of the text to enhance your message.
-
Preview and Export:
- Tap the “Play” button to preview your combined video and photo project.
- Once you’re satisfied, tap “Done” in the upper-left corner.
- Tap the “Share” icon (the square with an arrow pointing up).
- Choose “Save Video” to save your video to your Photos app. You can also share it directly to social media platforms or other apps.
7.2. Using Third-Party Apps
Several other apps offer advanced features for combining videos and photos on your iPhone:
- Adobe Premiere Rush: A cross-platform app with professional-grade editing tools, seamless integration with Adobe Creative Cloud, and advanced color correction features.
- Splice: A powerful video editor with a wide range of features, including advanced trimming, audio mixing, text overlays, and a vast library of royalty-free music and sound effects.
- LumaFusion: A professional-grade video editing app with multi-track editing, advanced audio mixing, and real-time effects.
7.3. Tips for Combining Videos and Photos Effectively
- Plan Your Project: Outline the story you want to tell and gather the necessary video clips and photos before you begin editing.
- Match the Style and Tone: Ensure that your videos and photos share a consistent style and tone to create a cohesive visual experience.
- Use High-Quality Media: Opt for well-lit, in-focus, and visually appealing videos and photos to enhance the overall quality of your project.
- Tell a Story: Arrange your media in a sequence that tells a coherent story or evokes a specific emotion.
- Use Transitions Purposefully: Transitions can help blend videos and photos seamlessly, but avoid overuse to prevent distraction.
- Add Audio and Text to Enhance the Message: Use music, sound effects, and text overlays to provide context, highlight key moments, and add clarity to your story.
7.4. Creative Ideas for Combining Videos and Photos
- Travel Vlogs: Combine video footage of your adventures with photos of landmarks, food, and cultural experiences to create engaging travel vlogs.
- Event Recaps: Create comprehensive event recaps by combining video highlights with photos of key moments, attendees, and behind-the-scenes action.
- Product Demos: Showcase your products with video demonstrations and accompanying photos that highlight key features, benefits, and customer testimonials.
- Personal Stories: Combine photos and videos to create heartfelt personal stories for family and friends, capturing memories and sharing experiences.
8. How To Make A Photo and Video Collage On iPhone?
Creating a photo and video collage on your iPhone is a fun and creative way to showcase memories, tell stories, and share engaging content on social media. Several apps make this process easy and enjoyable, allowing you to combine your favorite photos and videos into dynamic and visually appealing collages. Here’s how to create a photo and video collage on your iPhone using various methods.
8.1. Using the Layout App by Instagram
While the Layout app by Instagram is primarily designed for creating photo collages, it can be a useful tool for planning your photo and video collage:
-
Download and Open Layout:
- If you don’t have Layout, download it for free from the App Store.
- Open the Layout app on your iPhone.
-
Select Photos:
- Choose the photos you want to include in your collage.
- Layout offers various layout options to arrange your photos.
-
Arrange Your Photos:
- Select a layout that suits your needs and arrange your photos within the layout.
- You can mirror, flip, and replace photos to achieve the desired look.
-
Save Your Collage:
- Tap “Save” to save your photo collage to your camera roll.