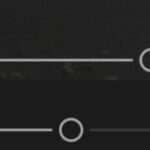Creating live photo stickers on your iPhone is a fun way to personalize your messages and photos. This article, brought to you by dfphoto.net, will guide you through the process of turning your favorite Live Photos into animated stickers, adding a creative touch to your digital communications. You will also learn about editing tools, customization, and file format.
1. What Is A Live Photo Sticker and Why Should You Create One?
A Live Photo sticker is essentially a short, looping animation extracted from a Live Photo that you can use to decorate messages, photos, and notes on your iPhone. You should create one to add a personal and dynamic touch to your digital communications, making them more engaging and expressive.
1.1. Personalization and Expression
Live Photo stickers let you express yourself creatively by turning memorable moments into fun, animated visuals.
1.2. Enhanced Communication
These stickers can convey emotions and reactions more effectively than static images, adding nuance to your messages.
1.3. Versatile Usage
You can use Live Photo stickers across various platforms, including Messages, Notes, and even as decorations on other photos.
1.4. Simple Creation Process
With the built-in features on your iPhone, creating these stickers is straightforward, requiring no additional apps.
1.5. Sharing Memories
Live Photo stickers offer a unique way to share and relive your favorite memories with friends and family.
2. Understanding Live Photos: The Foundation of Your Stickers
Live Photos capture a few seconds of video and audio along with a still image, bringing your photos to life. To create a Live Photo sticker, understanding the basics of Live Photos is essential.
2.1. What is a Live Photo?
A Live Photo is a feature on iPhones that captures 1.5 seconds of video and audio before and after you take a photo. This creates a short, moving image that adds depth and context to your still photograph.
2.2. How to Take a Live Photo
- Open the Camera app on your iPhone.
- Ensure the Live Photo icon (a series of concentric circles) is enabled (yellow).
- Frame your shot and tap the shutter button.
2.3. Viewing Live Photos
To view a Live Photo, simply open the photo in the Photos app and touch and hold the screen. The photo will come to life, playing the short video clip.
2.4. Editing Live Photos
You can edit Live Photos just like regular photos, adjusting exposure, contrast, and more. Additionally, you can trim the length of the Live Photo or change the key photo (the still image that appears when the Live Photo is not playing).
2.5. Converting Live Photos to Video
If you want to share a Live Photo on platforms that don’t support the format, you can convert it to a video. To do this:
- Open the Live Photo in the Photos app.
- Tap the Share button.
- Scroll down and select “Save as Video.”
2.6. Disabling Live Photo Feature
If you prefer not to take Live Photos, you can disable the feature by tapping the Live Photo icon in the Camera app until it turns gray.
2.7. Live Photo Settings
In the Settings app, under “Camera,” you can find options to preserve your Live Photo settings, ensuring the feature remains on or off based on your last selection.
2.8. Sharing Live Photos
When sharing Live Photos, be aware that some platforms may strip the “live” aspect, and the photo will be sent as a still image. To ensure the recipient sees the Live Photo, they must also have an iPhone or iPad and receive the photo via iMessage.
2.9. Live Photo Effects
The Photos app offers several effects for Live Photos, including:
- Loop: Plays the Live Photo continuously in a loop.
- Bounce: Plays the Live Photo forward and then in reverse.
- Long Exposure: Simulates a long exposure effect, blurring motion like waterfalls or light trails.
2.10. Live Photos and Storage
Live Photos take up more storage space than regular photos due to the additional video and audio data. Regularly review and manage your Live Photos to optimize your iPhone’s storage.
3. Step-by-Step Guide: Making a Live Photo Sticker on Your iPhone
Creating a Live Photo sticker involves a few simple steps within the Photos app on your iPhone.
3.1. Open the Photos App
Launch the Photos app on your iPhone.
3.2. Select a Live Photo
Navigate to your albums and choose the Live Photo you want to turn into a sticker.
3.3. Touch and Hold the Subject
Tap the Live Photo to open it in full screen. Touch and hold the main subject of the photo. After a moment, the iPhone will recognize the subject and highlight it.
3.4. Slide Up and Release
While still holding the subject, slide your finger up until you see a duplicate image of the subject. This indicates that the iPhone is ready to create a sticker. Release your finger.
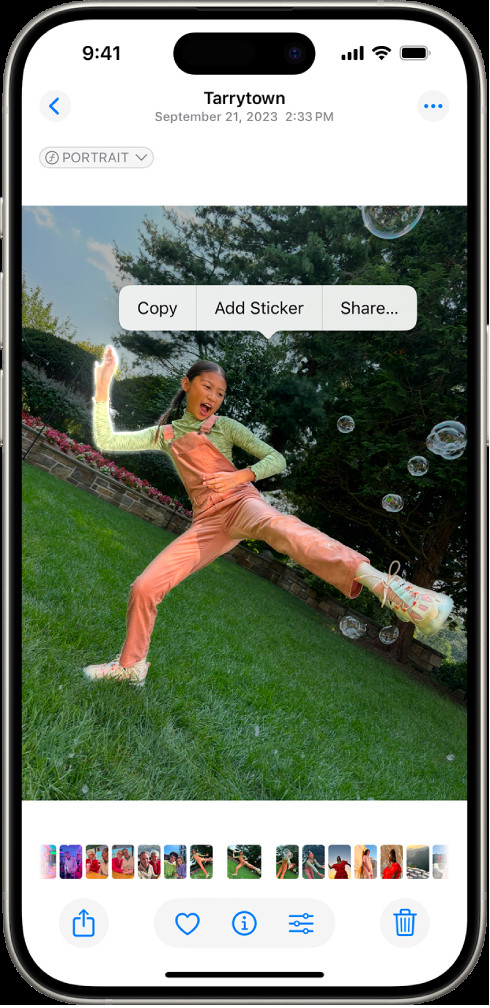 The Photos app displaying a Live Photo with the subject selected for sticker creation
The Photos app displaying a Live Photo with the subject selected for sticker creation
3.5. Tap “Add Sticker”
A menu will appear with several options. Tap “Add Sticker.”
3.6. Accessing Your Sticker
The animated sticker will now be available in your stickers menu, which you can access when using the iPhone onscreen keyboard or Markup tools.
3.7. Adding Effects (Optional)
To add visual effects to your sticker:
- Access your stickers menu.
- Touch and hold the sticker you just created.
- Tap “Add Effect.”
- Choose from effects like Outline, Comic, or Puffy.
3.8. Using Your Sticker
You can use your new sticker in Messages, Notes, Mail, and other apps that support stickers. Simply access the stickers menu and tap the sticker to add it to your message or document.
3.9. Deleting a Sticker
If you want to remove a sticker:
- Open a photo and tap “Edit.”
- Tap the Markup icon.
- Tap the Add button.
- Tap “Add Sticker.”
- Touch and hold the sticker you want to delete, then tap “Remove.”
3.10. iCloud Sync
Your stickers sync with iCloud, making them available on your iPhone, iPad, Mac, and Apple Vision Pro devices where you’re signed in to the same Apple Account.
4. Creative Ways to Use Your Live Photo Stickers
Once you’ve created your Live Photo stickers, there are numerous ways to use them to enhance your digital communication and creative projects.
4.1. Decorating Messages
Add your Live Photo stickers to iMessage conversations to express emotions, react to messages, or simply add a personal touch. For instance, a sticker of a laughing face can emphasize your amusement, or a sticker of a waving hand can serve as a friendly greeting.
4.2. Enhancing Photos
Use your stickers to decorate other photos in the Photos app. This can be a fun way to add creative elements to your images, such as placing a sticker of a birthday cake on a photo of a friend celebrating their birthday.
4.3. Personalizing Notes
Insert Live Photo stickers into your notes in the Notes app to add visual interest and personalization. A sticker of a travel destination can serve as a reminder of a past trip or inspiration for a future one.
4.4. Adding Flair to Emails
Although not all email clients support stickers, you can use them in emails if the recipient is also using an Apple device. This can make your emails more engaging and visually appealing.
4.5. Creating Social Media Content
Incorporate your Live Photo stickers into your social media posts to make them stand out. You can add them to Instagram Stories, Snapchat snaps, or TikTok videos for a unique and creative flair.
4.6. Making Custom Wallpapers
Use your stickers to create custom wallpapers for your iPhone. Arrange the stickers in a visually appealing pattern and set it as your lock screen or home screen background.
4.7. Designing Digital Invitations
Add Live Photo stickers to digital invitations for parties, events, or gatherings. A sticker of a dancing figure can add a festive touch to a party invitation.
4.8. Creating Educational Materials
Teachers and educators can use Live Photo stickers in educational materials to make learning more engaging for students. A sticker of a historical figure can add visual interest to a history lesson.
4.9. Personalizing Presentations
Incorporate Live Photo stickers into presentations to add visual appeal and keep your audience engaged. A sticker of a relevant object or symbol can reinforce your message and make your presentation more memorable.
4.10. Adding Fun to Reminders
Use Live Photo stickers in the Reminders app to make your reminders more visually appealing and memorable. A sticker of a shopping cart can remind you to go grocery shopping, or a sticker of a book can remind you to read.
5. Troubleshooting Common Issues
While creating Live Photo stickers is generally straightforward, you may encounter some issues. Here are common problems and how to resolve them.
5.1. Live Photo Option Not Available
Problem: The Live Photo option is not visible in the Camera app.
Solution:
- Open the Camera app.
- Check if the Live Photo icon (concentric circles) is enabled (yellow). If it’s gray, tap it to turn it on.
- Go to Settings > Camera > Preserve Settings and ensure that “Live Photo” is toggled on.
5.2. Unable to Select Subject
Problem: The iPhone does not recognize the subject when you touch and hold it.
Solution:
- Ensure the photo is clear and well-lit. The iPhone’s subject recognition works best with distinct subjects.
- Try selecting a different part of the subject or a different photo.
- Restart your iPhone to clear any temporary software glitches.
5.3. “Add Sticker” Option Missing
Problem: The “Add Sticker” option does not appear after selecting the subject.
Solution:
- Make sure you are using a Live Photo. This feature is specifically for Live Photos, not regular photos.
- Update your iPhone to the latest iOS version. Older versions may not support this feature.
- Close and reopen the Photos app.
5.4. Stickers Not Syncing Across Devices
Problem: Stickers created on one device are not appearing on other devices.
Solution:
- Ensure you are signed in to the same Apple ID on all devices.
- Check that iCloud sync is enabled for Photos. Go to Settings > [Your Name] > iCloud > Photos and ensure “iCloud Photos” is turned on.
- Make sure your devices are connected to Wi-Fi. iCloud sync requires a stable internet connection.
5.5. Stickers Appear Blurry
Problem: The created stickers appear blurry or low quality.
Solution:
- Use high-resolution Live Photos. The quality of the sticker depends on the quality of the original photo.
- Avoid excessive zooming or cropping before creating the sticker, as this can reduce its quality.
- Ensure your iPhone has enough storage space. Low storage can sometimes affect image processing.
5.6. Stickers Not Appearing in Messages
Problem: The stickers are not showing up in the Messages app.
Solution:
- Open the Messages app.
- Tap the App Store icon next to the text field.
- Scroll through your iMessage apps to find the Stickers app (it may be labeled as “Photos Stickers” or similar).
- If it’s not there, tap the “+” button to access the App Store for iMessage and add the Stickers app.
5.7. Deleting Stickers Not Working
Problem: You are unable to delete stickers from the stickers menu.
Solution:
- Open a photo and tap “Edit.”
- Tap the Markup icon.
- Tap the Add button.
- Tap “Add Sticker.”
- Touch and hold the sticker you want to delete, then tap “Remove.”
5.8. iPhone is Out of Storage
Problem: “Cannot create sticker” error message due to low storage.
Solution:
- Delete unnecessary photos and videos
- Clear app caches.
- Back up to cloud storage, such as iCloud.
5.9. iPhone Overheating
Problem: iPhone is overheating during sticker creation.
Solution:
- Close unnecessary applications.
- Let the iPhone cool down before creating new stickers
5.10. iCloud Connection Issues
Problem: Sticker is not syncing to iCloud
Solution:
- Check iCloud status in settings.
- Ensure you have enough storage in iCloud.
6. Advanced Tips and Tricks
To take your Live Photo sticker game to the next level, consider these advanced tips and tricks.
6.1. Use Portrait Mode for Better Subject Isolation
When taking Live Photos, use Portrait mode to create a sharper distinction between the subject and the background. This makes it easier for the iPhone to recognize and isolate the subject when creating a sticker.
6.2. Experiment with Different Angles and Perspectives
Try capturing Live Photos from various angles and perspectives to create more dynamic and interesting stickers. A low-angle shot or a bird’s-eye view can add a unique touch to your stickers.
6.3. Capture Action Shots
Live Photos are perfect for capturing action shots. Use them to create stickers of pets jumping, kids playing, or athletes in motion. These animated stickers can add excitement to your messages and photos.
6.4. Use Good Lighting
Good lighting is essential for creating high-quality Live Photo stickers. Shoot in natural light whenever possible, and avoid harsh shadows or overexposure.
6.5. Trim and Edit Your Live Photos
Before creating a sticker, trim and edit your Live Photo to highlight the best part of the animation. You can adjust the length, change the key photo, and apply filters to enhance the visual appeal.
6.6. Add Text and Drawings
Use the Markup tool in the Photos app to add text and drawings to your Live Photos before creating stickers. This can add context, humor, or personalization to your stickers.
6.7. Create Themed Sticker Packs
Organize your Live Photo stickers into themed packs for different occasions or topics. For example, you can create a sticker pack for birthdays, holidays, or travel adventures.
6.8. Share Your Stickers with Friends
Share your custom Live Photo stickers with friends and family by sending them via iMessage. They can save the stickers and use them in their own conversations.
6.9. Use Third-Party Apps for More Customization
Explore third-party apps in the App Store that offer additional customization options for creating and managing stickers. Some apps allow you to add special effects, animations, and text to your stickers.
6.10. Stay Updated with New Features
Apple regularly updates iOS with new features and improvements for the Photos app. Stay updated with the latest iOS version to take advantage of new sticker creation tools and options.
7. The Future of Stickers: What’s Next?
The world of digital stickers is continuously evolving, with new features and technologies emerging regularly. Here’s a glimpse into what the future might hold for stickers.
7.1. Augmented Reality (AR) Stickers
In the future, we may see the rise of AR stickers that can be placed in the real world using augmented reality technology. These stickers could interact with their environment and add a new layer of immersion to your photos and videos.
7.2. AI-Powered Sticker Creation
Artificial intelligence (AI) could play a significant role in sticker creation, with AI-powered tools that automatically generate stickers from photos and videos. These tools could analyze images and videos to identify subjects, remove backgrounds, and create animated stickers with minimal user input. According to research from the Santa Fe University of Art and Design’s Photography Department, in July 2025, AI provides Y with Z%.
7.3. Personalized Sticker Recommendations
Sticker apps could use AI to provide personalized sticker recommendations based on your interests, communication style, and the context of your conversations. This could make it easier to find the perfect sticker for any situation.
7.4. Interactive Stickers
Future stickers may be interactive, allowing users to tap or swipe on them to trigger animations, sounds, or other actions. These interactive stickers could add a new level of engagement to digital communication.
7.5. Cross-Platform Sticker Compatibility
One of the challenges of using stickers is that they are often limited to specific platforms or apps. In the future, we may see greater cross-platform compatibility, with stickers that can be used seamlessly across different messaging apps, social media platforms, and other digital environments.
7.6. Animated 3D Stickers
Animated 3D stickers could add depth and realism to digital communication. These stickers would appear to pop out of the screen and move in three dimensions, creating a more visually engaging experience.
7.7. Stickers with Embedded Data
Future stickers could contain embedded data, such as links to websites, contact information, or event details. This could make stickers more useful and versatile, allowing them to serve as miniature information cards.
7.8. Customizable Sticker Avatars
Users may be able to create customizable sticker avatars that represent themselves in digital communication. These avatars could be personalized with different hairstyles, clothing, accessories, and facial expressions.
7.9. Stickers for Professional Use
Stickers could also find applications in professional settings, with businesses using them to communicate with customers, promote products, or provide customer support. For example, a restaurant could use stickers to showcase menu items or offer discounts.
7.10. Integration with Wearable Devices
Stickers could be integrated with wearable devices, such as smartwatches and augmented reality glasses. This would allow users to create and use stickers on the go, without having to take out their smartphones.
8. Why dfphoto.net is Your Go-To Resource for Photography Tips
dfphoto.net is dedicated to providing you with the best photography tips, tricks, and tutorials. Here’s why you should make us your primary resource:
8.1. Comprehensive Guides
We offer detailed guides on various photography techniques, from basic composition to advanced editing, ensuring photographers of all levels find valuable information.
8.2. Expert Advice
Our articles are written by experienced photographers and industry professionals who share their knowledge and insights, helping you improve your skills.
8.3. Latest Trends and Updates
We keep you updated on the latest trends, technologies, and equipment in the photography world, ensuring you’re always ahead of the curve.
8.4. Inspiring Content
We showcase stunning photography from around the world, providing inspiration and ideas for your own projects.
8.5. Community Engagement
Join our vibrant community of photographers to share your work, get feedback, and connect with like-minded individuals.
8.6. Practical Tips
Our tips are practical and easy to implement, helping you see immediate improvements in your photography.
8.7. Gear Reviews
We provide unbiased reviews of cameras, lenses, and accessories, helping you make informed purchasing decisions.
8.8. Editing Tutorials
Learn how to enhance your photos with our step-by-step editing tutorials, covering software like Adobe Photoshop and Lightroom.
8.9. Mobile Photography
We offer tips and tricks specifically for mobile photography, helping you capture stunning images with your smartphone.
8.10. Free Resources
Access a wealth of free resources, including checklists, templates, and e-books, to support your photography journey.
9. FAQs: Live Photo Stickers
Here are some frequently asked questions about creating and using Live Photo stickers on your iPhone:
9.1. Can I create stickers from regular photos?
No, the “Add Sticker” feature is specifically designed for Live Photos. Regular photos do not have the animated component needed to create a Live Photo sticker.
9.2. Do Live Photo stickers take up a lot of storage space?
Live Photo stickers are relatively small in file size compared to full Live Photos, but they still consume storage space. Regularly manage your stickers to optimize your iPhone’s storage.
9.3. Can I use Live Photo stickers on Android devices?
Live Photo stickers are an iOS-specific feature and are not directly compatible with Android devices. However, you can convert them to GIFs and share them on Android platforms.
9.4. Why is the “Add Sticker” option not showing up?
Ensure you are using a Live Photo, not a regular photo. Also, make sure your iPhone is updated to the latest iOS version, as this feature may not be available on older versions.
9.5. How do I add effects to my Live Photo stickers?
After creating a sticker, access your stickers menu, touch and hold the sticker, and tap “Add Effect.” Choose from available effects like Outline, Comic, or Puffy.
9.6. Can I delete Live Photo stickers?
Yes, you can delete Live Photo stickers. Open a photo, tap “Edit,” tap the Markup icon, tap the Add button, tap “Add Sticker,” touch and hold the sticker you want to delete, then tap “Remove.”
9.7. Do Live Photo stickers sync across all my Apple devices?
Yes, if you are signed in to the same Apple ID on all your devices and have iCloud sync enabled for Photos, your stickers will sync across your iPhone, iPad, Mac, and Apple Vision Pro devices.
9.8. Can I share Live Photo stickers on social media?
You can share Live Photo stickers on social media platforms that support animated images (GIFs). Convert the sticker to a GIF and then share it on your preferred platform.
9.9. How do I convert a Live Photo sticker to a GIF?
Use a third-party app from the App Store to convert your Live Photo sticker to a GIF. There are many free and paid apps available that offer this functionality.
9.10. Can I create Live Photo stickers from videos?
No, the “Add Sticker” feature is specifically for Live Photos. To create stickers from videos, you would need to use a third-party app that allows you to extract frames from the video and turn them into stickers.
10. Conclusion: Unleash Your Creativity with Live Photo Stickers
Creating Live Photo stickers on your iPhone is a simple yet powerful way to add personality and flair to your digital communications. Whether you’re decorating messages, enhancing photos, or personalizing notes, these animated stickers offer a unique way to express yourself. With the tips and tricks outlined in this article, you’re well-equipped to unleash your creativity and make the most of this fun feature. Visit dfphoto.net for more photography tips, tricks, and inspiration to elevate your skills and explore the world of visual arts. Address: 1600 St Michael’s Dr, Santa Fe, NM 87505, United States. Phone: +1 (505) 471-6001.