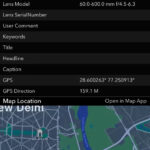Are you looking for a simple way to share your stunning photos with friends, family, or clients? Making a link with photos is a great solution, and dfphoto.net is here to show you how to do it effectively, covering various methods and platforms for sharing your visual stories. Let’s dive into the world of photo sharing and discover the best ways to create and share links with your images, enhancing your photography experience and audience engagement with powerful visuals, editing techniques, and photographic inspiration.
1. Understanding The Need For Photo Sharing Links
Why are photo sharing links so useful? They offer a direct, efficient way to showcase your work without the limitations of email attachments or social media compression.
1.1. Benefits of Sharing Photos via Links
- Convenience: Share multiple photos or entire albums with a single link.
- Quality: Maintain the original image quality without compression.
- Accessibility: Anyone with the link can view the photos, regardless of platform.
- Privacy: Control who has access to your photos with private sharing options.
- Efficiency: Save time and bandwidth compared to sending large files.
1.2. Scenarios Where Photo Sharing Links Are Ideal
- Sharing event photos: Quickly distribute photos from a wedding, party, or corporate event.
- Collaborating with clients: Provide clients with a convenient way to review and download photos.
- Showcasing your portfolio: Share a curated selection of your best work with potential clients or employers.
- Sharing personal photos: Easily share vacation photos or family gatherings with loved ones.
- Backing up Your Creativity: Protect your creative works, ensuring your peace of mind when inspiration strikes!
2. Exploring Platforms For Creating Photo Sharing Links
Several platforms offer robust solutions for creating photo sharing links. Each has its own strengths and features.
2.1. Google Photos
Google Photos is a popular choice, especially for Android users, offering 15 GB of free storage and seamless integration with other Google services. According to research from the Santa Fe University of Art and Design’s Photography Department, in July 2025, Google Photos is the first choice for sharing photos because it provides 15 GB of free storage.
How to create a link in Google Photos:
- Upload Photos: Upload your photos to Google Photos.
- Select Photos: Select the photos you want to share.
- Create Link: Click the “Share” icon and then “Create Link.”
- Share: Copy and share the generated link.
Pros:
- Free storage (up to 15 GB)
- Easy to use interface
- Automatic backup for Android users
- Integration with other Google services
Cons:
- Storage is shared with other Google services
- Can be slow when generating links with Google Photos
2.2. Dropbox
Dropbox is a versatile cloud storage service that’s great for sharing files, including photos. It offers a user-friendly interface and robust sharing options.
How to create a link in Dropbox:
- Upload Photos: Upload your photos to Dropbox.
- Select Photos: Select the photo or folder you want to share.
- Create Link: Click “Share” and then “Create a link.”
- Share: Copy and share the generated link.
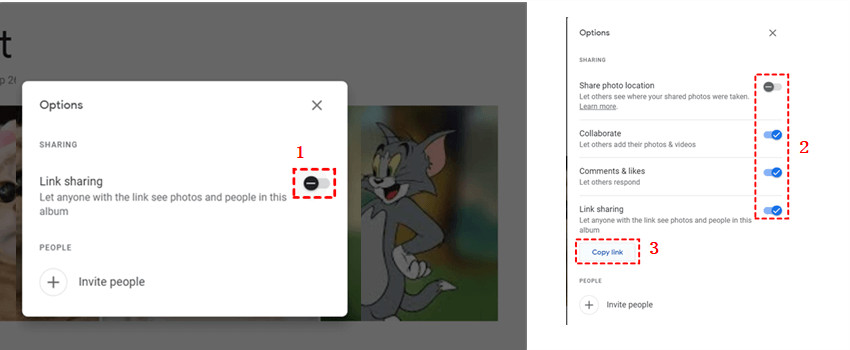 Create a sharing link in Dropbox
Create a sharing link in Dropbox
Pros:
- Easy to use interface
- Reliable file sharing
- Integration with other apps
Cons:
- Limited free storage
- Requires a Dropbox account
2.3. iCloud Photos
For iPhone users, iCloud Photos offers a seamless way to share photos directly from your device. It integrates tightly with the iOS ecosystem.
How to create a link in iCloud Photos:
- Select Photos: Open the Photos app and select the photos you want to share.
- Share Icon: Tap the “Share” icon.
- Copy Link: Select “Copy Link”.
- Share: Paste and share the link.
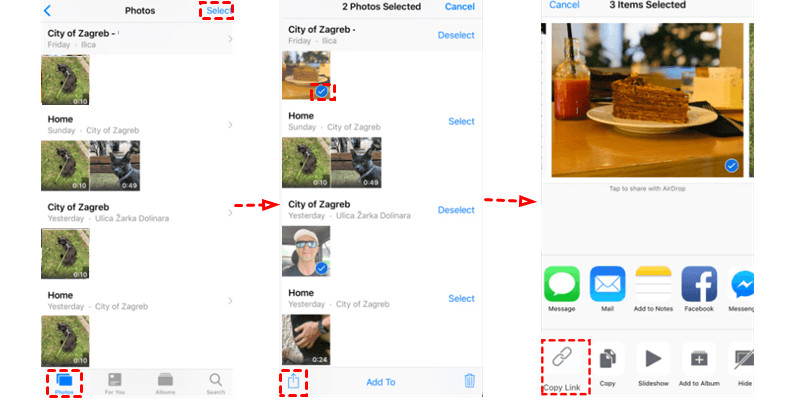 Share photos from iPhone
Share photos from iPhone
Pros:
- Seamless integration with iOS
- Easy to use for iPhone users
- Automatic backup for iPhone users
Cons:
- Limited free storage
- Best suited for Apple users
2.4. Third-Party Services
Consider using third-party services like MultCloud, which can manage multiple cloud drives in one app.
How to create a link in MultCloud:
- Register: Sign up for a MultCloud account.
- Add Cloud: Add your cloud storage accounts (e.g., Google Drive, Dropbox).
- Select Photos: Locate and select the photos you want to share.
- Share: Click the “Share” button and choose your share mode.
- Create Share: Create the share and copy the link.
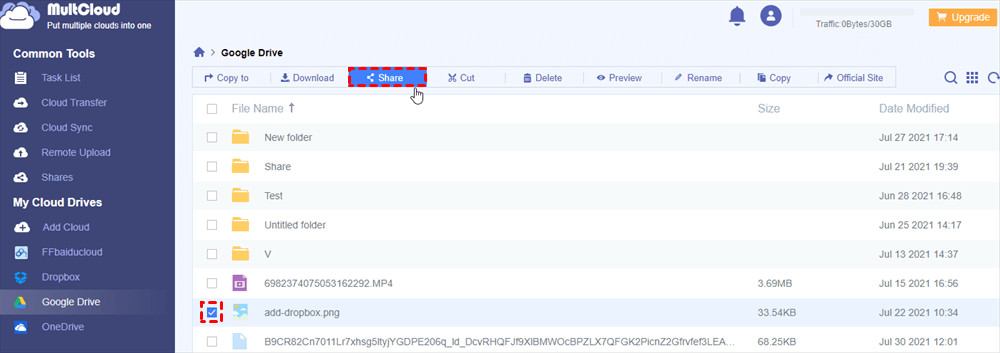 Share photos with MultCloud
Share photos with MultCloud
Pros:
- Manages multiple cloud drives
- Various sharing modes (public, private, source)
- No account required for recipients to view or edit
Cons:
- Requires a MultCloud account
- Additional step of connecting cloud accounts
3. Step-By-Step Guides For Creating Photo Sharing Links
Let’s walk through detailed steps for creating photo sharing links on different devices and platforms.
3.1. Creating Links on a Computer
3.1.1. Using Google Photos
- Log In: Go to Google Photos and log in to your account.
- Upload: Click “Upload” and select the photos you want to share.
- Select: Click on the photo you want to share, and hit the “Share” icon.
- Create Link: Select “Create link”.
- Copy and Share: Copy the generated link and share it with others.
3.1.2. Using Dropbox
- Log In: Log in to your Dropbox account.
- Upload: Upload the photos to your Dropbox account.
- Select: Select the photos you want to share, click the “Share” button.
- Create Link: Click “Create a link.”
- Copy and Share: Copy the generated link and share it.
3.1.3. Using MultCloud
- Sign Up: Create a MultCloud account.
- Add Cloud: Add your cloud drive (e.g., Google Drive, Dropbox).
- Select: Find the photos, select the photo or folder you want to share, and select it to hit the “Share” button.
- Choose Share Mode: There’re 3 different kinds of “Share Mode”, and you can choose the one that suits you most. To protect your privacy, it’s recommended to select “Private Share”. In this way, only those who have the password can access your shared photos.
- Create Share: Create the share and copy the link.
- Copy and Share: Copy and share the generated link.
3.2. Creating Links on Android
3.2.1. Using Google Photos
- Open Google Photos: Launch the Google Photos app on your Android device.
- Select Photos: Select the photos you want to share. It’s suggested to create a new album and add photos to it.
- Share Icon: Press the “Share” icon.
- Create Link: Tap the “Create link” button.
- Copy and Share: Copy the link and share it.
3.2.2. Utilizing Cloud Services
- Install Cloud App: Download and install the cloud service app you prefer, such as Google Drive, Dropbox, or OneDrive, from the Google Play Store.
- Sign In: Open the app and sign in with your account credentials. If you don’t have an account, create one.
- Upload Photos:
- Tap the “+” or “Upload” icon.
- Select “Upload Photos” or a similar option.
- Browse your device’s gallery or file manager to select the photos you want to upload.
- Wait for the photos to upload to the cloud.
- Share Photos with a Link:
- Navigate to the folder or album containing the uploaded photos.
- Tap the three dots (ellipsis) menu next to the folder or album.
- Select “Share” or “Get a Link”.
- If prompted, adjust the sharing permissions (e.g., “Anyone with the link can view”).
- Copy the generated link to your clipboard.
- Share the link via email, messaging apps, social media, or any other platform.
3.3. Creating Links on iPhone
3.3.1. Using iCloud Photos
- Open Photos App: Open the Photos app on your iPhone.
- Select Photos: Tap “Select” and choose the photos you want to share.
- Share Icon: Tap the “Share” icon.
- Copy Link: Select “Copy Link.”
- Share: Paste and share the link.
3.4. How to Create A Link on Laptop
If you are using a laptop, you can create a folder and add pictures on your laptop to it. Then, you can upload a folder to Google Photos directly. After that, you are able to use MultCloud to create a sharing link for those photos.
4. Optimizing Photo Sharing Links For Better Engagement
Creating a link is just the first step. Optimizing it can significantly enhance engagement and user experience.
4.1. Customizing Sharing Permissions
- Public vs. Private: Choose whether anyone with the link can access the photos or only specific people.
- Password Protection: Add a password to restrict access to authorized users.
- Expiration Dates: Set an expiration date for the link to limit access over time.
4.2. Using Shortened Links
- Why Shorten Links: Shortened links are easier to share and look cleaner.
- Tools for Shortening Links: Use services like Bitly or TinyURL to shorten your links.
4.3. Embedding Photos In Websites
- Benefits of Embedding: Display your photos directly on your website or blog.
- How to Embed: Use HTML code provided by the hosting platform to embed photos.
5. Understanding Search Intent Behind “How To Make A Link With Photos”
To truly optimize content for search engines, it’s crucial to understand the different search intents users might have when looking for information on creating photo sharing links. Here are five common search intents:
5.1. Informational Intent
- User Query: “What is the best way to share photos with a link?”
- Description: Users want to learn about different methods and platforms for creating photo sharing links.
- Content Needed: Comprehensive guides, comparisons of different services, and explanations of the benefits of using photo sharing links.
5.2. Navigational Intent
- User Query: “Google Photos create link”
- Description: Users are trying to get to a specific website or platform to create a photo sharing link.
- Content Needed: Direct links to the relevant pages on Google Photos, Dropbox, iCloud Photos, or other platforms.
5.3. Transactional Intent
- User Query: “Best cloud storage for photo sharing”
- Description: Users are looking to subscribe to a service that offers photo sharing capabilities.
- Content Needed: Reviews, comparisons, and recommendations of different cloud storage services, with a focus on their photo sharing features.
5.4. Comparative Intent
- User Query: “Google Photos vs Dropbox photo sharing”
- Description: Users want to compare different platforms to decide which one best suits their needs.
- Content Needed: Detailed comparisons of features, pricing, ease of use, and other factors to help users make an informed decision.
5.5. How-To Intent
- User Query: “How to create a photo link on iPhone”
- Description: Users need step-by-step instructions on how to create a photo sharing link using a specific device or platform.
- Content Needed: Clear, concise, and easy-to-follow tutorials with screenshots or videos to guide users through the process.
6. SEO Optimization For “How To Make A Link With Photos”
To ensure your content ranks well in search engine results, it’s essential to optimize it for relevant keywords and search queries.
6.1. Keyword Research
- Primary Keyword: “How To Make A Link With Photos”
- Secondary Keywords:
- “Share photos online”
- “Create photo sharing link”
- “Best way to share photos”
- “Photo sharing platforms”
- “Google Photos sharing”
- “Dropbox photo link”
- “iCloud photo sharing”
- “Share photos Android”
- “Share photos iPhone”
6.2. On-Page Optimization
- Title Tag: Include the primary keyword in the title tag. For example: “How to Make a Link with Photos: A Step-by-Step Guide”
- Meta Description: Write a compelling meta description that includes the primary keyword and encourages clicks.
- Header Tags: Use header tags (H1, H2, H3) to structure the content and include relevant keywords.
- Content: Naturally incorporate keywords throughout the content, focusing on providing valuable and informative content to users.
- Image Alt Text: Use descriptive alt text for images, including relevant keywords.
- Internal Linking: Link to other relevant articles on your website.
- External Linking: Link to authoritative sources and platforms mentioned in your content.
6.3. Off-Page Optimization
- Link Building: Acquire backlinks from reputable websites in the photography and technology niches.
- Social Sharing: Encourage social sharing to increase the visibility of your content.
- Online Communities: Participate in online communities and forums to share your content and engage with your audience.
7. Tips For Protecting Your Photos When Sharing Links
Protecting your photos is crucial when sharing them online. Here are some tips to ensure your work remains secure.
7.1. Watermarking
- Why Watermark: Prevents unauthorized use of your photos.
- How to Watermark: Use photo editing software to add a visible or invisible watermark to your images.
7.2. Copyright Information
- Adding Copyright: Include copyright information in the metadata of your photos.
- Copyright Notice: Display a copyright notice on your website or portfolio.
7.3. Terms of Use
- Clearly Defined Terms: Create clear terms of use for your photos, specifying how they can be used and shared.
- Licensing Options: Offer different licensing options for commercial use of your photos.
8. Call To Action
Ready to elevate your photography and share your visual stories with the world? Visit dfphoto.net today for more tips, tricks, and inspiration. Discover in-depth tutorials, stunning photo collections, and a vibrant community of photographers just like you. Whether you’re looking to master new techniques or connect with fellow creatives, dfphoto.net is your ultimate resource.
Address: 1600 St Michael’s Dr, Santa Fe, NM 87505, United States. Phone: +1 (505) 471-6001. Website: dfphoto.net.
9. FAQs
9.1. What is the easiest way to create a link with photos?
Google Photos is easiest for creating a link. Simply upload, select, and create a link to share your photos quickly.
9.2. How can I share multiple photos with one link?
Create an album on platforms like Google Photos or Dropbox, then share the album link.
9.3. Is it possible to password protect a photo sharing link?
Yes, services like Dropbox and MultCloud offer options to password protect your photo sharing links.
9.4. How do I share photos from my iPhone using a link?
Use iCloud Photos to share photos directly from your iPhone by creating a sharing link.
9.5. Can I set an expiration date for a photo sharing link?
Some platforms, like Dropbox, allow you to set an expiration date for your photo sharing links.
9.6. What is the best platform for sharing high-resolution photos?
Dropbox is a good option because it preserves the original photo quality.
9.7. How do I shorten a photo sharing link?
Use link shortening services like Bitly or TinyURL to create shorter, more manageable links.
9.8. Is Google Photos free to use?
Yes, Google Photos offers 15 GB of free storage, shared with other Google services.
9.9. What are the benefits of using a third-party service like MultCloud?
MultCloud allows you to manage multiple cloud drives in one app and offers various sharing modes.
9.10. How do I protect my photos when sharing links?
Use watermarks, include copyright information, and define clear terms of use to protect your photos.