Creating GIFs is a fun and engaging way to share animated moments, adding a dynamic touch to our digital conversations. While you might think making a GIF requires video clips, iPhone users have a fantastic built-in alternative: Live Photos. Both GIFs and Live Photos capture motion, making Live Photos a perfect starting point for creating your own GIFs.
If you’re wondering how to make a GIF from a Live Photo, you’re in luck! There are several straightforward methods to achieve this. This article will guide you through the best techniques to effortlessly create captivating GIFs from your iPhone Live Photos.
Part 1. Understanding the Differences Between GIFs and Live Photos
Before diving into the conversion process, it’s helpful to understand the key differences between GIFs and Live Photos. Although both formats deal with motion, they differ significantly in format, functionality, and how they are used. Knowing these distinctions will help you choose the right format for different situations, considering factors like compatibility, editing needs, and sharing platforms.
GIF, which stands for Graphics Interchange Format, is a widely supported image file format that accommodates both static and animated images. GIFs are known for their universal compatibility across various platforms and devices, making them incredibly easy to share and view almost anywhere.
Live Photos, unique to Apple devices, combine a standard high-resolution photo with a brief 3-second video clip (capturing 1.5 seconds before and after the moment you press the shutter). These are saved in HEIC/HEIF format, which, while efficient, is less universally compatible than GIF.
Here’s a table summarizing the core differences between GIFs and Live Photos:
| Feature | GIFs | Live Photos |
|---|---|---|
| Format | Universally compatible | Primarily for Apple devices |
| Motion | Continuous loop | Fixed 3-second motion |
| Sound | Silent | Sound included |
| Editing | Easily editable with many tools | Limited editing capabilities |
| Sharing | Shareable on almost any platform | Best shared within the Apple ecosystem |
| Creation | From images or video clips | Automatically captured by iPhone camera |
| File Size | Optimized to be small, can be large if detailed | Smaller than equivalent GIFs, larger than photos |
Part 2. Step-by-Step Guide: How to Convert Live Photo to GIF
Now that you have a clearer picture of what sets GIFs and Live Photos apart, let’s explore how to actually convert a Live Photo to a GIF. We will cover three effective methods: utilizing the bounce effect on your iPhone, using GIPHY, and employing a dedicated Live Photo converter app.
Talking Photo
Bring your photos to life by making them talk! Perfect for greetings, memes, and social media content.
Available on: Try Online App Store Google Play
Try it Online
Method 1: Using iPhone Shortcuts to Make a GIF from a Live Photo
For iPhone users, the Shortcuts app offers a streamlined way to convert Live Photos to GIFs without needing to download any extra apps. This built-in tool is efficient and easy to use. Here’s how to use iPhone Shortcuts to make your GIFs:
Source: ElectronicsHub
Step 1: Access and Set Up the Shortcuts App
- First, ensure the Shortcuts app is on your iPhone. It usually comes pre-installed. If not, you can easily download it from the App Store.
- Open Shortcuts, and navigate to the Gallery tab located at the bottom right. In the search bar, type “Make GIF”.
- Find the “Make GIF” shortcut and tap the “+” icon next to it to add it to your personal shortcuts.
Step 2: Run the “Make GIF” Shortcut
- Go back to the main Shortcuts screen where your shortcuts are listed, and tap on the “Make GIF” shortcut you just added.
- You’ll be prompted to select the Live Photo you wish to convert. Choose your desired Live Photo. The shortcut will automatically process your selection and convert the Live Photo into a GIF.
Step 3: Save and Share Your New GIF
- Once the GIF is created, a preview will appear. Tap “Done” in the bottom-right corner of this preview. The GIF is now automatically saved in your Photos app.
- Open your Photos app where you’ll find your newly created GIF. From here, you can share it through social media platforms, messaging apps, email, or anywhere else you like.
This method leverages a native iPhone feature, providing a quick and seamless way to create GIFs from Live Photos directly on your device.
Method 2: Applying the “Bounce” Effect to Create a GIF-like Loop
A very simple way to turn a Live Photo into a GIF-like animation is by using the “Bounce” effect directly within the Photos app on your iPhone. This method is incredibly quick and perfect for creating a looping animation from your Live Photo. Here’s how to do it:
Step 1: Select Your Live Photo in the Photos App
Start by opening the Photos app on your iPhone. Tap on the “Albums” tab at the bottom. Scroll down to the “Media Types” section and select “Live Photos”. Choose the specific Live Photo you want to convert.
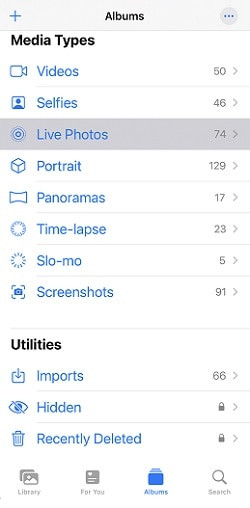 choose bounce
choose bounce
Step 2: Apply the “Bounce” Effect
Once you’ve selected your Live Photo, look for the “Live” dropdown menu at the top left corner of the screen. Tap on it. From the options that appear – Live, Loop, Bounce – choose “Bounce”. This effect makes your Live Photo play forward and then immediately in reverse, creating a continuous back-and-forth loop, much like a GIF.
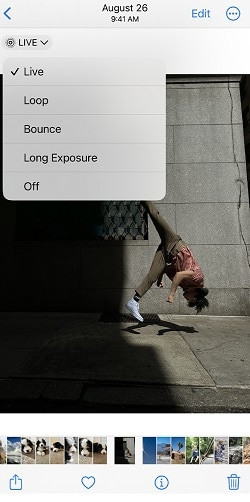 choose bounce
choose bounce
Step 3: Your Live Photo is Now a Looping Animation!
That’s it! Your Live Photo now has a looping animation similar to a GIF. While technically still a Live Photo with an effect applied, it visually functions as a GIF. You can share it as you normally would, keeping in mind that the “Bounce” effect may only be fully visible on Apple devices or when shared in formats that support Live Photo effects.
Method 3: Converting Live Photos to GIFs Using GIPHY
GIPHY is a widely-used app known for its extensive GIF library, but it also serves as an excellent tool for converting Live Photos into GIFs. If you don’t have it yet, download the GIPHY app from the App Store. GIPHY provides a fun and versatile way to transform your Live Photos into shareable GIFs, with options to personalize them. Here’s a step-by-step guide:
Step 1: Launch GIPHY and Start a New GIF Creation
After installing the GIPHY app on your iPhone, open it and tap the “+” button, usually located at the bottom of the screen. This will start the process of creating a new GIF.
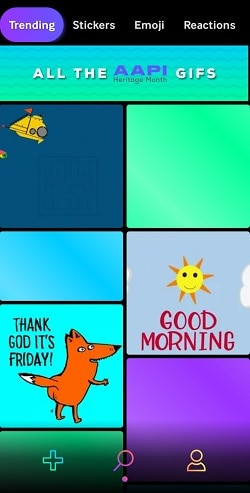 open giphy and create a new gif
open giphy and create a new gif
Step 2: Select Your Live Photo from Your Library
Tap on the “Library” button within the GIPHY app to access your phone’s photo library. Navigate to “Live Photos” and choose the specific Live Photo you intend to convert into a GIF.
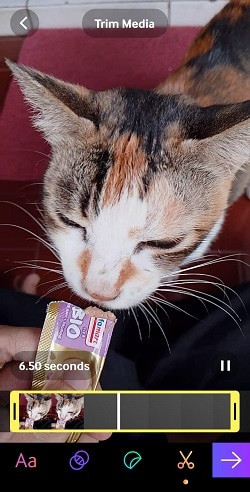 select your life photo
select your life photo
Step 3: Edit and Customize Your GIF (Optional)
GIPHY offers several editing tools to personalize your GIF before saving it. You can add text captions, fun stickers, and apply various filters to enhance your GIF. Once you are satisfied with your edits, tap the “Next” button to proceed.
Step 4: Save Your Live Photo as a GIF
On the final screen, you’ll see options to save your creation. To save your Live Photo as a standard video file, tap “Save as Video”. This saves the animation as a video in your Camera Roll.
To save it as a GIF, which is our goal, simply tap the “Save to GIFs” button. This action converts your Live Photo into a GIF file and saves it in your GIPHY library and potentially your Camera Roll, ready for sharing on social media and other platforms that support GIFs.
 save your gif
save your gif
Method 4: Using a Dedicated Live Photo to GIF Converter App
Another excellent option for converting Live Photos to GIFs is using a dedicated app like Live Photo Converter. These apps are specifically designed for this conversion task, often providing additional features and customization options. Live Photo Converter is known for its ease of use and quick conversion process.
However, be aware that the free version of Live Photo Converter may have limitations. It might not allow adding text or filters, and converted GIFs or videos may include a watermark. To remove ads and watermarks and ensure high-quality conversions, you might need to upgrade to a premium version, typically through a one-time purchase.
If you decide to use Live Photo Converter, here’s how it generally works:
Step 1: Upload Your Live Photo to the Converter App
Open the Live Photo Converter app on your iPhone and look for the option to upload a Live Photo. Select and upload the Live Photo from your photo library that you want to convert.
Step 2: Choose GIF Format and Adjust Settings
After uploading, select GIF as the output format. The app may offer options to adjust settings like animation speed or loop style. Customize these settings to your preference.
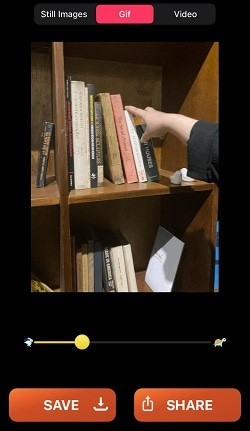 trim the duration
trim the duration
Step 3: Save Your Converted GIF File
Once you are satisfied with your settings, tap the “Convert” or “Save” button within the app. The app will process your Live Photo and convert it into a GIF file. You can then usually save the GIF to your device or share it directly to social media platforms from within the app.
Bonus: Animate Your Photos Further with Talking Photo
Beyond just converting Live Photos to GIFs for simple animation, you can significantly enhance your photos by making them move and even talk! This takes photo animation to a new level, allowing for creative and engaging content. Wondershare Virbo offers an innovative solution with its Talking Photo feature.
With Virbo’s Talking Photo, you can record your own voice directly within the tool or input text, and then synchronize it with a photo. This allows you to create personalized content like fun memes, custom greeting videos, or unique social media posts where photos appear to speak.
Here’s a quick guide on how to create a talking photo using Virbo:
Step 1: Access Wondershare Virbo’s Talking Photo Tool
First, go to the Wondershare Virbo online tool. Once you’re on the site, find and click on the “Talking Photo” feature. For more convenience, especially for mobile creation, consider downloading the Virbo app.
Make Photo Talk Online Try in App Free Free Download
safe & secure
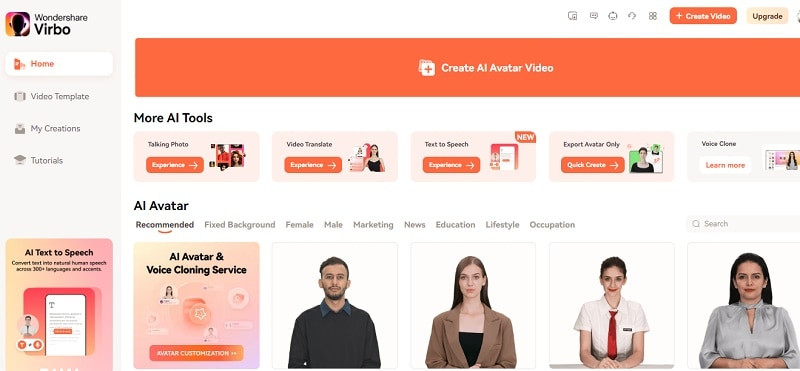 choose talking photo feature on virbo
choose talking photo feature on virbo
Step 2: Upload the Photo You Want to Animate
In the Talking Photo interface, you’ll see various templates you can use. To use your own photo, click on the “Upload Photo” button. After uploading, select your photo and click “Next”.
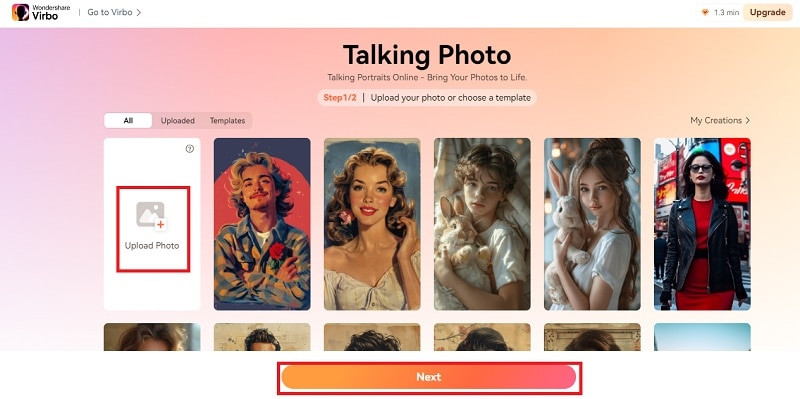 upload your picture
upload your picture
Step 3: Input Text or Voiceover and Customize
Next, you need to add what you want your photo to “say”. You can type your message in the “Input Text” area or upload a pre-recorded voiceover using the “Audio Script” option. Virbo also allows you to customize aspects like language, playback speed, pitch, volume, and even add background music. If you want subtitles, simply enable the “Subtitles” option.
 write your text and set a voiceover
write your text and set a voiceover
Step 4: Generate and Download Your Talking Photo Video
Once you’ve finished customizing your talking photo, click the “Create Video” button. Virbo will process your request and generate the talking photo video in moments. You can find your creation in the “My Creations” section, where you can preview it and then click “Download Video” to save it to your device.
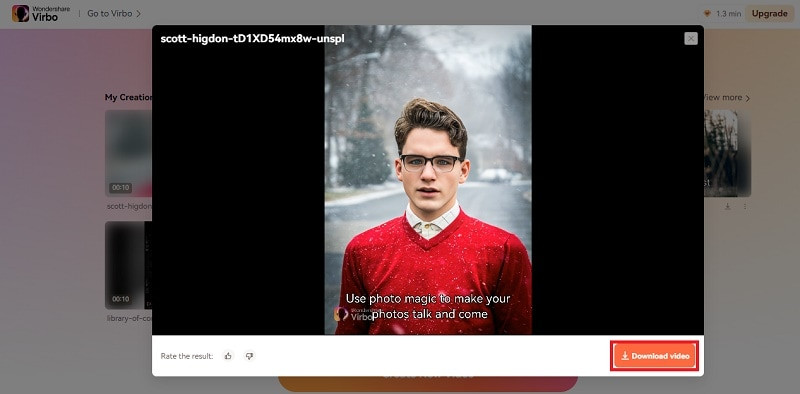 create video
create video
Make Photo Talke Online Try in App Free Free Download
safe & secure
Conclusion
Transforming Live Photos into GIFs is a fantastic way for iPhone users to create and share engaging animated content. By understanding the subtle differences between GIFs and Live Photos, you can better decide which format suits your sharing needs.
This article has walked you through several straightforward methods to convert Live Photos to GIFs: using the Bounce effect, leveraging the GIPHY app, and utilizing dedicated Live Photo converter apps. Furthermore, with innovative tools like Wondershare Virbo’s Talking Photo feature, you can expand your creative horizons, adding voice and text to photos for truly personalized and dynamic content.
Make Photo Talk Online Try in App Free Free Download
safe & secure