Making a collage in Apple Photos is possible by utilizing its built-in features and other applications. This article from dfphoto.net guides you through the process of creating stunning photo collages using Apple Photos, Keynote, and Pages, while also exploring third-party apps for enhanced creativity, ensuring your cherished memories are showcased beautifully. Explore various techniques and discover resources to enhance your photo projects, including tips for inspiration and up-to-date information on photo equipment from dfphoto.net.
1. Can You Make a Collage Directly in Apple Photos?
No, Apple Photos doesn’t have a direct collage feature. However, you can use workarounds like creating a book project or using other Apple apps like Keynote and Pages.
While Apple Photos doesn’t offer a dedicated collage feature, there are still ways to create collages using its built-in tools and other Apple applications. These alternative methods allow you to arrange multiple photos on a single page, giving you the creative control you need to showcase your memories effectively.
2. How to Create a Collage Using the Book Project Feature in Apple Photos?
You can create a collage by starting a book project in Photos. Design one page with multiple photos, print it to PDF, and then save that page as a JPEG.
Here’s a more detailed breakdown:
- Open Apple Photos: Launch the Photos app on your Mac.
- Create a New Project: Click on the “+” button in the top right corner, then select “Book.”
- Choose a Theme (Optional): Select a theme for your book, or choose a blank template for full customization.
- Add Photos: Drag and drop the photos you want to include in your collage onto the book page.
- Design Your Collage: Arrange the photos on the page as desired. You can resize, rotate, and reposition them to create your collage layout.
- Print to PDF: Once you’re happy with your design, go to File > Print. In the print dialog, select “Save as PDF.”
- Extract the Page: Open the PDF in Preview. Go to File > Export, and choose JPEG as the format. This will save your collage as a single image file.
This method allows you to create a custom collage within Apple Photos, leveraging the book project feature to arrange your images creatively.
3. How Can I Use Keynote to Make a Photo Collage?
Keynote is an excellent tool for creating collages. Simply insert your photos onto a slide, resize them, and arrange them to your liking.
Here’s a detailed step-by-step guide:
- Open Keynote: Launch the Keynote app on your Mac.
- Create a New Presentation: Choose a blank presentation to start with a clean slate.
- Insert Photos: Drag and drop photos directly onto the slide or use the “Insert” menu to add them.
- Resize and Arrange: Click on each photo to resize and reposition it. Keynote offers tools to align and distribute images evenly.
- Add Effects (Optional): Enhance your collage with borders, shadows, and other visual effects available in Keynote’s formatting options.
- Export as Image: Once your collage is complete, go to File > Export > Images. Choose JPEG, PNG, or TIFF as the format for your final image.
Keynote provides a flexible and user-friendly interface for creating custom photo collages, giving you the freedom to design your layout exactly as you envision it.
4. What Steps Are Involved in Making a Collage Using Pages?
In Pages, create a document and drag your photos onto the page. Resize and position them until you achieve your desired layout.
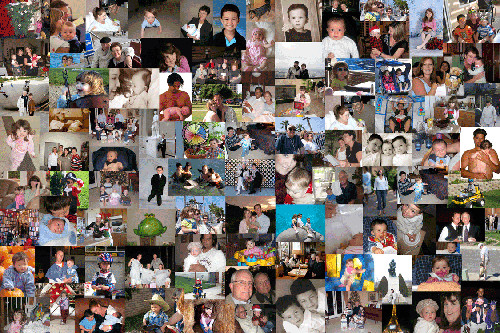 User uploaded file
User uploaded file
Here’s a detailed breakdown:
- Open Pages: Launch the Pages app on your Mac.
- Create a New Document: Start with a blank document to have full control over the layout.
- Insert Photos: Drag and drop photos from your photo library directly onto the page.
- Resize and Arrange: Click on each photo to resize and move it around the page. Pages offers alignment guides to help you position the images precisely.
- Customize the Layout: Add shapes, text boxes, and other elements to enhance your collage.
- Export as Image: Once you’re satisfied with your collage, go to File > Export > PDF. Open the PDF in Preview and export it as a JPEG or PNG image.
Pages provides a versatile platform for creating custom photo collages, allowing you to combine images with text and other design elements to create visually appealing layouts.
5. Are There Any Third-Party Apps Recommended for Making Photo Collages on Mac?
Yes, apps like “Photo Collage Maker – CollageFactory Free” are available on the Mac App Store, offering predefined layouts for creating collages.
Here are some highly-rated third-party apps for making photo collages on Mac:
- CollageFactory: Offers a variety of templates and customization options.
- Fotor: A comprehensive photo editor with robust collage-making tools.
- PicCollage: Known for its user-friendly interface and creative stickers.
- Canva: A versatile design tool that includes collage templates.
These apps often provide more features and flexibility than the built-in options in Apple Photos, making them a great choice for creating unique and visually appealing collages.
6. How Do I Create a Custom Page Size in Pages for a Collage?
To create a custom page size in Pages, go to File > Page Setup and enter your desired dimensions in the Paper Size options.
Here’s a step-by-step guide:
- Open Pages: Launch the Pages app on your Mac.
- Create a New Document: Start with a blank document.
- Go to Page Setup: Click on “File” in the menu bar, then select “Page Setup.”
- Choose Paper Size: In the Page Setup window, click on the “Paper Size” dropdown menu.
- Manage Custom Sizes: Select “Manage Custom Sizes” from the dropdown menu.
- Create New Size: Click on the “+” button to create a new custom size.
- Enter Dimensions: Enter the desired width and height for your collage (e.g., 20 inches x 30 inches).
- Name Your Size: Give your custom size a descriptive name (e.g., “20×30 Collage”).
- Confirm Settings: Click “OK” to save your custom page size.
- Select Your Size: Back in the Page Setup window, select your newly created custom size from the “Paper Size” menu.
- Start Designing: Your Pages document will now have the custom dimensions you specified, ready for you to add your photos and create your collage.
Creating a custom page size allows you to tailor your collage to specific dimensions, ensuring it fits your intended display or printing format perfectly.
7. What Are the Benefits of Using Keynote Over Photos for Creating Collages?
Keynote offers more flexibility in terms of layout and design options compared to the limited features available within Apple Photos.
Here’s a breakdown of the advantages:
- Precise Control: Keynote allows you to precisely position, resize, and rotate photos, giving you greater control over the final layout.
- Advanced Editing: You can add shadows, borders, and other visual effects to enhance your collage.
- Text Integration: Keynote makes it easy to add text and captions to your collage, providing context and personalization.
- Shape and Graphic Elements: You can incorporate shapes, lines, and other graphic elements to create unique designs.
- Layering Capabilities: Keynote allows you to layer images and elements, creating depth and visual interest in your collage.
Compared to the basic photo arrangement options in Apple Photos, Keynote provides a more robust and versatile platform for creating sophisticated and visually appealing collages.
8. How Do I Print Just One Page of a Book Project in Photos as a Collage?
When printing a book project, select the “Save as PDF” option, then specify the single page you want to save in the print dialog.
Here’s a detailed guide:
- Open Your Book Project: In Apple Photos, open the book project containing your collage page.
- Go to Print: Click on “File” in the menu bar, then select “Print.”
- Select PDF Option: In the print dialog, look for the “PDF” dropdown menu in the bottom left corner.
- Save as PDF: Choose “Save as PDF” from the dropdown menu.
- Specify Page Range: In the Save dialog, you may see an option to specify which pages to include in the PDF. Enter the page number of your collage page (e.g., “1” to save only the first page). If you don’t see this option, proceed to the next step.
- Save the PDF: Choose a location to save the PDF file and click “Save.”
- Open in Preview: Open the newly created PDF file in Preview (the default PDF viewer on macOS).
- Export as Image: In Preview, go to “File” > “Export.”
- Choose Image Format: Select your desired image format (JPEG, PNG, etc.) from the “Format” dropdown menu.
- Save the Image: Choose a location to save the image file and click “Save.”
By following these steps, you can extract a single page from your book project as a high-quality image file, perfect for sharing or printing as a standalone collage.
9. What Are Some Creative Ideas for Photo Collages?
Photo collages can be themed around events, people, colors, or even abstract concepts. Consider using different layouts and effects to make your collage unique.
Here are some creative ideas to spark your imagination:
- Travel Memories: Create a collage of your favorite travel photos, arranged chronologically or thematically (e.g., food, landscapes, landmarks).
- Family Milestones: Showcase family milestones like birthdays, graduations, and weddings in a visually appealing collage.
- Pet Portraits: Celebrate your furry friends with a collage featuring their cutest photos.
- Seasonal Themes: Capture the essence of each season with collages showcasing vibrant colors and related activities.
- Color Stories: Create a collage using photos that share a common color palette, creating a cohesive and visually striking effect.
- Abstract Designs: Experiment with unconventional layouts and effects to create abstract photo collages that evoke emotions and tell stories.
- Inspirational Quotes: Combine photos with inspirational quotes or messages to create motivational collages.
Don’t be afraid to experiment with different layouts, effects, and themes to create photo collages that are uniquely you.
10. How Can I Ensure My Photo Collage Has High Resolution for Printing?
When creating your collage, use high-resolution photos and export your final design in a high-quality format like JPEG or PNG.
Here’s a detailed guide:
- Use High-Resolution Photos: Start with the highest resolution versions of your photos possible. Avoid using images that have been compressed or resized to smaller dimensions.
- Set Appropriate Document Size: In Pages or Keynote, set the document size to match your desired print dimensions. This will ensure that your collage is created at the correct resolution.
- Export at High Quality: When exporting your collage as an image, choose a high-quality format like JPEG (with the highest quality setting) or PNG (which is lossless).
- Avoid Excessive Resizing: Minimize the amount of resizing and scaling you do within your collage layout. Enlarging photos too much can result in pixelation and loss of quality.
- Check DPI (Dots Per Inch): Ensure that your final image has a DPI of at least 300 for optimal print quality. You can check and adjust the DPI in Preview or other image editing software.
By following these guidelines, you can ensure that your photo collage has sufficient resolution for printing, resulting in a sharp, clear, and visually appealing final product.
11. Can I Add Text to My Photo Collage in Apple Photos or Its Alternatives?
While Apple Photos doesn’t directly support adding text to collages, Keynote and Pages allow you to easily insert text boxes and captions.
Here’s how to add text to your collage using Keynote or Pages:
In Keynote:
- Insert Text Box: Click on the “Text” button in the toolbar to insert a text box onto your slide.
- Type Your Text: Type your desired text into the text box.
- Format Text: Use the formatting options in the right-hand sidebar to adjust the font, size, color, and alignment of your text.
- Position Text: Drag the text box to position it where you want it on your collage.
- Add Effects (Optional): Add shadows, borders, or other effects to your text to make it stand out.
In Pages:
- Insert Text Box: Click on the “Text Box” button in the toolbar to insert a text box onto your page.
- Type Your Text: Type your desired text into the text box.
- Format Text: Use the formatting options in the right-hand sidebar to adjust the font, size, color, and alignment of your text.
- Position Text: Drag the text box to position it where you want it on your collage.
- Add Styles (Optional): Use the style options to add background colors, borders, or other visual enhancements to your text box.
By adding text to your photo collage, you can provide context, tell stories, and personalize your creation, making it even more meaningful and engaging.
12. Are There Any Keyboard Shortcuts to Help Arrange Photos in a Collage?
Yes, both Keynote and Pages have keyboard shortcuts for aligning, resizing, and positioning photos, which can speed up the collage-making process.
Here are some useful keyboard shortcuts:
- Move Objects: Use the arrow keys to nudge selected photos or elements in small increments.
- Resize Objects: Hold down the Shift key while dragging a corner handle to resize proportionally.
- Align Objects: Use the alignment guides that appear automatically as you drag objects to align them with other elements on the page.
- Group Objects: Select multiple objects and press Command + Option + G to group them together, allowing you to move and resize them as a single unit.
- Ungroup Objects: Select a grouped object and press Command + Option + Shift + G to ungroup it.
- Copy and Paste Styles: Use Command + Option + C to copy the style of one object and Command + Option + V to paste it onto another object.
By mastering these keyboard shortcuts, you can streamline your collage-making workflow and create stunning layouts with greater efficiency.
13. How Do I Save a Collage as a JPEG for Easy Sharing?
To save your collage as a JPEG, export it from Keynote or Pages as a PDF, then open the PDF in Preview and export it as a JPEG.
Here’s a step-by-step guide:
- Export as PDF: In Keynote or Pages, go to File > Export > PDF. Choose a location to save the PDF file and click “Save.”
- Open in Preview: Open the newly created PDF file in Preview (the default PDF viewer on macOS).
- Export as JPEG: In Preview, go to File > Export.
- Choose JPEG Format: Select JPEG from the Format dropdown menu.
- Adjust Quality (Optional): Use the Quality slider to adjust the compression level. Higher quality settings will result in larger file sizes.
- Save the JPEG: Choose a location to save the JPEG file and click “Save.”
Saving your collage as a JPEG makes it easy to share with friends and family, post on social media, or upload to online printing services.
14. What Are the Best Aspect Ratios for Photo Collages?
The best aspect ratio depends on where you plan to use the collage. Common ratios include 4:3 for prints, 16:9 for displays, and 1:1 for social media.
Here are some guidelines for choosing the right aspect ratio:
- Prints: 4:3 and 3:2 are common aspect ratios for standard print sizes.
- Displays: 16:9 is the standard aspect ratio for most computer monitors and TVs.
- Social Media: 1:1 (square) is often used for profile pictures and posts on platforms like Instagram.
- Custom Sizes: Consider the dimensions of the space where you plan to display the collage and choose an aspect ratio that fits well.
When creating your collage in Pages or Keynote, you can set the document size to match your desired aspect ratio. This will ensure that your collage looks its best in its intended display format.
15. How Do I Make a Collage on My iPhone or iPad Using Apple Photos?
While the Photos app on iPhone and iPad doesn’t have a built-in collage feature, you can use third-party apps like PicCollage or Canva, or use the Shortcuts app to create a basic collage.
Here’s how to use the Shortcuts app:
- Open Shortcuts App: Launch the Shortcuts app on your iPhone or iPad.
- Create New Shortcut: Tap the “+” button to create a new shortcut.
- Add “Select Photos” Action: Search for and add the “Select Photos” action to your shortcut.
- Add “Create Collage” Action: Search for and add the “Create Collage” action to your shortcut.
- Configure Collage: Customize the collage settings, such as the layout, spacing, and background color.
- Add “Save Photo to Album” Action: Search for and add the “Save Photo to Album” action to your shortcut.
- Run the Shortcut: Tap the “Play” button to run the shortcut.
- Select Photos: Choose the photos you want to include in your collage.
- Save Collage: The collage will be created and saved to your chosen album in the Photos app.
While this method provides basic collage functionality, third-party apps like PicCollage and Canva offer more advanced features and customization options.
16. Can I Collaborate With Others on a Photo Collage?
Yes, using apps like Canva allows for real-time collaboration, making it easy to create collages with friends or colleagues.
Here’s how to collaborate on a photo collage using Canva:
- Create a Design: Start a new design or open an existing one in Canva.
- Share Your Design: Click the “Share” button in the top right corner of the Canva interface.
- Invite Collaborators: Enter the email addresses of the people you want to collaborate with.
- Set Permissions: Choose whether collaborators can edit or only view the design.
- Collaborate in Real-Time: Collaborators can now access and edit the design simultaneously, making it easy to create a collage together.
- Communicate and Coordinate: Use Canva’s built-in commenting features to communicate and coordinate with your collaborators.
By using Canva’s collaboration features, you can easily create photo collages with friends, family, or colleagues, regardless of their location.
17. How Do I Remove the Background From Photos for a Collage?
To remove backgrounds, use apps like Pixelmator Pro or online tools like remove.bg before adding the photos to your collage.
Here’s a step-by-step guide using remove.bg:
- Go to remove.bg: Open your web browser and go to the remove.bg website.
- Upload Your Photo: Click the “Upload Image” button and select the photo you want to remove the background from.
- Automatic Background Removal: remove.bg will automatically detect and remove the background from your photo.
- Download the Result: Click the “Download” button to download the photo with the transparent background.
- Create Your Collage: Import the background-free photo into your collage project in Pages, Keynote, or another collage-making app.
By removing the backgrounds from your photos, you can create more dynamic and visually appealing collages, allowing your subjects to stand out and blend seamlessly with the background.
18. What Are Some Tips for Arranging Photos in a Visually Appealing Collage?
Balance the size and placement of photos, use consistent spacing, and consider the color and composition of each image to create a visually harmonious collage.
Here are some additional tips:
- Create a Focal Point: Use a larger or more prominent photo to draw the viewer’s eye to the center of the collage.
- Vary the Sizes: Mix up the sizes of your photos to create visual interest and prevent the collage from looking too uniform.
- Use Overlapping: Overlapping photos can create depth and dimension in your collage.
- Consider the Flow: Arrange your photos in a way that guides the viewer’s eye through the collage.
- Leave White Space: Don’t overcrowd your collage. Leaving some white space around the photos can help them stand out and make the collage easier to look at.
- Use a Grid Layout: For a more structured look, arrange your photos in a grid layout with consistent spacing.
- Experiment with Angles: Rotate some of your photos to create a more dynamic and playful collage.
By following these tips, you can create photo collages that are not only visually appealing but also tell a story and capture the essence of your memories.
19. How Do I Create a Digital Photo Collage for Social Media?
Use apps like Canva or PicCollage to create collages optimized for social media, with options for various layouts, stickers, and text.
Here’s a step-by-step guide using Canva:
- Open Canva: Launch the Canva app or go to the Canva website.
- Choose a Template: Select a pre-designed social media collage template or start with a blank canvas.
- Upload Photos: Upload your photos to Canva.
- Drag and Drop Photos: Drag and drop your photos onto the collage template.
- Customize Layout: Adjust the layout, spacing, and borders of your collage.
- Add Text and Stickers: Add text, stickers, and other design elements to enhance your collage.
- Download Your Collage: Download your collage as a JPEG or PNG file.
- Share on Social Media: Share your collage directly to your favorite social media platform.
Canva offers a wide range of social media collage templates and design tools, making it easy to create visually appealing and engaging content for your followers.
20. Can I Use Video Clips in a Photo Collage?
While Apple Photos and its alternatives primarily focus on still images, some apps like Canva allow you to incorporate short video clips into your collages.
Here’s how to add video clips to your collage using Canva:
- Open Canva: Launch the Canva app or go to the Canva website.
- Create a Design: Start a new design or open an existing one in Canva.
- Upload Video Clips: Upload your video clips to Canva.
- Drag and Drop Videos: Drag and drop your video clips onto the collage template.
- Trim and Edit: Trim and edit your video clips to highlight the best moments.
- Add Effects and Transitions: Add effects and transitions to your video clips to create a seamless and visually appealing collage.
- Download Your Collage: Download your collage as an MP4 video file.
- Share on Social Media: Share your video collage on social media platforms that support video content.
By incorporating video clips into your photo collages, you can create more dynamic and engaging visual stories that capture the essence of your memories in a unique and compelling way.
21. How Do I Create a Grid-Style Photo Collage?
Using Pages or third-party apps like PicCollage, you can easily create grid-style collages by arranging photos in rows and columns.
Here’s how to create a grid-style photo collage using Pages:
- Open Pages: Launch the Pages app on your Mac.
- Create a New Document: Start with a blank document.
- Insert Table: Click on the “Table” button in the toolbar to insert a table onto your page.
- Adjust Table Size: Adjust the size of the table to match your desired grid dimensions (e.g., 3×3 for a 9-photo grid).
- Remove Borders: Remove the borders from the table to create a seamless grid layout.
- Drag and Drop Photos: Drag and drop your photos into the table cells.
- Adjust Photo Sizes: Adjust the size of your photos to fit within the table cells.
- Customize Spacing: Adjust the spacing between the table cells to create a visually appealing grid layout.
- Export as Image: Export your collage as a PDF, then open it in Preview and export it as a JPEG or PNG image.
By using Pages’ table feature, you can easily create structured and visually appealing grid-style photo collages that showcase your memories in a clean and organized manner.
22. Can I Make a Photo Collage With a Specific Shape?
Yes, you can create collages in specific shapes using apps like Fotor or online tools that offer shape collage features.
Here’s how to create a photo collage with a specific shape using Fotor:
- Open Fotor: Launch the Fotor app or go to the Fotor website.
- Choose Collage Mode: Select the “Collage” mode.
- Select Shape Collage: Choose the “Shape Collage” option.
- Select a Shape: Choose a shape from the available options (e.g., heart, star, circle).
- Upload Photos: Upload your photos to Fotor.
- Arrange Photos: Fotor will automatically arrange your photos within the selected shape.
- Customize Layout: Adjust the layout, spacing, and rotation of your photos within the shape.
- Add Effects and Text: Add effects, text, and other design elements to enhance your shape collage.
- Download Your Collage: Download your collage as a JPEG or PNG file.
By using Fotor’s shape collage feature, you can create unique and visually striking collages that showcase your memories in a creative and unconventional way.
23. How Do I Make a Mosaic Photo Collage?
Mosaic photo collages, where small images combine to form a larger picture, require specialized software like AndreaMosaic, which isn’t directly integrated with Apple Photos.
Here’s a general overview of the process:
- Gather Tile Images: Collect a large number of tile images (small photos) to use as the building blocks of your mosaic.
- Choose Mosaic Software: Download and install mosaic software like AndreaMosaic on your computer.
- Select Target Image: Choose the main image you want to recreate as a mosaic.
- Configure Settings: Configure the mosaic settings, such as the tile size, number of tiles, and color matching options.
- Generate Mosaic: The software will analyze the target image and create a mosaic using the tile images.
- Customize and Refine: You may need to customize and refine the mosaic to achieve the desired result.
- Export Mosaic: Export the final mosaic image as a high-resolution file.
Creating a mosaic photo collage requires patience and experimentation, but the end result can be a stunning and intricate work of art.
24. What Are the Copyright Considerations When Making a Photo Collage?
Ensure you have permission to use all photos in your collage. Using copyrighted material without permission can lead to legal issues.
Here are some key considerations:
- Personal Use: If you’re creating a collage for personal use (e.g., for your own enjoyment or to give as a gift), you generally have more leeway in using copyrighted material. However, you should still try to obtain permission whenever possible.
- Commercial Use: If you plan to use your collage for commercial purposes (e.g., to sell it, use it in advertising, or promote a business), you must obtain permission from the copyright holders of all the photos included in the collage.
- Fair Use: In some cases, you may be able to use copyrighted material under the “fair use” doctrine. Fair use allows limited use of copyrighted material for purposes such as criticism, commentary, news reporting, teaching, scholarship, and research. However, the fair use doctrine is complex and depends on the specific circumstances of your use.
- Creative Commons Licenses: If you’re using photos with Creative Commons licenses, be sure to comply with the terms of the license. Some Creative Commons licenses require attribution, while others prohibit commercial use or derivative works.
Always err on the side of caution and obtain permission from the copyright holders of all the photos you use in your collage. This will help you avoid legal issues and ensure that you’re respecting the rights of the original creators.
25. How Can I Add a Border to My Photo Collage?
Keynote and Pages allow you to add borders to individual photos or the entire collage for a more polished look.
Here’s how to add a border to your photo collage in Pages:
- Select Photo: Click on the photo you want to add a border to.
- Open Format Panel: Click on the “Format” button in the top right corner of the Pages interface.
- Go to Image Tab: Click on the “Image” tab in the Format panel.
- Add Border: Check the “Border” box to add a border to the photo.
- Customize Border: Use the controls in the Format panel to customize the border’s width, color, and style.
- Repeat for Other Photos: Repeat these steps for any other photos you want to add borders to.
You can also add a border to the entire collage by adding a border to the page itself. To do this, go to the “Document” tab in the Format panel and use the “Background” options to add a border to the page.
Adding borders to your photo collage can help to define the edges of the photos and create a more cohesive and polished look.
26. Are There Any Online Courses or Tutorials on Making Photo Collages?
Yes, platforms like Skillshare and YouTube offer numerous tutorials on creating photo collages using various software and techniques.
Here are some popular online resources:
- Skillshare: Offers a variety of courses on photo collage creation, covering topics such as layout design, color theory, and software tutorials.
- YouTube: Features a wealth of free tutorials on photo collage creation, ranging from beginner-friendly guides to advanced techniques.
- Adobe Photoshop Tutorials: Adobe offers tutorials on creating photo collages using Photoshop, a powerful image editing software.
- Canva Design School: Canva provides free courses and tutorials on various design topics, including photo collage creation.
These online resources can help you learn new skills, discover creative ideas, and master the art of photo collage creation.
27. What Are Some Trending Styles in Photo Collage Design?
Trending styles include minimalist layouts, abstract arrangements, and collages incorporating mixed media elements like text and illustrations.
Here are some popular trends in photo collage design:
- Minimalist Layouts: Clean and simple layouts with plenty of white space are becoming increasingly popular.
- Abstract Arrangements: Abstract collages that focus on color, texture, and composition are a great way to express creativity.
- Mixed Media Elements: Incorporating text, illustrations, and other graphic elements can add visual interest and depth to your collages.
- Polaroid Collages: Collages that mimic the look of Polaroid photos are a fun and nostalgic trend.
- Geometric Designs: Collages that use geometric shapes and patterns are a modern and eye-catching way to showcase your photos.
- Scrapbook Style: Collages that mimic the look of a traditional scrapbook are a great way to preserve memories and tell stories.
By staying up-to-date with the latest trends in photo collage design, you can create collages that are both visually appealing and relevant to contemporary aesthetics.
28. How Can I Sell My Photo Collages Online?
Platforms like Etsy and Redbubble allow you to sell your photo collages as prints, digital downloads, or merchandise.
Here’s a step-by-step guide to selling your photo collages online:
- Choose a Platform: Select an online platform to sell your collages, such as Etsy, Redbubble, Society6, or your own website.
- Create an Account: Create an account on your chosen platform.
- Set Up Your Shop: Set up your shop profile, including your shop name, logo, and About section.
- Prepare Your Collages: Prepare your photo collages for sale by creating high-resolution images and writing detailed product descriptions.
- List Your Collages: List your collages for sale on your shop, including the price, available sizes, and shipping options.
- Promote Your Shop: Promote your shop on social media and other online channels to attract customers.
- Fulfill Orders: When you receive an order, fulfill it promptly and professionally.
- Provide Customer Service: Provide excellent customer service to ensure that your customers are satisfied with their purchases.
Selling your photo collages online can be a great way to share your creativity with the world and earn some extra income.
29. What Are the Essential Tools for Creating Professional-Looking Photo Collages?
Essential tools include a computer or mobile device, photo editing software (like Adobe Photoshop or Pixelmator Pro), and a collage-making app (like Canva or PicCollage).
Here’s a list of essential tools for creating professional-looking photo collages:
- Computer or Mobile Device: A computer or mobile device with a high-resolution display and sufficient processing power.
- Photo Editing Software: Photo editing software like Adobe Photoshop, Pixelmator Pro, or GIMP for editing and enhancing your photos.
- Collage-Making App: A collage-making app like Canva, PicCollage, or Fotor for creating the collage layout.
- High-Resolution Photos: High-resolution photos to ensure that your collage looks sharp and clear.
- Graphics Tablet (Optional): A graphics tablet for more precise editing and drawing.
- Color Calibrator (Optional): A color calibrator for ensuring that your monitor displays colors accurately.
By investing in these essential tools, you can create photo collages that are both visually stunning and professionally polished.
30. How Can I Get Inspired for My Next Photo Collage Project?
Look at online galleries, photography magazines, and social media platforms like Pinterest and Instagram for inspiration and creative ideas.
Here are some additional tips for finding inspiration:
- Browse Online Galleries: Explore online galleries like Behance, Dribbble, and Flickr for examples of creative photo collages.
- Read Photography Magazines: Read photography magazines like Popular Photography and American Photo for inspiration and tips on photo collage creation.
- Follow Influencers on Social Media: Follow photographers, designers, and artists on social media platforms like Instagram and Pinterest for inspiration and creative ideas.
- Attend Art Exhibitions: Attend art exhibitions and galleries to see examples of photo collages and other mixed media artwork.
- Experiment with Different Styles: Don’t be afraid to experiment with different styles, techniques, and themes to find your own unique voice as a photo collage artist.
- Look Around You: Pay attention to the world around you for inspiration. Look at colors, textures, patterns, and compositions that catch your eye.
By actively seeking out inspiration, you can fuel your creativity and create photo collages that are both original and visually compelling.
Remember, creating a photo collage is a journey of creativity and expression. Experiment with different techniques, explore your own style, and most importantly, have fun. You can find further inspiration and learn new techniques at dfphoto.net. Plus, our passionate community of photographers is always sharing tips and tricks, so you’re sure to find something to spark your imagination. Feel free to contact us at Address: 1600 St Michael’s Dr, Santa Fe, NM 8